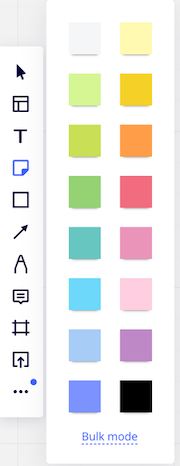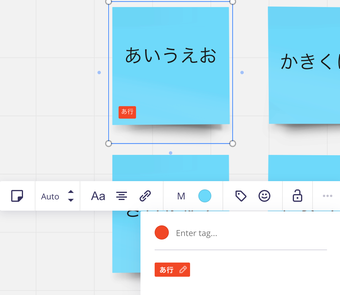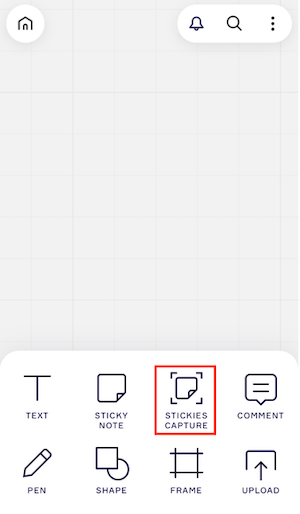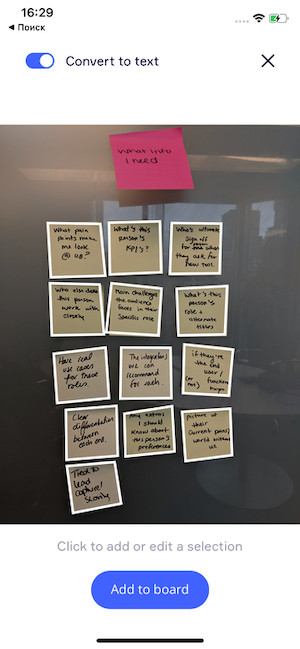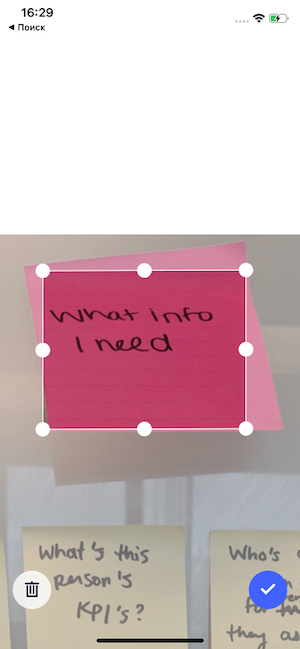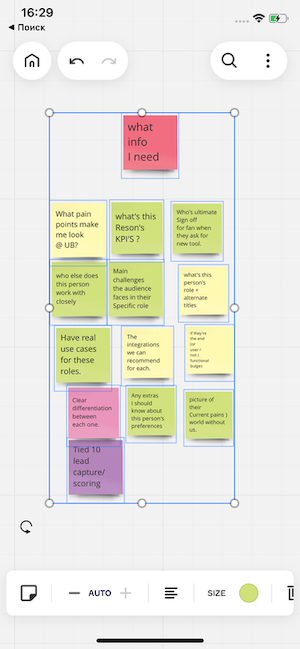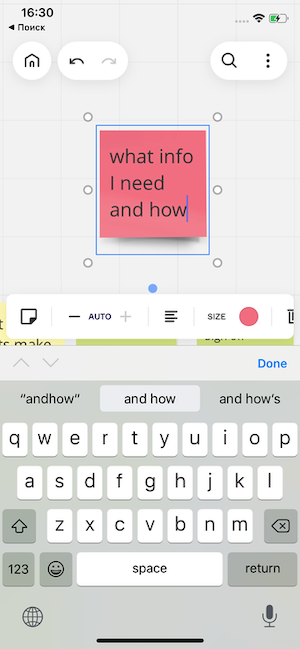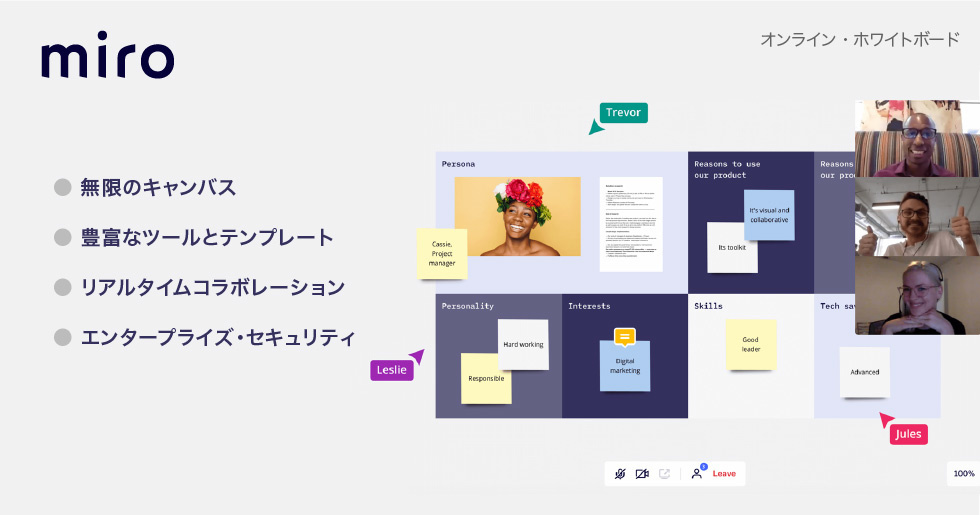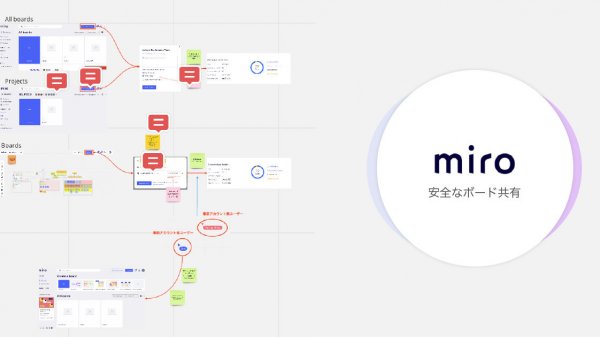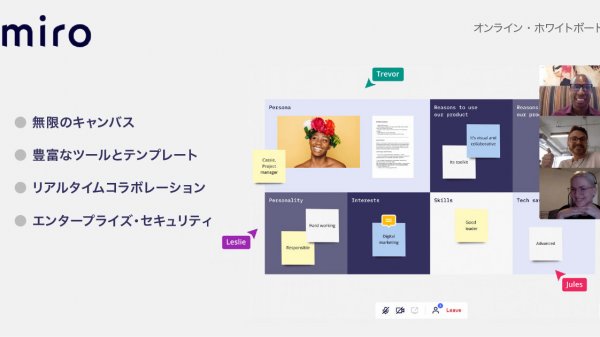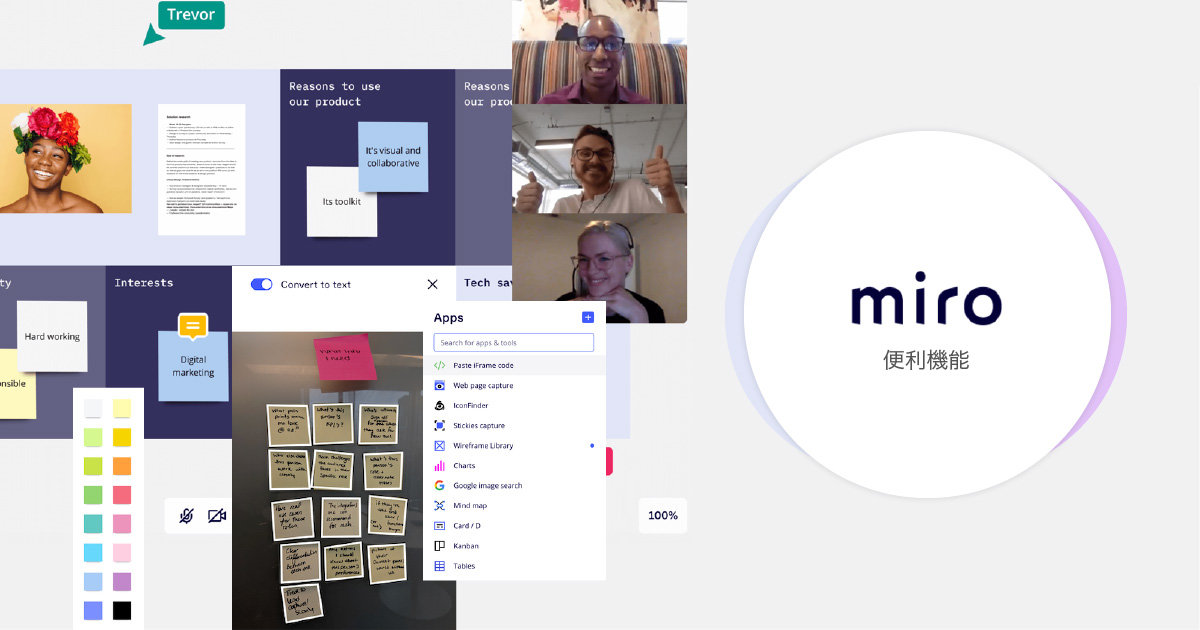
誰にでもわかりやすいUIや豊富なテンプレートで、クリエイターやビジネスパーソンから人気のオンラインホワイトボードサービス「Miro(ミロ)」。Miroの基本的な使い方は別の記事でご紹介させていただきましたが、今回は知っておくと便利な機能をご紹介します!
検索
テキスト検索
Webページやドキュメントなどのように、Miroでも検索をかけられます。
Mac:⌘+F Windows:Ctrl+F
検索で出てきた項目をクリックすることで、その文字列が含まれるオブジェクトの場所にジャンプできます。
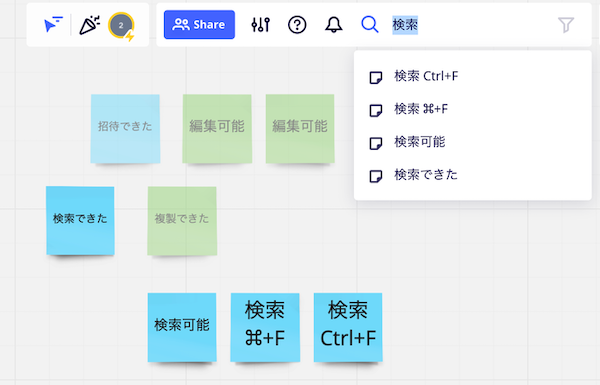
オブジェクト
オブジェクトの複製
Miroでは、オブジェクトのコピー&ペーストの他に複製も可能です。
Mac:⌘+D Windows:Ctrl+D
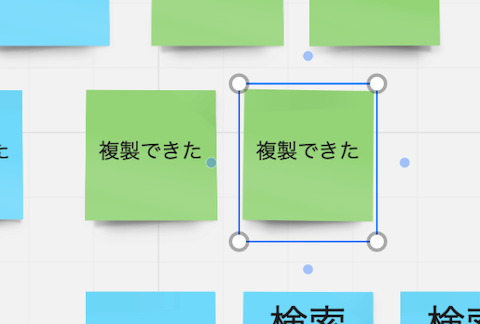
上の画像は、左側の「複製できた」というふせんを複製したところ、右側に同じふせんができました。
オブジェクトの整列・グループ化
複数のオブジェクトを選択して整列をさせることもできます。
複数のオブジェクトを選択すると、メニューバーが上に表示されます。
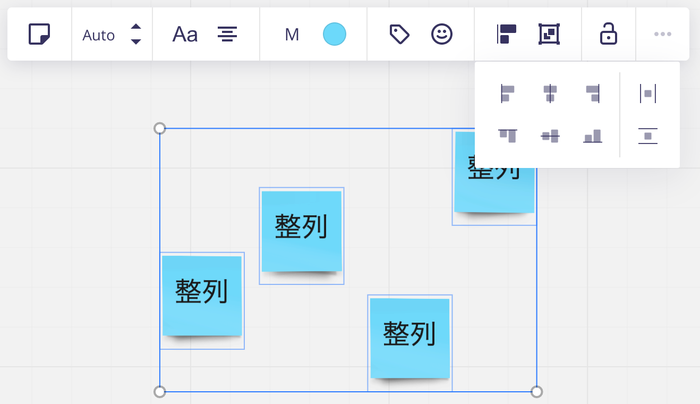
整列のボタンから、どの方向に整列させるかを選べばOKです。
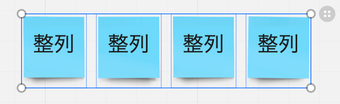
また、整列ボタンの隣にある「group objects」を選べば、グループ化できます。
Mac:⌘+G Windows:Ctrl+G
参加者
Miroは広さが無限のホワイトボードなので、複数人で参加している時に、どこに参加者がいるのかわからなくなってしまうことがあります。
そんな時に便利な機能を3つ紹介します。
参加者のところへ移動
上に参加者のアイコンが並んでいます。移動したい参加者のアイコンをクリックすることで、その人が表示している場所へ移動できます。
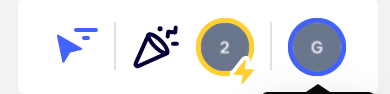
自分のところに特定の参加者を移動
自分のアイコンをクリックすると、以下のメニューが表示されます。
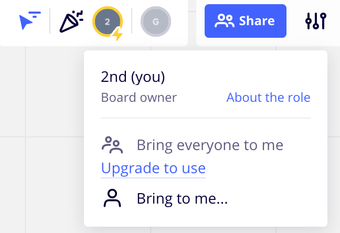
「Bring to me」をクリックすると、参加者のアカウント名が表示されますので、移動させたいアカウントを選択すれば、自分が見ている画面へ移動させることができます。
自分のところに参加者全員を移動 ※有料プランのみ
自分のアイコンをクリックすると、以下のメニューが表示されます。
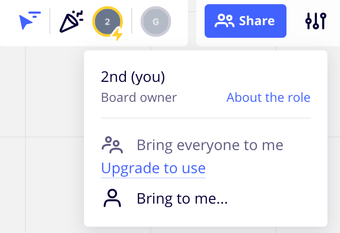
「Bring everyone to me」をクリックすると、参加している全員を自分が見ている画面へ移動させることができます。ワークショップや授業などでご利用の際に、便利な機能です。
ふせん
ふせんの形の変更
下のように、ふせんを選択した際に表示されるメニューの一番左のアイコンをクリックすると、正方形以外のふせんを利用することもできます。
入力する文字が多い時などは、横長のふせんを使うと便利です。
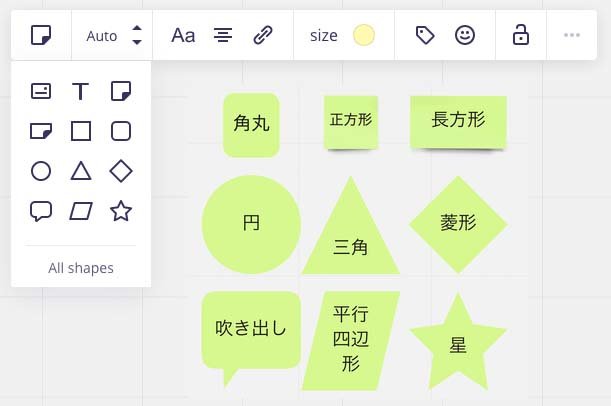
複数のふせんを一度に追加(Bulk mode)
ふせん選択画面の一番下には「Bulk mode」というボタンがあります。
Bulk modeを選択すると、下のように複数入力画面になります。
文字を入力してEnterを押すことで、次のふせんの入力へと移ります。文字の左の色はふせんの色を表しており、クリックで変更可能です。
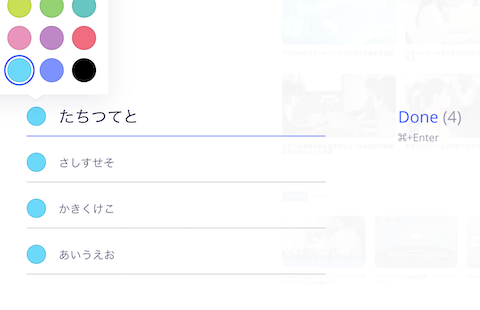
「Done」をクリックもしくはMac:⌘+Enter / Windows:Ctrl+Enterで、ふせんが一度に追加されます。
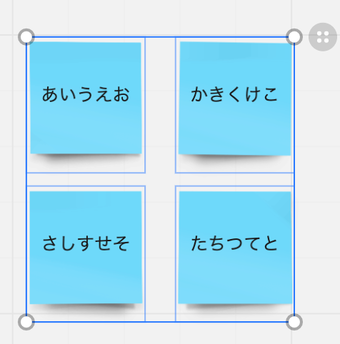
ふせんにタグをつける
ふせんにはタグをつけることもできます。
ふせんを選択して、メニューから「add tag」を選び、既存のタグもしくは新規でタグを作成することで、タグ付け可能です。
つけたタグも検索の対象になります。アイデアの整理などにも活用できる機能です。
ふせんに絵文字でリアクションをつける
ふせんに絵文字でリアクションを追加できます。ふせんを選択して、メニューの「add emoji」から、好きな絵文字を選択できます。
コメントに対してカジュアルなコミュニケーションが取れます。
(絵文字って、英語でも「emoji」なんですね!)
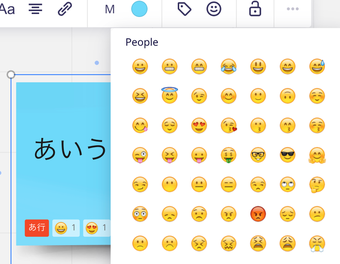
紙のふせんをMiroで表示させる
iOS、Android対応のMiroモバイルアプリをインストールし、ボードを開きます。
「+」記号をタップしてメニューを開き、ふせんキャプチャーのアイコン「STICKIES CAPTURE」を選択します。
紙のふせんの写真を撮影します。(既存の写真の選択も可能です)
次に「Add to board」をタップします。「Convert to text」を有効にすることで、ボード上でふせんのテキストを編集できるようになります。
キャプチャしたふせんがMiroのボード上に表示されます。
文字が認識されなかった場合は、画像データとして表示されます。ただ、日本語の読み込みは、まだまだ改善の余地があるような印象です。
メディア
URLをカード形式にして表示
URLをMiro上でコピペするとカード形式で表示してくれます。
ミーティングやディスカッションの時に、参考にするページなどを貼っておくと便利です。
ふせんなどは選択せずに、配置したい箇所にマウスのポインターを置いて、URLをペーストするだけでカードができあがります。
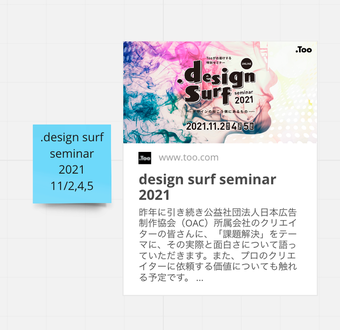
YouTubeやGoogle MapをMiroで表示
左側にあるメインメニューの・・・から、「Paste iFrame code」を選択します。
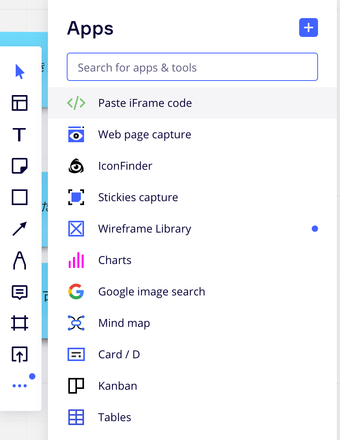
URLを入力する画面が表示されるので、そちらにURLを入力します。
下の画面のようにYouTubeやGoogle Mapが表示されます。
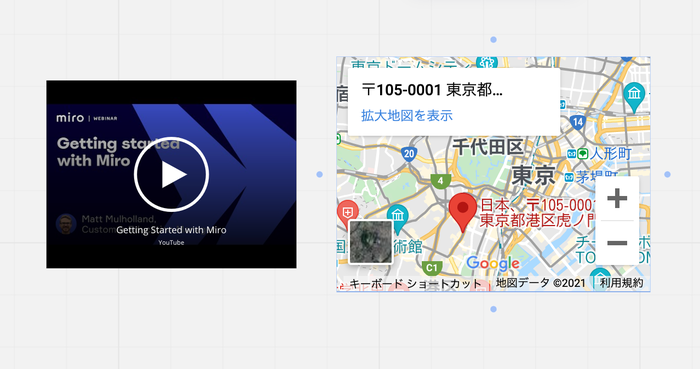
YouTube・Google Map共に、共有ボタンを押して表示されるURLを入力します。
Webページのキャプチャ取り込み
左側にあるメインメニューの・・・から、「Web page capture」を選択します。
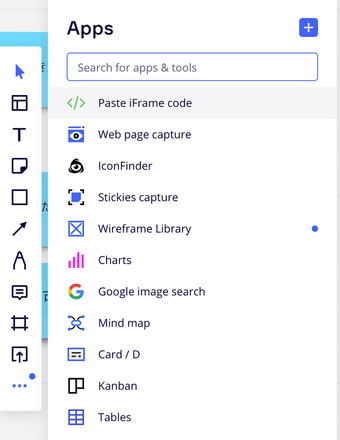
URLを入力する画面が表示されるので、そちらにURLを入力します。
下の画面のようにWebページが表示されます。
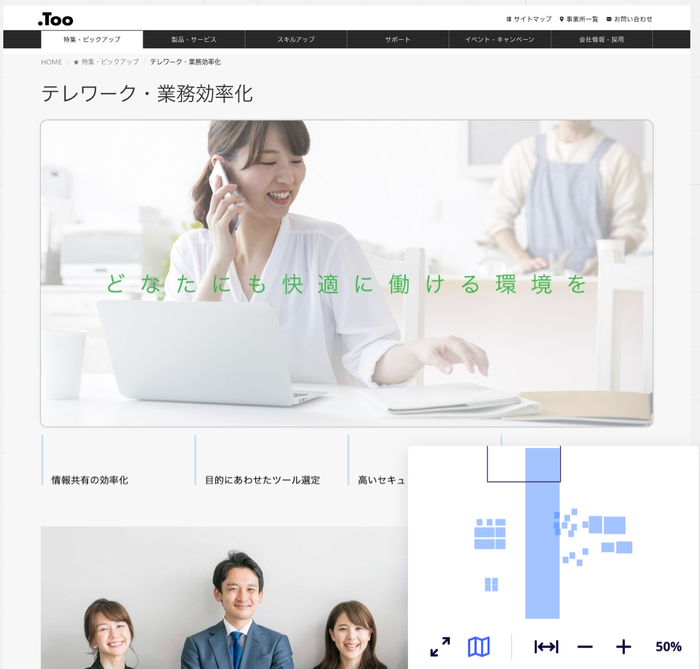
右下の「unpin map」を見ていただくと分かる通り、縦長のWebページ全体が配置されています。
PDFファイルを配置して、Miro内で表示
Miro内にPDFデータをドラッグ&ドロップで配置できます。
配置したPDFデータをクリックすると、下の図のようなメニューが出ます。
矢印をクリックするとページをめくって表示させることができます。
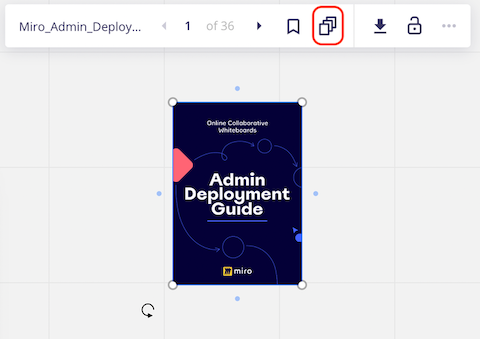
赤枠の「Extract pages」から、Allを選ぶとすべてのページが一覧で表示されます!
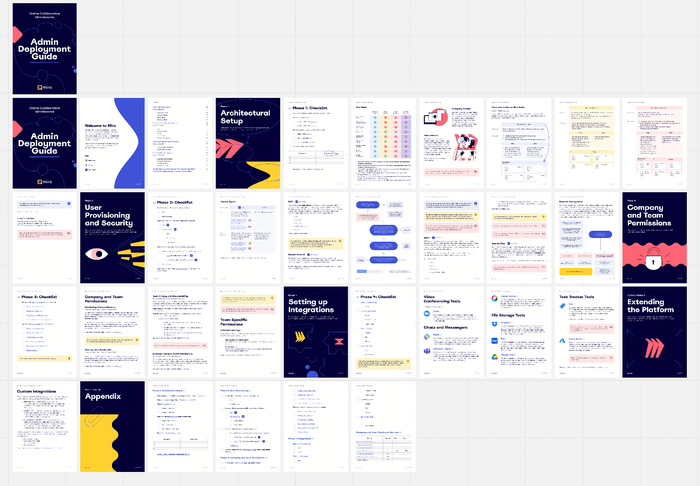
その他
カウントダウンタイマー機能 ※有料プランのみ
Team以上の有料プランのみの機能ですが、カウントダウンタイマー機能は、優秀な機能の1つです。
ボードでの打ち合わせやワークショップ時にカウントダウンするタイマーを表示させることで、時間を意識するようになり生産性の向上にも役立ちます。
下に表示されるサブメニューから「timer」を選択します。時間をセットして、スタートするだけの簡単設定です。
有料プラン
Miroは無料のプランでも、機能が豊富に取り揃えられており、十分に利用できます。
ですが、ボードの数を増やしたい、投票・タイマーなどのより便利な機能を利用して活用の幅を広げたい、外部の方にも編集権限を与えて一緒に活用したい、ユーザーの管理やSSOとの連携でセキュリティを高めたいといった場合には、要件にあった有料版のプランをご契約いただくことがオススメです!
まとめ
今回は、知っておくと便利な機能を中心にご紹介しました。
まだメニューが日本語化されていませんが、オンラインでの打ち合わせがかなり便利になりますので、まずは無料プランから利用してみてください!
Miroには無料版のBasicでも十分便利な機能が多くあります。しかし、ボードの利用上限数に達してしまったり(多分、便利すぎてすぐに足りなくなるでしょう)、有料プランのみの機能(自分のところに参加者全員を移動させる機能やカウントダウンタイマー)が必要になったりなど、アップグレードをご検討される際は、株式会社Tooにご相談ください!
Miroの詳細を見る(ビジネス向けのEnterpriseプランの無料トライアルあり)
Miroの有料プランのご利用はもちろん、テレワーク環境の構築や効率化など、お客様の課題解決の実績が多数ございます。ぜひ、お気軽にご相談ください。