Mac OSX / Outlook for Mac 2016 / MS365
Mac版のメーラー Outlook for Mac 2016 / MS365 での設定方法です。[Outlook for Mac] アイコンをクリックし、Outlook for Mac を起動します。 ※「新しい Outlook」という状態になっている場合、下記にて想定しているインターフェースとはまったく異なる状態となります。 「新しい Outlook」では、POP アカウント設定が不安定なようです。「従来の Outlook」に変更いただいてのご利用をお勧めいたします。 ご不明な場合は お問い合わせ ください。
[ ツール ]メニューより[ アカウント ]を選択します。
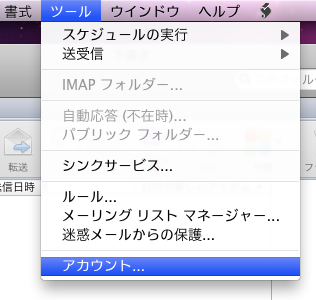
「アカウント」画面が開きます。画面左下の「+」ボタンから、「電子メールアカウント」の追加をクリックします。
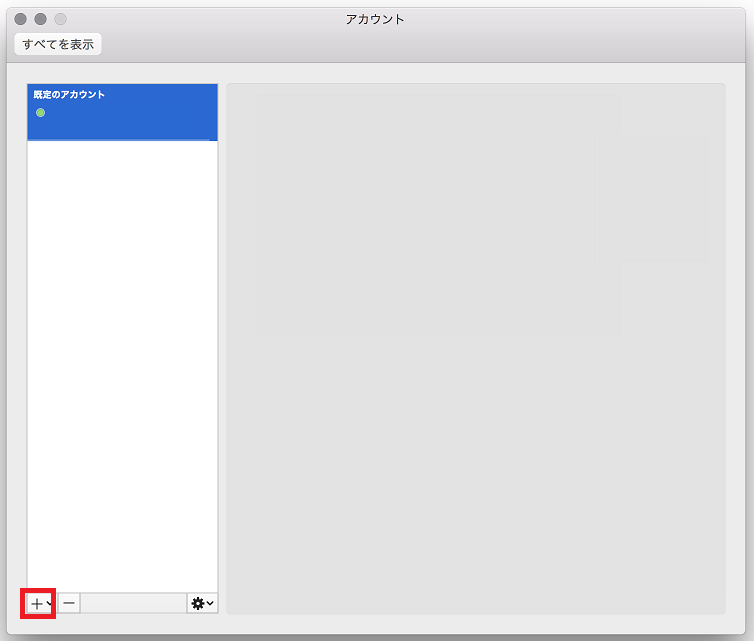
アカウント設定が始まります。メールアドレスを入力して「続行」をクリックしてください。
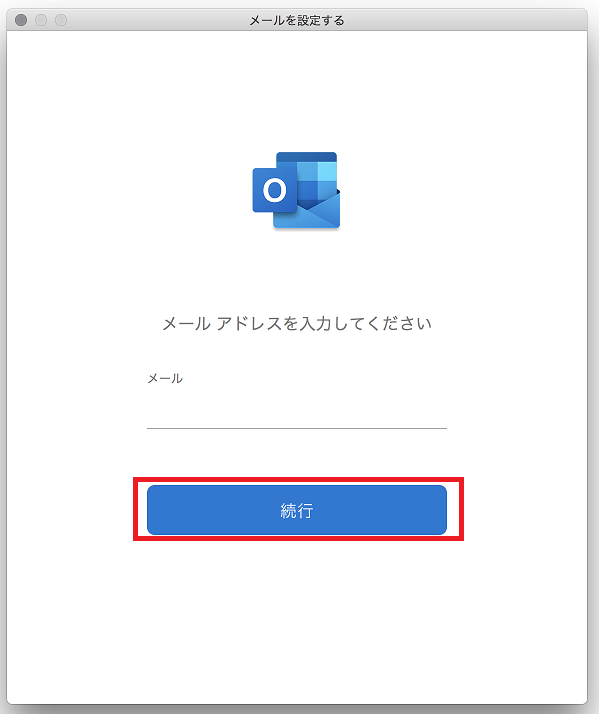
「検索中です」と表示されますが、結果を待たず、「プロバイダーの選択」をクリックしてください。
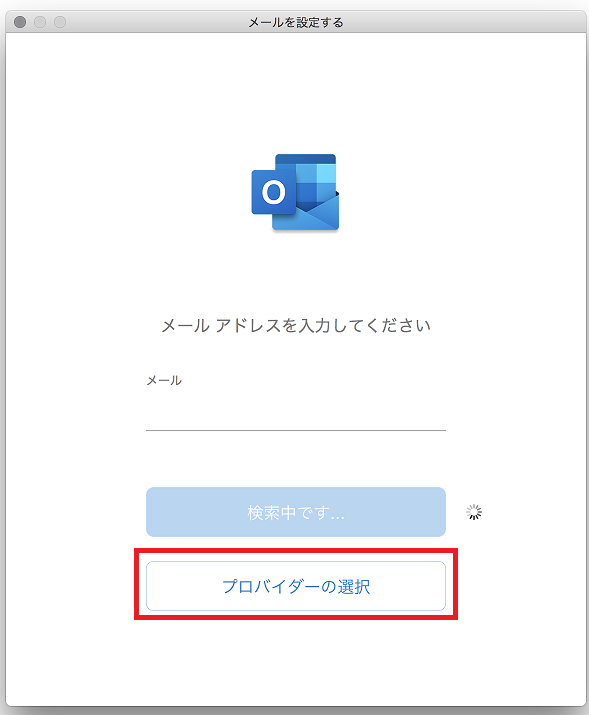
「IMAP または POP」をクリックしてください。
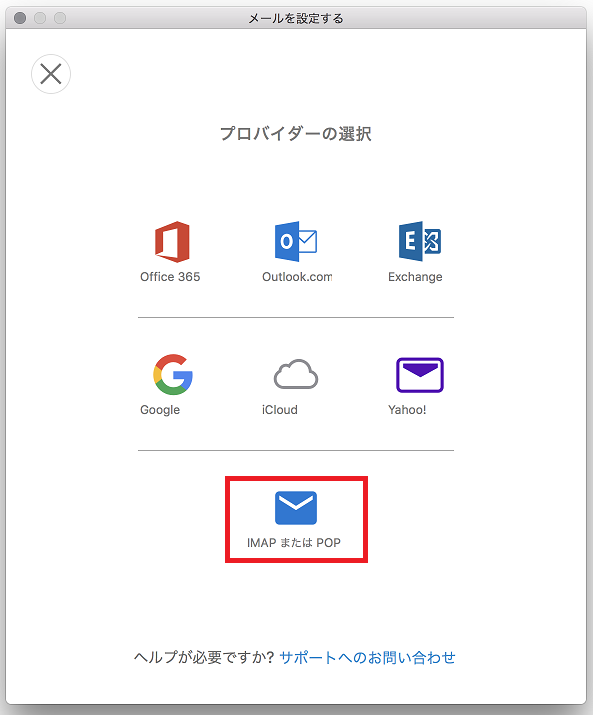
メール設定を入力していきます。
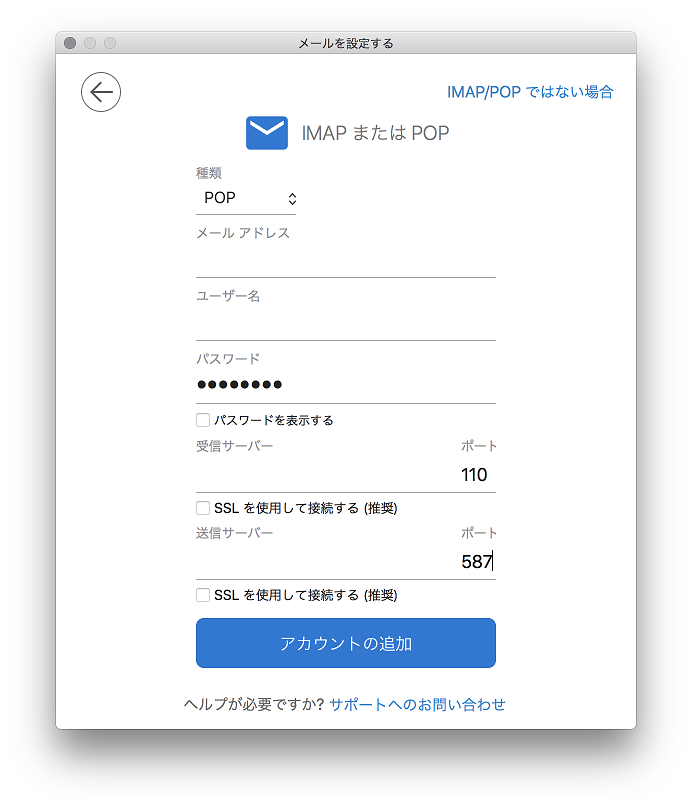
種類: POPを選択してください。
ユーザー名: お客様アカウントのユーザ名を記入してください。
パスワード: お客様アカウントのパスワードを記入してください。
受信用サーバー: 受信用のサーバ名を記入してください。
ポート: 110
「SSLを使用して接続する」にはチェックを入れないで下さい。
送信用サーバー: 送信用のサーバ名を記入してください。
ポート: 587
「SSLを使用して接続する」にはチェックを入れないで下さい。
以上入力し、「アカウントの追加」ボタンを押します。
アカウントが作成されます。「完了」をクリックしてください。
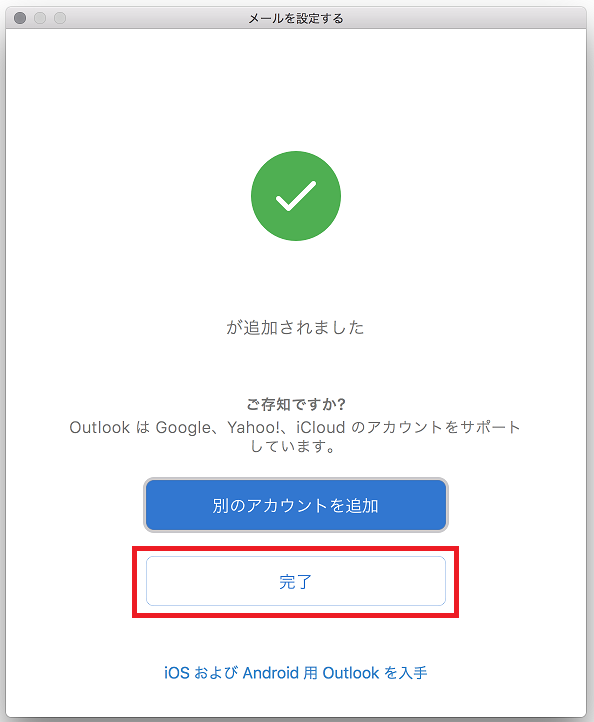
続いて、送信用の設定情報を登録します。送信用サーバーの項目下部、「その他のオプション」をクリックします。
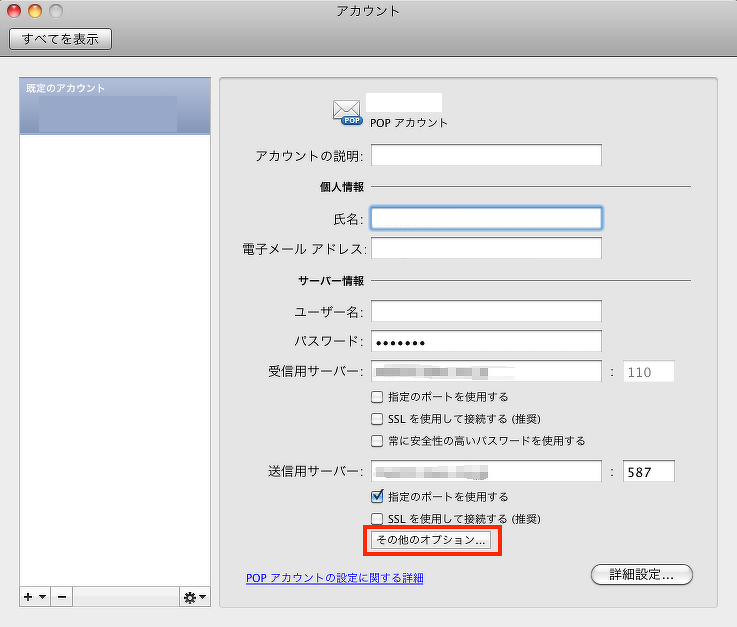
送信サーバー用のユーザー名・パスワードを入力し、「OKを押します。」
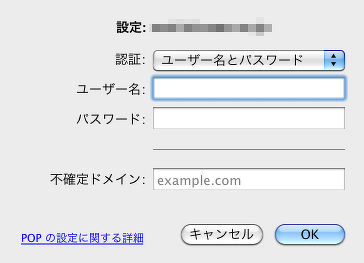
画面右下の「詳細設定」をクリックします。
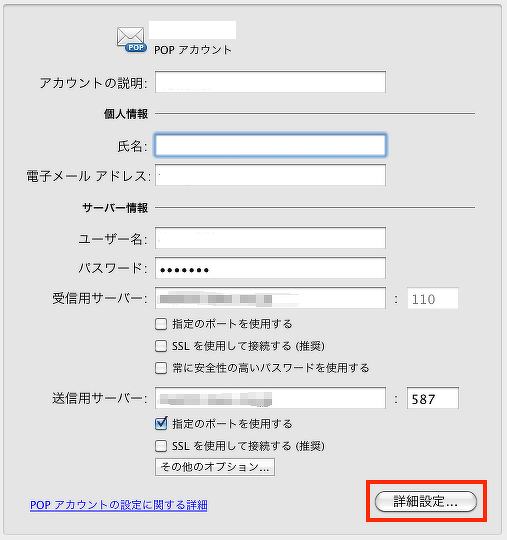
受信したメールのコピーをサーバ上に残しておく設定を調整します。
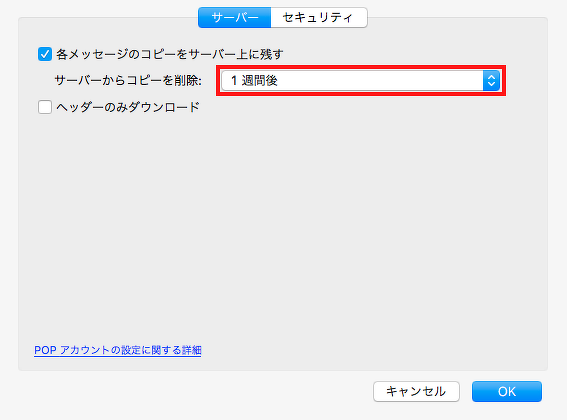
複数端末にアカウントを設定し、どの端末でも同じように受信するためには、
「各メッセージのコピーをサーバ上に残す」にチェックを入れてください。
あまり溜めすぎるとメールボックスがいっぱいになり、メールが受信できなくなるため、
残しておく期間は通常、受信後1週間をおすすめします。運用にあわせてご調整ください。
「OK]をクリック、設定画面を閉じてください。

