-

マルチユーザ ライセンス製品のライセンスアクティベーションについての情報です。最新のシングルユーザ サブスクリプション ライセンスについては Autodeskライセンス をご参照ください。
1. ライセンス管理ソフトウェアのインストール
まずはライセンスサーバとなる端末に、ライセンス管理ソフトウェアをインストールします。
- 下記から Autodesk Network License Manager 最新版をダウンロードできます。
- Mac OS X や Linux 上で動作する Network License Manager もありますが、設定やメンテナンスの簡便さから、ライセンスサーバはWindows OSでのご使用を強く推奨いたします。Mac OS X や LinuxのNetwork License Managerにはユーザーインターフェイスが無く、ターミナルでのテキストコマンドによる設定になります。
バージョンアップの場合
ネットワークライセンスのアプリケーションをバージョンアップした場合は、必ず新バージョンのインストーラに収録されている新しい Network License Manager を用いるか、最新バージョンを改めてダウンロードしてください。古い Network License Manager で新しいライセンスが稼働する場合もありますが、思わぬ不具合に遭遇する場合があります。新しい Network License Manager で古いバージョンのライセンスを稼働させる分には問題ありません。
まず旧バージョンの Network License Managerの[Start/Stop/Reread]タブでライセンスサービスを停止し、[Config Services]タブでそのサービスを削除します。続いてコントロールパネルにてアンインストールします。インストールディレクトリを手動で削除した後に、新しいバージョンの Network License Manager をインストールしてください。2. サーバ名・サーバIDの確認
インストール時に作成されたショートカット[LMTOOLS Utility]でネットワークライセンス管理ソフトウェアを起動します。
- [Services/LicensFile]タブを選択し、[Configuration using Services]をチェックします。
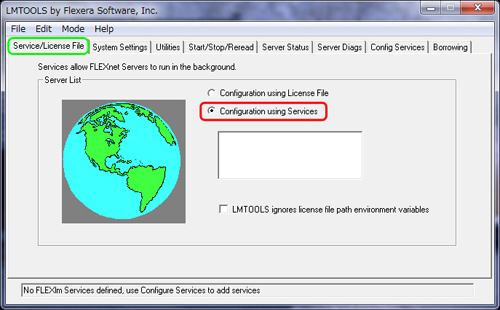
- ライセンス申請に必要な情報を取得します。[System Settings]タブを選択し、[Computer/Hostname(サーバ名)]と[Ethernet Address(サーバID)]を確認し、メモ帳などのテキストエディタにコピー&ペーストします。右下の[Save HOSTID Info to a File]ボタンを押すと、[System Settings]タブの情報をテキストファイルなどに書き出すことができますので、そちらを利用してもいいでしょう。
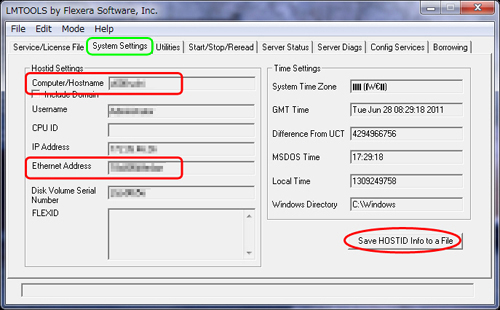
ライセンスサーバ用PCに複数のネットワークインターフェイスがある場合、[Ethernet Address]欄内に全て表示されます。ライセンス申請を行う場合に必要な1つを選択する必要があります。[Ethernet Address]はネットワークインターフェイスのMACアドレスですので、12桁の16進数(0~9、A~F)で構成されています。
MACアドレスは、コマンドプロンプトで "ipconfig /all" と打つことでも調べることができます。3. ライセンスファイル取得の申請
事前にライセンスタイプを決定し、サーバ名とサーバIDを調べておきましょう。
- ライセンスタイプ(ライセンス サーバ モデル)
ライセンスサーバの形態を指定します。
シングルサーバ 1台のライセンスサーバですべてのライセンスを管理する、単一のネットワークライセンスです。 分散サーバ 複数のライセンスサーバに分割して管理されるネットワークライセンスです。
例えば1つのシリアルナンバーで10ライセンスをご購入いただいたお客様の場合、6ライセンスと4ライセンスというようにライセンスサーバを複数に分けることができます。この場合、6ライセンスと4ライセンスのライセンスファイルがそれぞれ1つ発行され、個々のライセンスサーバの設定方法はシングルサーバの場合と同じになります。冗長サーバ 冗長性を持たせた特別なライセンスサーバです。信頼性に欠けるため、Tooでは導入をお勧めしておりません。 - サーバ名
サーバ端末のコンピューター名を指します。
LMTOOLSでは[Computer/Hostname]の項目です。
- サーバID
サーバ端末に搭載されているネットワークインターフェイスのMACアドレス(物理アドレス)を指します。コマンドプロンプトで "ipconfig /all" と打つことでも調べることができます。
LMTOOLSでは[Ethernet Address]の項目です。
インターネット接続が可能な端末から、ライセンスリクエストを行います。
- Autodesk Account にサインインします。製品名をクリックして詳細情報を展開し、目的のバージョンの[ネットワーク ライセンス ファイルを生成]をクリックするか、製品名右端のボタンをクリックし[ネットワーク ライセンス ファイルを生成]を選択します。あるいは、左下[クイックリンク]の[ネットワーク ライセンス ファイルを生成]をクリックします。
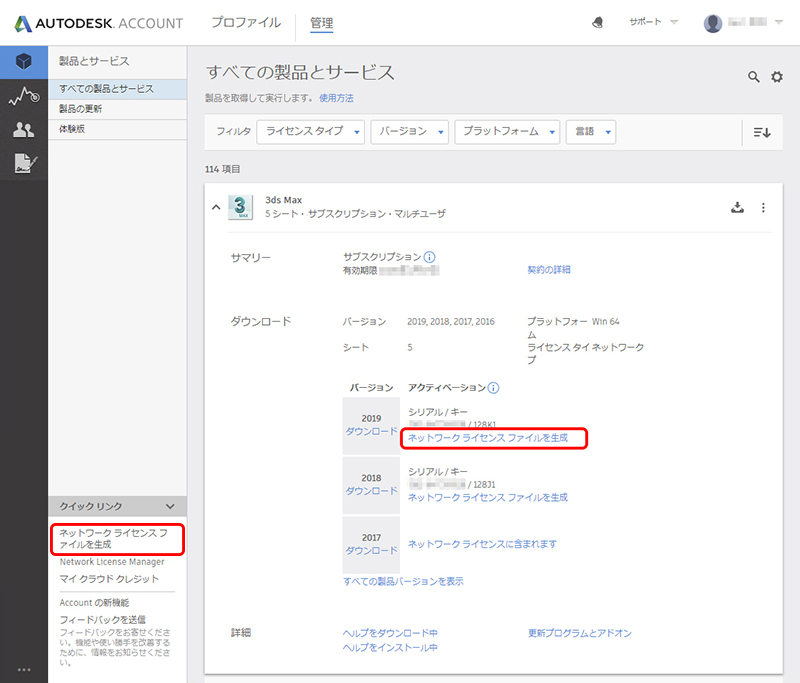
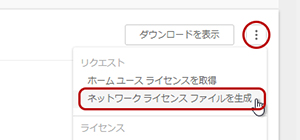
- 使用するライセンスタイプ(ライセンス サーバ モデル)の[選択]ボタンを押します。
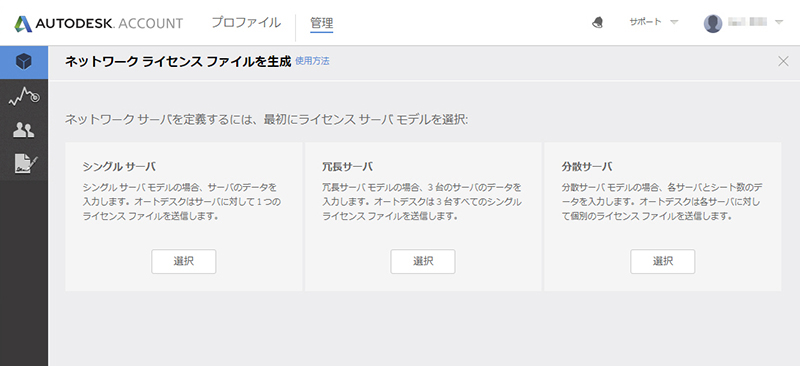
シングルサーバ
- サーバ名とサーバIDを入力します。
- 1度に複数の製品ライセンスを取得する場合は、[+]をクリックして製品を追加します。
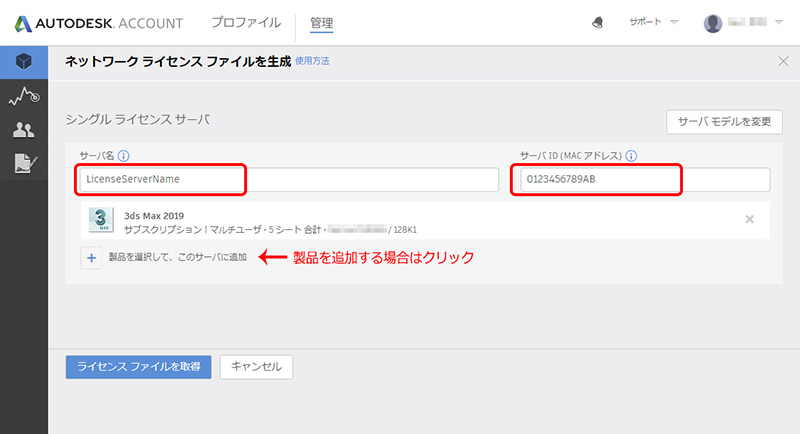
分散サーバ
- サーバ名とサーバIDを入力します。
- 1度に複数の製品ライセンスを取得する場合は、[+]をクリックして製品を追加します。
- サーバ端末を追加する場合は、[他のネットワーク サーバを追加]ボタンを押します。
- それぞれのサーバ端末に割り振るライセンス数を設定します。割り振り可能な上限は、お持ちのライセンスシート数となります。
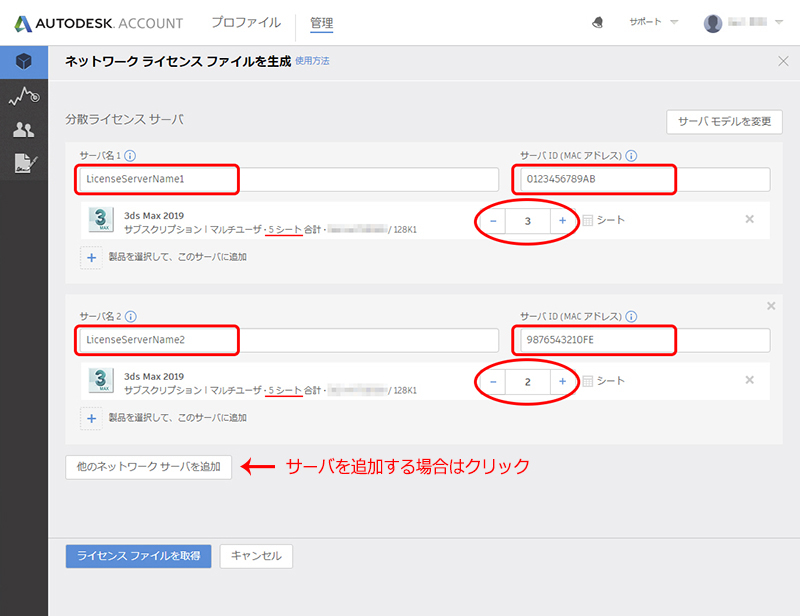
冗長サーバ
- 信頼性に欠けるため、Tooでは導入をお勧めしておりません。
- 3台分のサーバ名とサーバIDを入力します。
- 1度に複数の製品ライセンスを取得する場合は、[+]をクリックして製品を追加します。
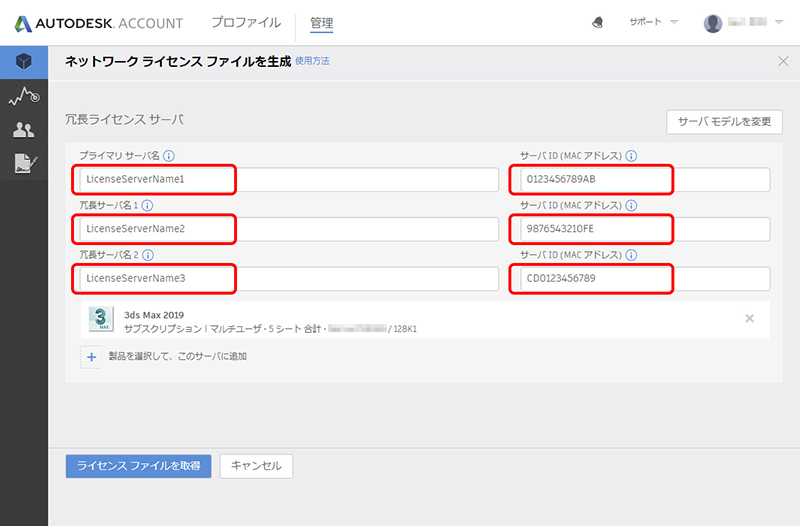
入力が完了したら[ライセンスファイルを取得]ボタンを押します。
シングルサーバの場合は1つ、分散サーバの場合は指定した数、冗長サーバの場合は3つのライセンスファイルが発行されます。ダイアログのボタンでライセンスファイルを保存することもできますし、[送信して閉じる]にて登録メールアドレス宛にライセンスファイルが送信されます。
AUTODESK ACCOUNTで正常にライセンス発行できない場合
AUTODESK KNOWLEDGE NETWORK サポートへの問合わせ にアクセスし、[製品のインストールとアクティベーション] -> [マルチユーザーおよびネットワークライセンスサーバーの管理] の順に進みます。Autodeskアカウントでサインインしている状態で [電子メール] を選択し、上述の必要情報を記載してライセンスリクエストを行うことができます。4. ライセンスサーバの設定(Windows OS)
- 以下で表記されるパスは、Network License Managerがインストールされた場所によって置き換えてください。規定値のインストール先はバージョンで異なりますが、主に下記をチェックしてみてください。
(1) C:\Program Files\Autodesk Network License Manager\
(2) C:\Program Files\Autodesk\Network License Manager\
(3) C:\Program Files (x86)\Autodesk\Network License Manager\
(4) C:\Autodesk\Network License Manager\
※デスクトップに作成された LMTOOLS のショートカットアイコンのリンク先でチェックすることもできます。
- LMTOOLS を起動し、[Services/LicensFile]タブを選択し、[Configuration using Services]をチェックします。
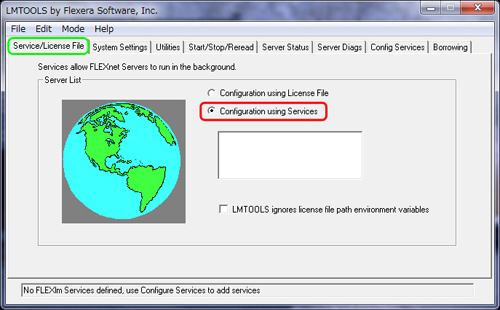
- [Configure Services]タブを選択します。
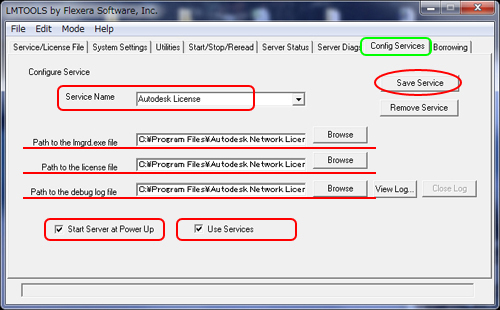
- [Service Name]として任意の名前を1バイト文字で入力します。
(例:「Autodesk License」等、ご自身で判別しやすいように設定してください)
- [Path to the lmgrd.exe file]の[Browse]ボタンを押し、lmgrd.exeを選択します。
(Network License Managerインストールディレクトリ直下にあるlmgrd.exeを指定します)
- Network License Managerインストールディレクトリ直下に[License]フォルダを作成し、そこにライセンスファイルを置きます。[Path to license file]の[Browse]ボタンを押し、ライセンスファイル(*.lic)を選択します。
(例:C:\Program Files\Autodesk Network License Manager\License\AdskLicenseFile.lic)
ライセンスファイルがメールで送信されてきた際に、「AdskLicenseFile.lic.txt」のように拡張子が変わってしまう場合があります。その場合は手動で拡張子を「.lic」に直しておいてください。
- [Path to the debug log file]の欄に、デバッグログファイルのパスを入力します。
(例:C:\Program Files\Autodesk Network License Manager\Log\AdskLicenseFile.log)
このとき、指定された.logファイルが存在しない場合は新たに作成され、既に存在する場合は既存のものに上書きされます。また、.logファイルを置くフォルダは実際に存在するフォルダでなければなりません。
- [Use Services]をチェックします。[Use Services]をチェックすることにより、AdLMがサービスとして動作する設定になるため、ライセンスサーバのユーザにログインしない状態でもライセンスを発行できるようになります。
- [Start Server at Power Up]をチェックします。[Start Server at Power Up]をチェックすることにより、OS起動時にAdLMが自動的に起動する設定になります。
- [Save Service]ボタンをクリックします。
- [はい]ボタンをクリックします。
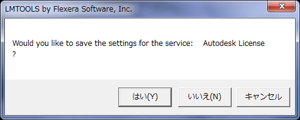
- [Start/Stop/Reread]タブを選択し、[Start Server]ボタンをクリックします。
(service名はグレーで構いません)
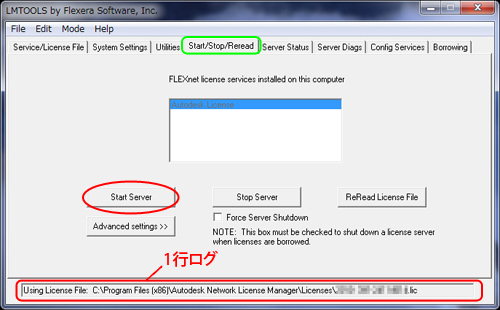
- Serviceが起動すると、下部の1行ログ部分に「Server Start Successful.」と表示されます。

- [Server Status]タブで[Perform Status Enquiry]ボタンを押し、ライセンスの状態を確認します。
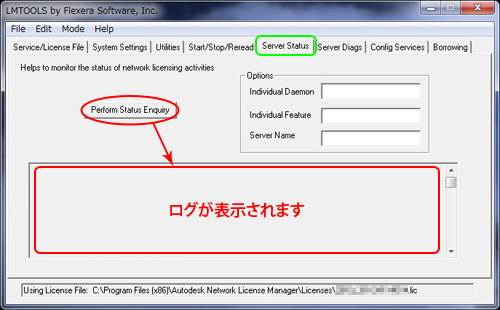
- 正しくライセンスが動作している場合にはエラーが表示されず、ログ内にライセンス数やflexlmのバージョンなどが表示されます。特に、赤字の部分が表示されているかどうかを確認します。
--------
Status
--------
Flexible License Manager status on <日付と時刻>
[Detecting lmgrd processes...]
License server status: 27000@<サーバのコンピュータ名>
License file(s) on <サーバのコンピュータ名>: <使用しているライセンスファイルのパス>:
<サーバのコンピュータ名>: license server UP (MASTER) <Flexlmのバージョン>
Vendor daemon status (on <サーバのコンピュータ名>):
adskflex: UP <Flexlmのバージョン>
Feature usage info:
Users of XXXXXXXX: (Total of 5 licenses issued; Total of 0 licenses in use)
:
:
:上記の「XXXXXXXX」には、アプリケーションごとに固有のFEATURE名が表示されます。
<例>
Users of 855023DSMAX_F: (Total of 5 licenses issued; Total of 0 licenses in use)
(3ds Max、全部で5ライセンスが発行され、全部で0ライセンスが使用中です)- ライセンスサーバ端末では、以下のファイアウォールのポートが開放されている必要があります。
<すべてTCP>
2080、27000、27001、27002、27003、27004、27005、27006、27007、27008、27009

 ファイアウォールの解放手順 もご参照ください。
ファイアウォールの解放手順 もご参照ください。
5. クライアントマシン側の設定
- インストール後の初回起動時に表示されるダイアログで[マルチユーザ]もしくは[ネットワークライセンスを使用]を選択します。
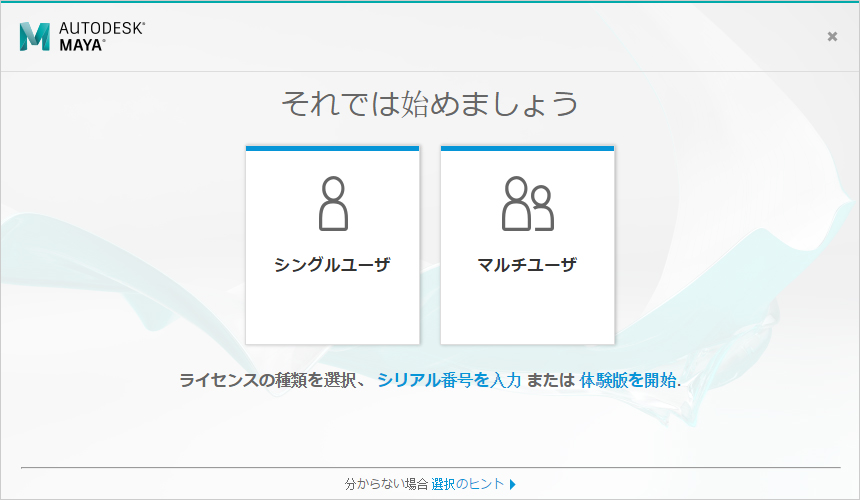
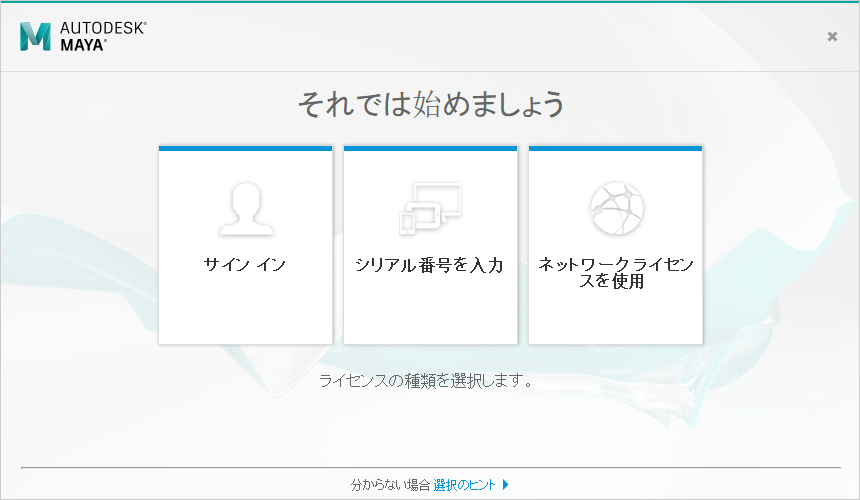
- 続いて表示される画面で、ライセンスサーバーの形態と、サーバー端末の名称(もしくはIPアドレス)を入力します。
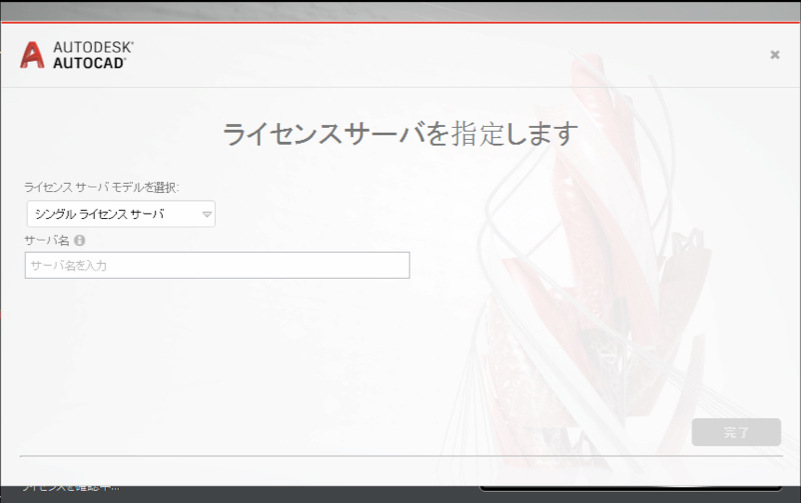
- 2016以前のバージョンでは、インストーラでネットワークライセンスを選択してインストールします。[Network License Manager が動作するサーバ名を入力]欄に、ライセンスサーバのコンピュータ名を入力しましょう。LMTOOLSの[Computer/Hostname]欄をご参照いただいても結構です。
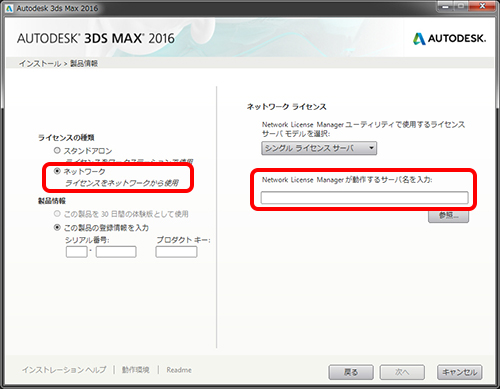
- アプリケーション起動時に下図のダイアログが表示された場合は、[Specify the License Server System]を選択します。
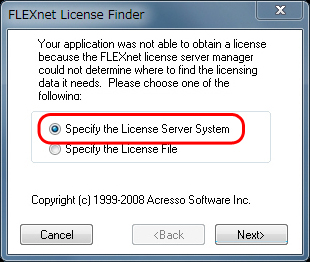
- 次の画面でライセンスサーバのコンピュータ名を入力します。ライセンスサーバをIPアドレスで設定している場合は、この欄にIPアドレスを入力します。
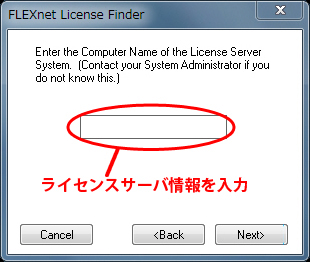
ライセンスサーバからライセンスを取得できれば、アプリケーションが起動します。このダイアログはアプリケーションがライセンスサーバを見つけられない場合に出てきますので、通常は次回以降も入力する必要はありません。
 ライセンスサーバを指定する もご参照ください。
ライセンスサーバを指定する もご参照ください。

