
Autodesk製品を始めて起動すると、[それでは始めましょう (Let's Get Started)] ウィンドウが表示されライセンスオプションを選択します。[シングルユーザー] または [サインイン] オプションが見つからず、ただしくライセンス アクティベーションを行うことができない場合があります。
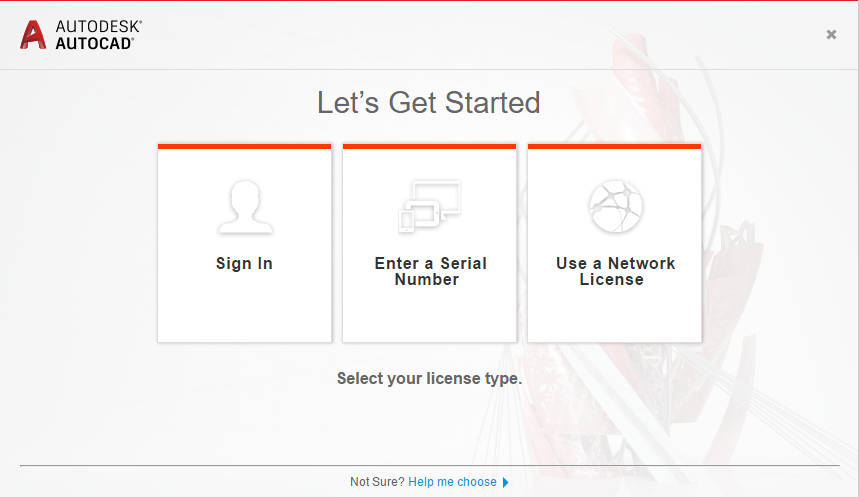
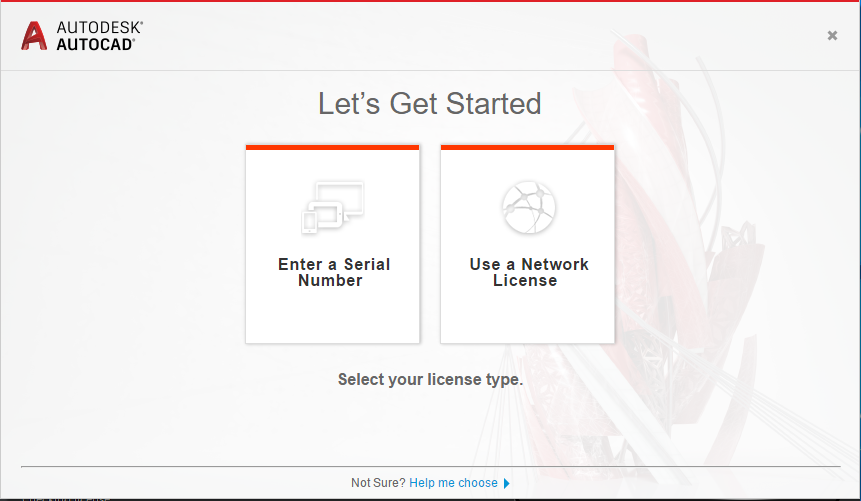
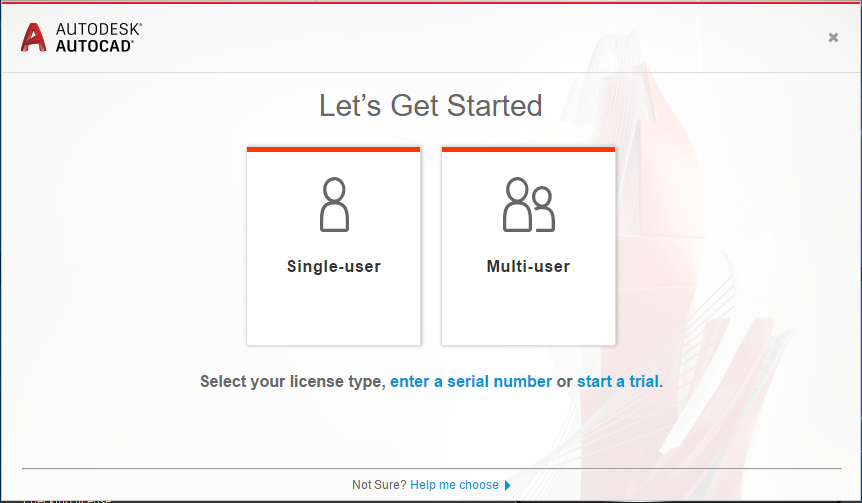
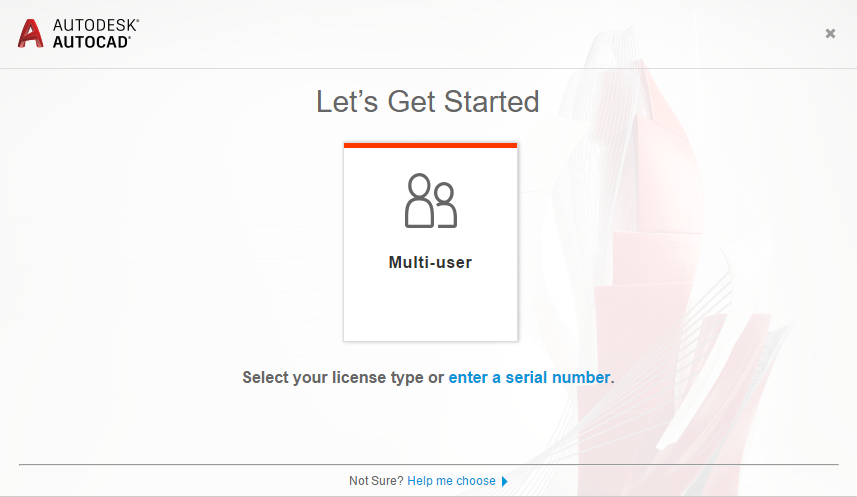
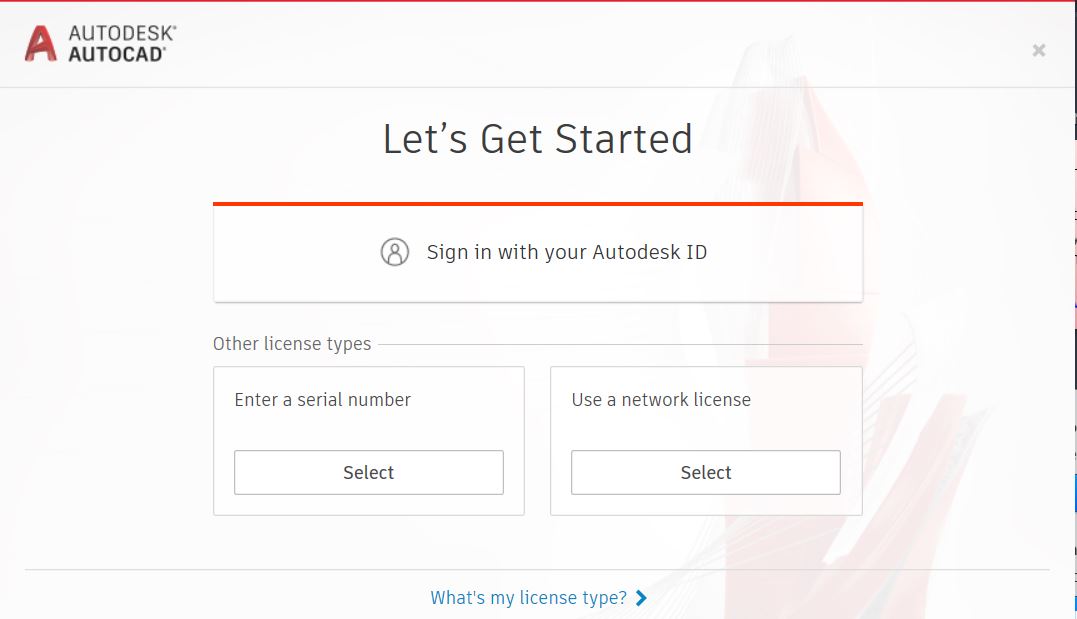
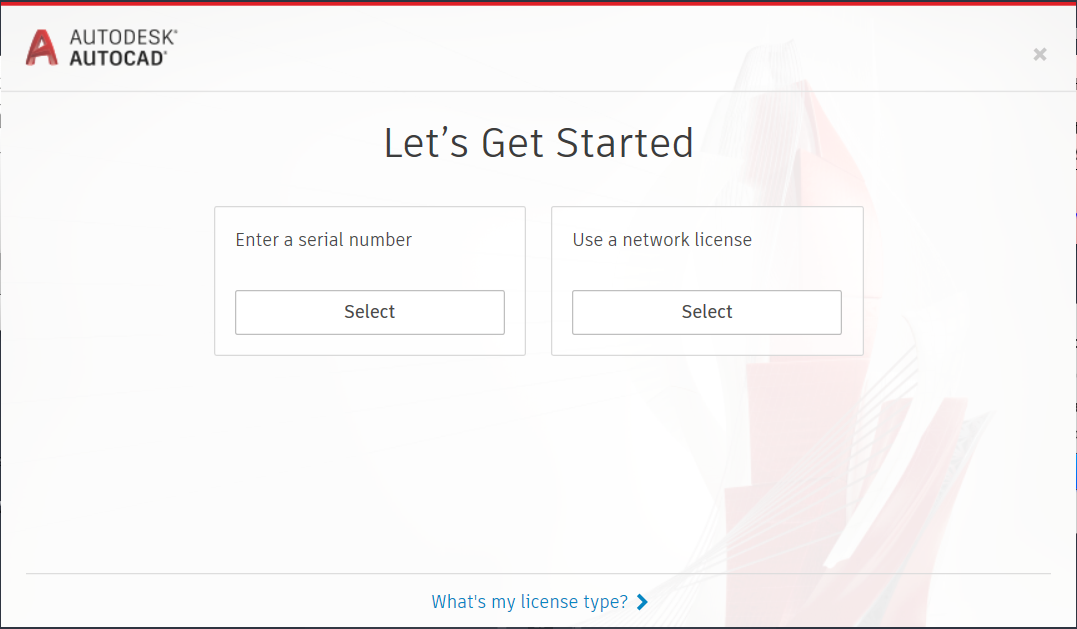
次のような原因が考えられます。
システムがインターネットに接続されていることを確認します。インターネットに接続しているシステムで、以下の解決策を試してください。
ファイアウォールまたはウイルス対策のセキュリティプログラムが実行されている場合は、プログラムの実行を無効にするか、除外を追加します。これにより、オートデスクソフトウェアの安定性とパフォーマンスが向上します。
C:\Program Files\Autodesk
C:\Program Files (x86)\common Files\Autodesk Shared
C:\Program Files (x86)\Autodesk
C:\Program Files (x86)\common Files\Autodesk
C:\ProgramData\Flexnet
C:\ProgramData\Autodesk
C:\Users\<ユーザ名>\AppData\Roaming\Autodesk\
C:\Users\<ユーザ名>\AppData\Local\Autodesk
C:\temp\AutoDeskViewer
3ds、ac$、apj、bak、ctb、cui、cuix、dcl、dst、dwf、dwg、dwl、dwl2、dwt、fbx、ipt、iam、idw、ipn、ipj、lin、ma、mat、max、mb、mns、mnu、pat、pgp、rfa、rft、rte、rvt、rws、dat、slog、shp、shx、stb、sv$
必要に応じて以下も追加します。.sq* (sqlite)、.wdp、.ldb、.mdb、.mui、.aux、.chm、revit*.xml.zip
C:\Program Files (x86)\Common Files\Autodesk Shared\AdskLicensing\Current\AdskLicensingAgent\AdskLicensingAgent.exe
C:\Program Files (x86)\Common Files\Autodesk Shared\AdskLicensing\Current\AdskLicensingService\AdskLicensingService.exe
C:\Program Files (x86)\Common Files\Autodesk Shared\AdskLicensing\Current\helper\AdskLicensingInstHelper.exe
C:\Program Files\Common Files\Macrovision Shared\FlexNet Publisher\FNPLicensingService64.exe
C:\Program Files\Common Files\Autodesk Shared\AdLM\R14\LMU.exe
(フォルダの「R14」の部分はインストールされている製品のバージョンによって「R12」、「R10」のように変わります)
C:\Program Files\Autodesk\Autodesk AutoCAD 201x\acad.exe
(または実行中の Autodesk プログラムの .exe ファイル)
C:\Users\\Documents\Acade<バージョン>
これは以下のようなメッセージが表示される場合の対処法と同じものとなります。


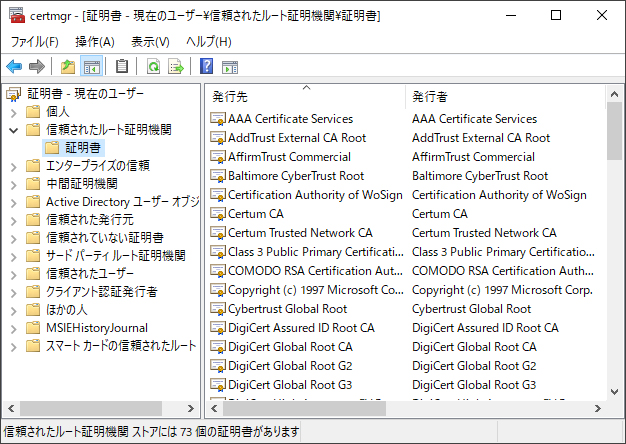
| 発行先 | 発行元 |
|---|---|
| Go Daddy Class 2 Certification Authority | Go Daddy Class 2 Certification Authority |
| DigiCert Global Root CA | DigiCert Global Root CA |
| DigiCert High Assurance EV Root CA | DigiCert High Assurance EV Root CA |
| GlobalSign | GlobalSign |
| GlobalSign Root CA | GlobalSign Root CA |
| Starfield Class 2 Certification Authority | Starfield Class 2 Certification Authority |
| Thawte Timestamping CA | Thawte Timestamping CA |
| VeriSign Universal Root Certification Authority | VeriSign Universal Root Certification Authority |
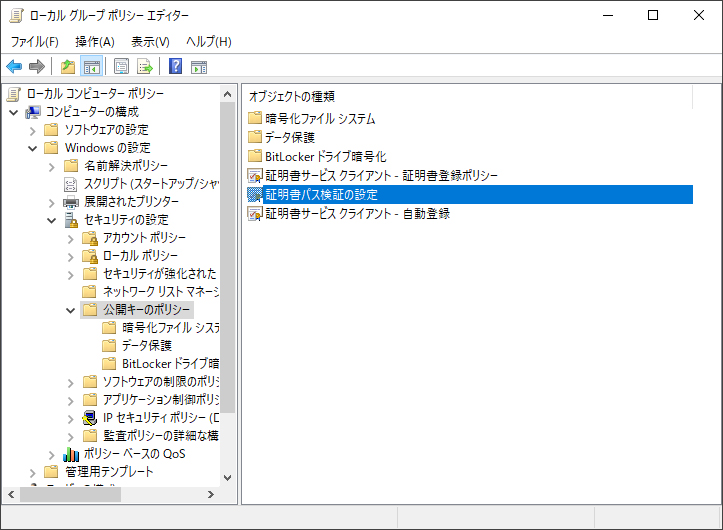
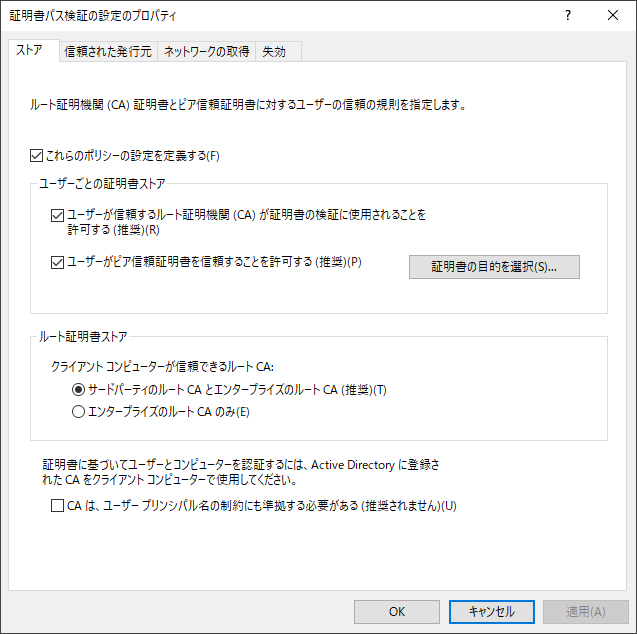
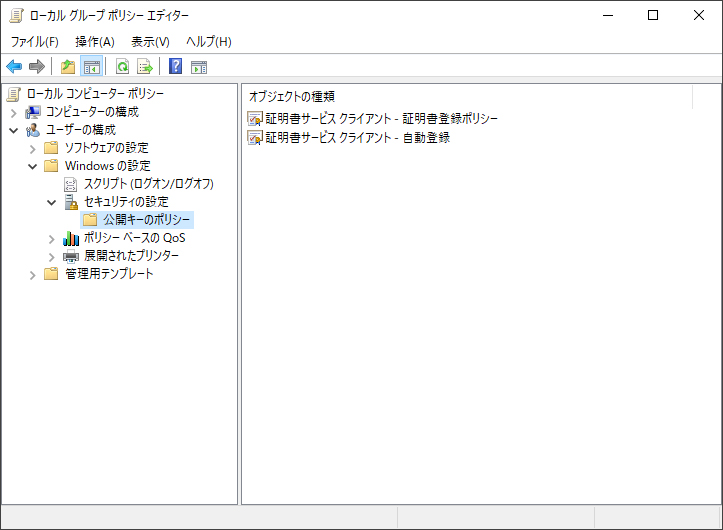
Autodesk社によるドキュメントはこちらをご参照ください。
https://knowledge.autodesk.com/ja/support/autocad/troubleshooting/caas/sfdcarticles/sfdcarticles/JPN/No-Let-s-Get-Started-Window-or-System-Error-Repair.html
https://knowledge.autodesk.com/ja/search-result/caas/sfdcarticles/sfdcarticles/JPN/Let-s-Get-Started-window-doesn-t-display-Single-user-licensing-option.html
https://knowledge.autodesk.com/ja/support/autocad/troubleshooting/caas/sfdcarticles/sfdcarticles/JPN/How-to-regenerate-Root-Certificates-for-SN-based-Single-User-Subscription-client-computer.html
https://knowledge.autodesk.com/ja/search-result/caas/sfdcarticles/sfdcarticles/kA93g0000000IzD.html?st=establish%20an%20internet%20connection