Windows / Outlook 2010
Windows 版のメーラー Outlook 2010 での設定方法です。[Microsoft Outlook 2010] アイコンをダブルクリックし、Outlook 2010 を起動します。
[ファイル]メニューから[情報] - [アカウント設定]をクリック、開いたメニューからさらに[アカウント設定(A)]をクリックします。
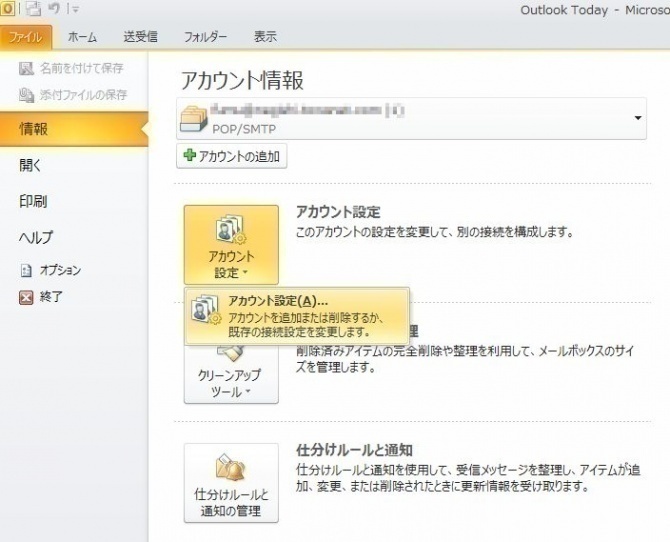
アカウント設定ウィンドウが開きます。[電子メール]タブの[新規]ボタンをクリックします。
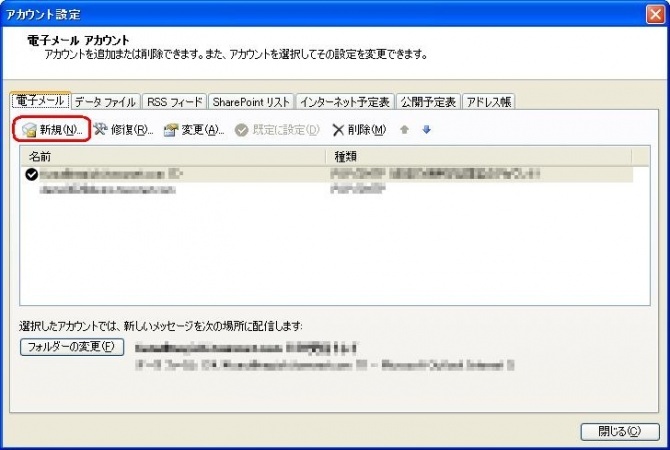
[新しいアカウントの追加]画面が表示されます。「自分で電子メールやその他のサービスを使うための設定をする(手動設定)」を選択、[次へ]ボタンをクリックします。
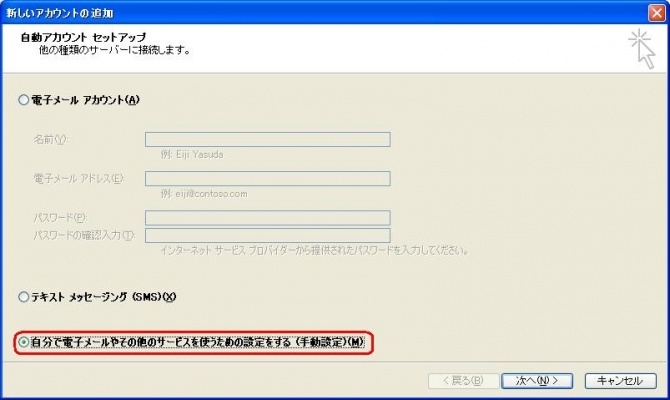
「インターネット電子メール(I)」を選択して、[次へ]ボタンをクリックします。
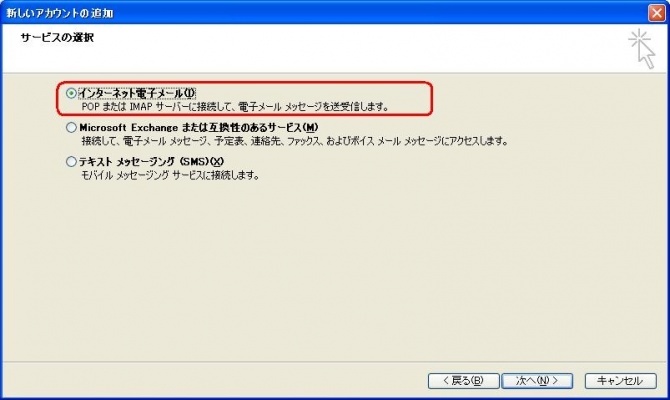
設定情報の入力画面が開きます。各項目を入力します。
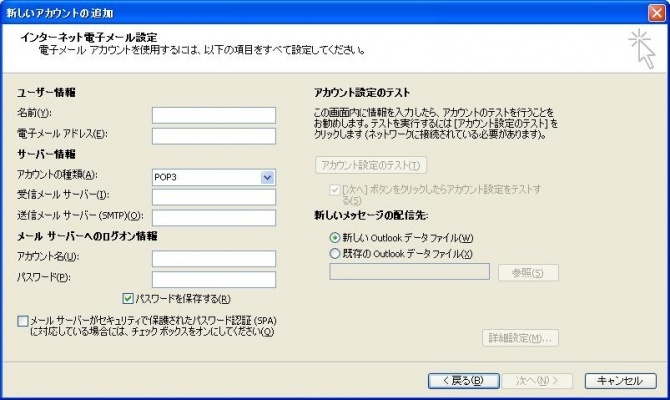
【ユーザー情報】
・名前: メールが先方に届いた際、「送信者名」として表示される名前です。
・電子メールアドレス: 電子メールアドレスを入力します。
【サーバ情報】
・アカウントの種類: POP3 を選択します。
・受信メールサーバー: 設定書類2枚目にある[ POP(受信)サーバー名 ]を入力します。
・送信メールサーバー: ご契約いただいているプロバイダのSMTP(送信)サーバ名など、
ご利用状況にあわせて入力してください。
【メール サーバへのログオン情報】
・アカウント名: 設定書記載の、「アカウントID」を入力します。
・パスワード: 各メールアカウント毎に設定してあるパスワードを入力します。
「パスワードを保存する」にチェックを入れてください。
「メールサーバーがセキュリティで保護された……」のチェックは入れないでください。
【アカウント設定のテスト】
・「[次へ]ボタンをクリックしたらアカウント設定をテストする」というチェックボックスがありますが、
正しく設定されているのに失敗が報告されることも多くあります。チェックを外し、設定完了後に
メール送受信を実際に試した方が確実です。
以上入力すると、画面右下の[詳細設定]ボタンがクリックできる状態になります。クリックします。
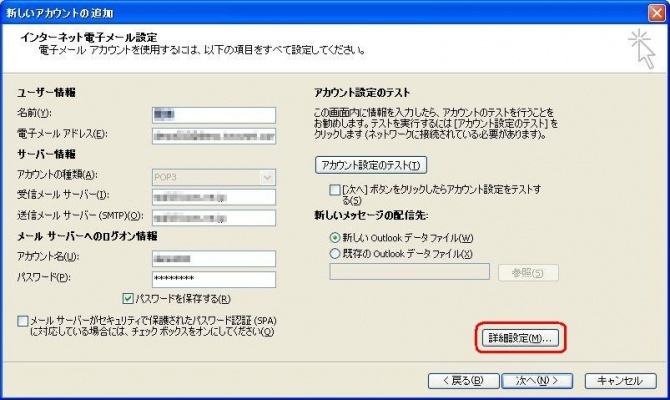
インターネット電子メール設定ウィンドウ、[送信サーバー]タブにて、送信サーバー用の認証情報を入力します。

・「送信サーバー(SMTP)は認証が必要」にチェックを入れます。
・「次のアカウントとパスワードでログオンする」を選択、送信サーバの設定書類をご参照いただき、
送信用のアカウント名と送信用のパスワードを入力します。
「パスワードを保存する」にチェックを入れます。
「セキュリティで保護された……」のチェックは入れません。
同じウィンドウの[詳細設定]タブをクリックします。

【サーバーのポート番号】
・受信サーバー(POP3): 110番であることを確認します。
「このサーバーは暗号化された……」のチェックは入れません。
・送信サーバー(SMTP): デフォルトでは25番ですが、587番に変更します。
「使用する暗号化接続の種類」は「なし」を選択します。
【配信】・受信済みのメールを、その後もサーバ上に残しておくかどうかの設定を行います。
「サーバーにメッセージのコピーを置く」のチェックを外すと、
サーバ上のメールは受信後直ちに削除されるようになります。
他の端末でも受信する必要がありましたら、直ちには削除しないように設定します。
サーバ上の個人アカウント容量を超えるメールが溜まると受信できなくなってしまう他、
メール容量が大きくなるとエラーの原因にもなり得るので、即削除設定にしておくか、
削除までの日数をなるべく短くしておくことをお勧めします。設定完了後、[OK]ボタンをクリックします。
設定情報入力画面に戻りましたら、[次へ]ボタンをクリックします。セットアップ完了画面が表示されたら、[完了]ボタンをクリックします。
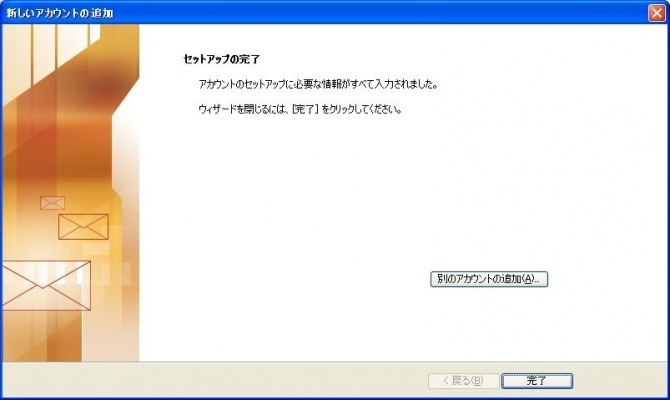
アカウント設定画面にて、設定したアカウントが登録されていることを確認します。
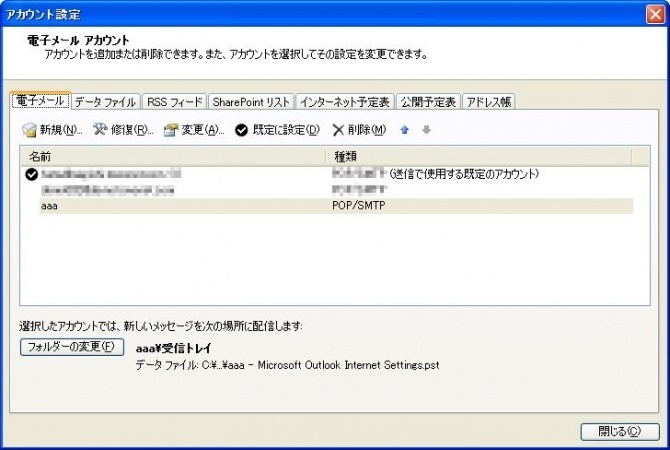
登録したアカウントを、送信時で使用するアカウントにする場合は、アカウントを選択して上に並ぶボタンから[既定に設定]ボタンをクリック、チェック印を移します。[閉じる]ボタンをクリックして、設定完了です。念のため一旦メールソフトを終了させ、立ち上げなおした後動作をご確認ください。

