Mac OSX (10.11) / メール
Mac OSX(10.11.x)の標準メールソフトでの設定方法です。
[ メール ] アイコンをクリックし、メールソフトを起動します。
[ メール ] メニューより [ 環境設定 ] を選択します。
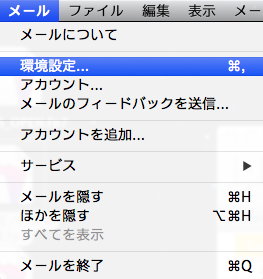
表示された画面の上部にあるアイコンから「アカウント」を選択します。
アカウント設定画面左下の「+」ボタンをクリックし、アカウント追加作業を開始します。
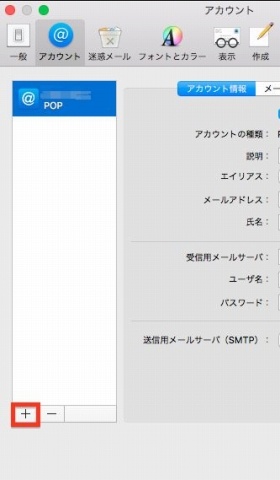
[メールアカウントのプロバイダを選択]ダイアログが開きます。
[その他のメールアカウント] を選択して [続ける] をクリックします
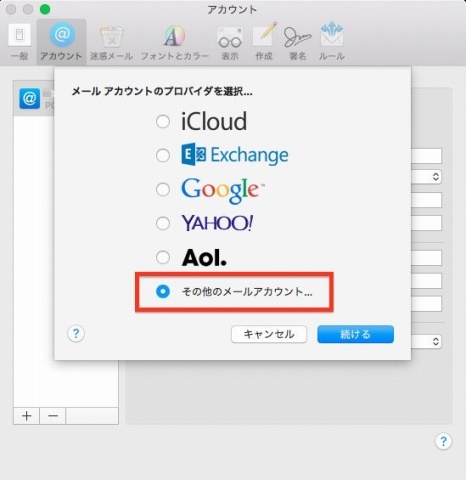
[メールアカウントを追加] ウインドウが表示されます。以下のように設定し、[サインイン] をクリックします。
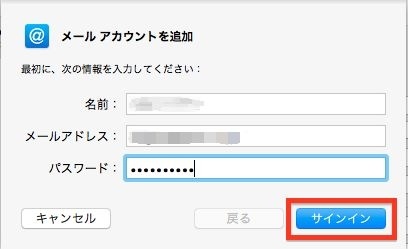
名前: 名前欄に入力したものが、メールの送信先にて、差出人名として表示されます。
メールアドレス: 設定するメールアドレスを入力します。
パスワード: 受信用パスワードを入力します。
設定入力項目が追加されます。以下のように設定し、さらに [サインイン] をクリックします。
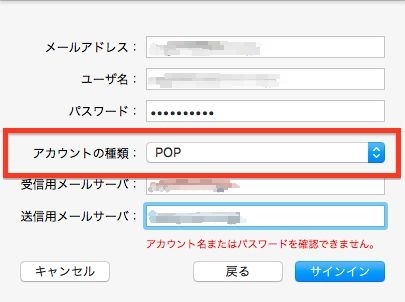
ユーザ名: 受信用のユーザ名を入力します。
アカウントの種類: POP
受信用メールサーバ: POP(受信用)サーバを入力します。
送信用メールサーバ: SMTP(送信用)サーバを入力します。
下記メッセージが表示される場合がありますが、[続ける] をクリックしてください。
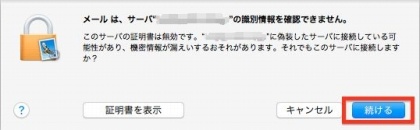
メールは、サーバ "〜" の識別情報を確認できません。
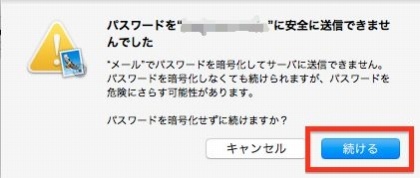
パスワードを (受信サーバ) に安全に送信できませんでした。
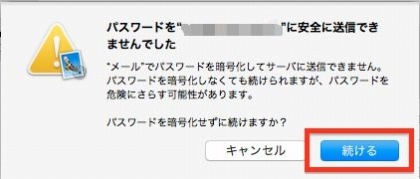
パスワードを (送信サーバ) に安全に送信できませんでした。
設定入力画面の [NEXT] ボタンをクリックしてください。
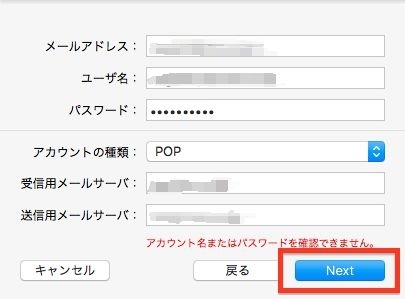
追加完了したアカウントの [詳細] タブを確認します。
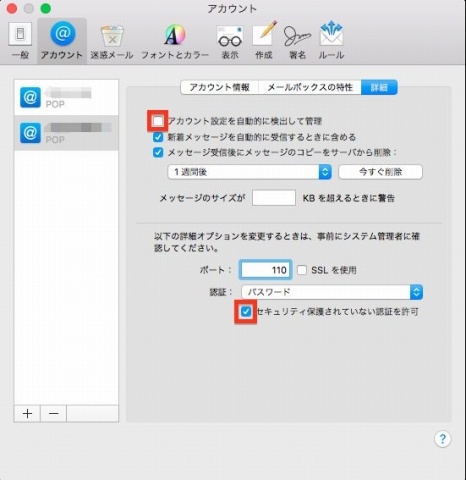
[アカウント設定を自動的に検出して管理] のチェックを外します。
[メッセージ受信後にメッセージのコピーをサーバから削除] のチェックを入れます。
期間は一般的に1週間をおすすめします。
(削除しない設定にしますと、サーバ上にメールが溜まりつづけ、やがていっぱいになり受信できなくなります。)
ポート: 110
SSLを使用: チェックなし
認証: パスワード
[セキュリティ保護されていない認証を許可] のチェックを入れます。
以上設定いただきましたら、いったん設定画面を閉じて、変更内容を保存してください。
あらためてメールの環境設定を開き、
[アカウント情報] タブ内 [送信用メールサーバ (SMTP)] のプルダウンメニューから、
[SMTP サーバリストを編集] をクリックします。
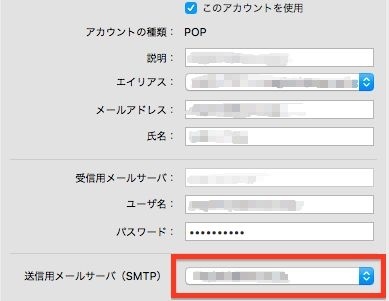
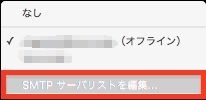
前の手順で設定した送信用メールサーバが登録されていることをご確認の上、
[詳細] タブにて設定を確認・変更してください。
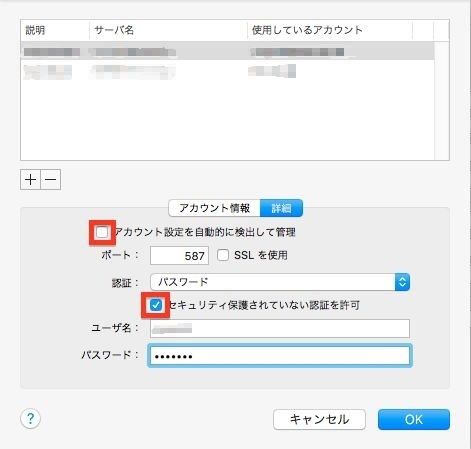
[アカウント設定を自動的に検出して管理]: チェックを外してください。
ポート: 587
SSL を使用: チェックなし
認証: パスワード
「セキュリティ保護されていない認証を許可」にチェックを入れてください。
ユーザ名: 送信用ユーザ名を入力します。
パスワード: 送信用パスワードを入力します。
[送信用サーバ (SMTP)] 欄に、登録した送信サーバが表示されていることをご確認ください。
以上で設定完了です。アカウント設定ウインドウを閉じてメールソフトを一旦終了、
起動しなおして動作をご確認ください。
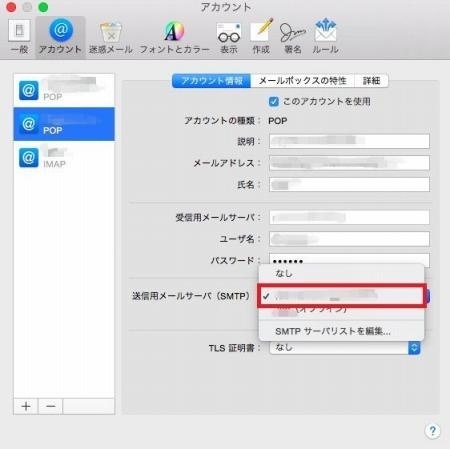
[送信用メールサーバ (SMTP)] が [なし] になっていたり、意図しないサーバが選択されている場合は、
プルダウンメニューから正しいものを選択してください。

