Mac OSX (10.8) / メール
Mac OSX(10.8)の標準メールソフトでの設定方法です。
[ メール ] アイコンをクリックし、メールソフトを起動します。
[ メール ] メニューより [ 環境設定 ] を選択します。
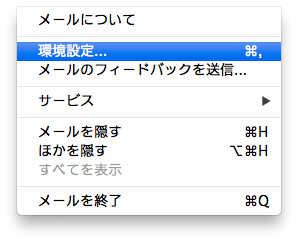
表示された画面の上部にあるアイコンから「アカウント」を選択します。
アカウント設定画面左下の「+」ボタンをクリックし、アカウント追加作業を開始します。
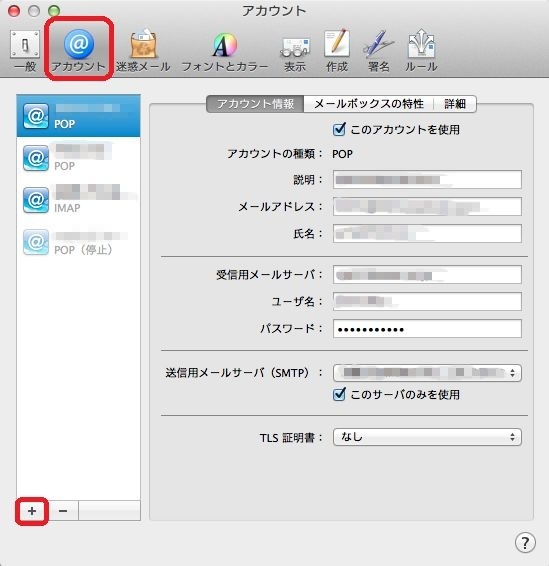
[ アカウントを追加 ] ウインドウが表示されます。以下のように設定し、[ 続ける ]をクリックします。
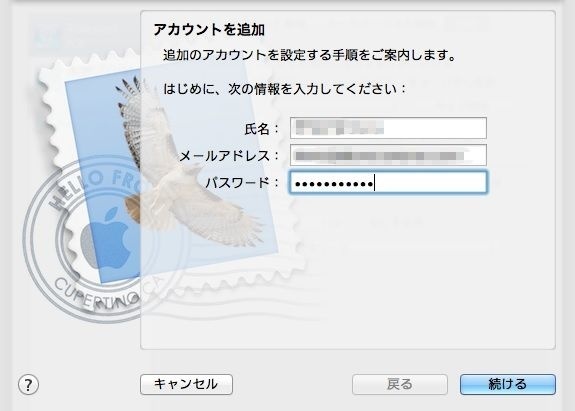
氏名: 氏名欄に入力したものが、メールの送信先にて、送信者名として表示されます。
メールアドレス: 設定するメールアドレスを入力します。
パスワード: 受信用パスワードを入力します。
[ 受信用メールサーバ ] ウインドウが表示されます。以下のように設定し、[ 続ける ]をクリックします。
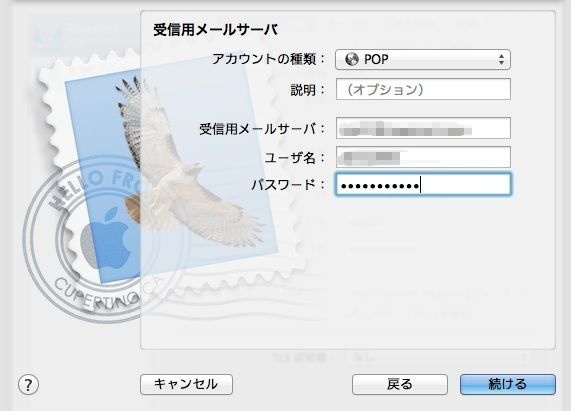
アカウントの種類: POP
説明: 任意で説明を入力します。
受信用メールサーバ: POP(受信用)サーバを入力します。
ユーザ名: 受信用のユーザ名(アカウントID)を入力します。
パスワード: 受信用パスワードを入力します(既に入力済みです)。
[ 受信メールのセキュリティ ] ウィンドウが表示されることがあります。
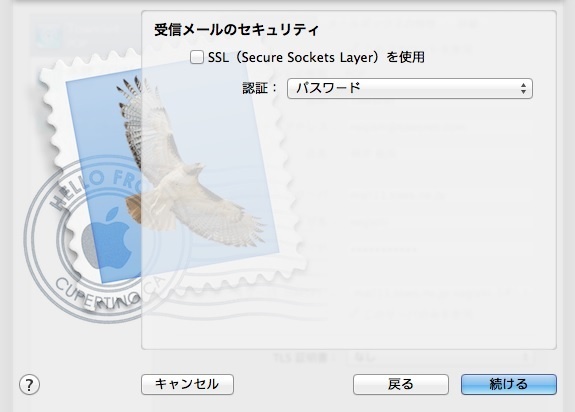
SSL(Secure Sockets Layer)を使用: チェックを入れません。
認証: [ パスワード ] を選択します。
[ 送信用メールサーバ ] ウィンドウが表示されます。以下のように設定し、[ 続ける ]をクリックします。
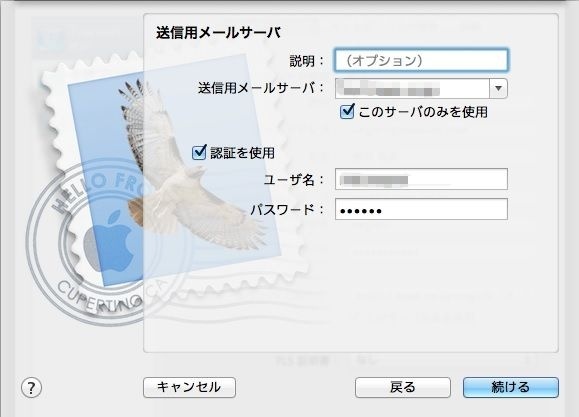
説明: 任意で説明を入力します。
送信用メールサーバ: SMTP(送信用)サーバを入力し「このサーバのみを使用」にチェックを入れます。
認証を使用: チェックを入れます。
ユーザ名: 送信用のユーザ名(アカウントID)を入力します。
パスワード: 送信用パスワードを入力します。
[ アカウントの概要 ] 画面が表示されます。[ 作成 ] をクリックします。
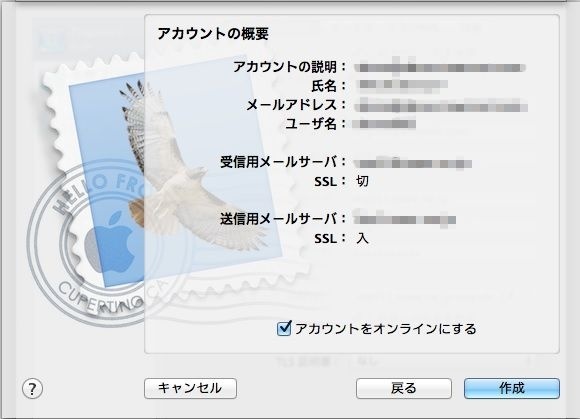
送信設定を確認します。アカウント設定の、送信メールサーバ(SMTP)の項目をクリック、
[ SMTP サーバリストを編集 ] をクリックし、送信用設定を入力、[ OK ] をクリックします。
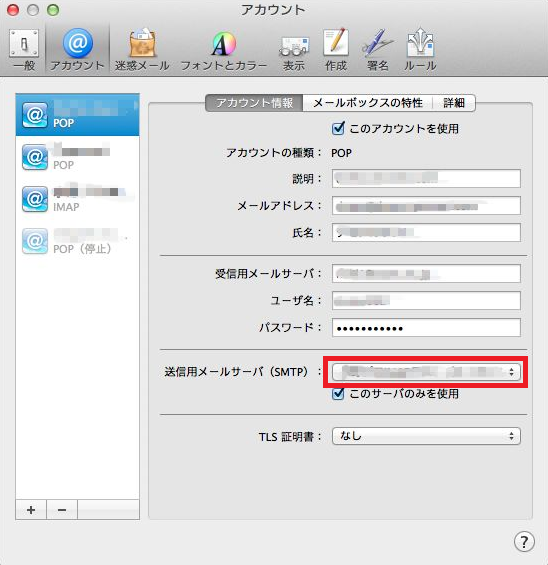
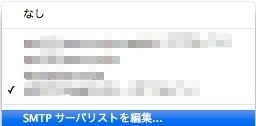
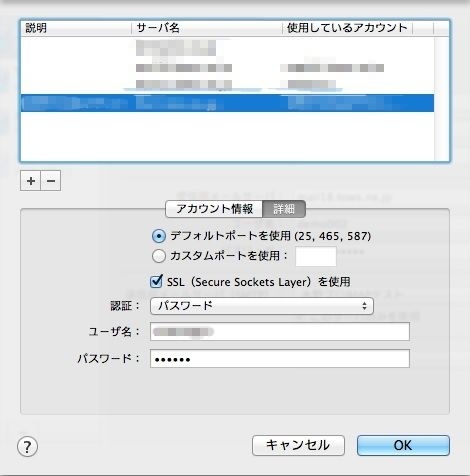
[ デフォルトポートを使用 ] を選択します。
または [ カスタムポートを使用 ] を選択し、入力欄に「587」と入力します。
SSL のチェックは外して下さい。
認証: [ パスワード ] を選択します。
ユーザ名: 送信用のユーザ名(アカウントID)を入力します。
パスワード: 送信用パスワードを入力します。
アカウント設定画面の [ 詳細 ] タブにて、下記情報を確認します。
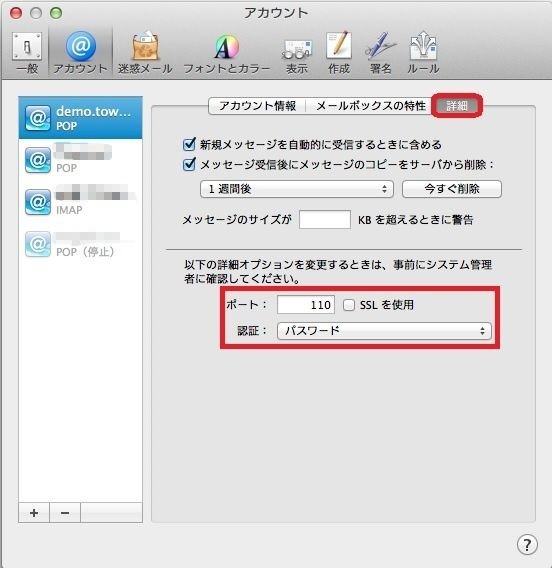
ポート: 110 を記入します。「SSLを使用」のチェックは外します。
認証: 「パスワード」を選択します。
以上設定完了しましたら、いったんメールソフトを終了し、立ち上げなおして動作をご確認ください。

