Mac OSX (10.10) / メール
Mac OSX(10.10.x)の標準メールソフトでの設定方法です。
[ メール ] アイコンをクリックし、メールソフトを起動します。
[ メール ] メニューより [ 環境設定 ] を選択します。
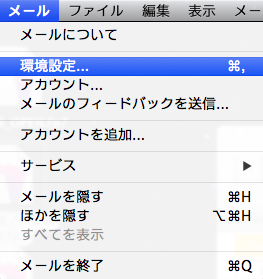
表示された画面の上部にあるアイコンから「アカウント」を選択します。
アカウント設定画面左下の「+」ボタンをクリックし、アカウント追加作業を開始します。
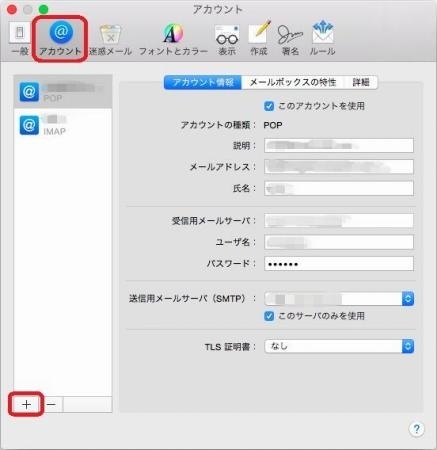
[追加するメールアカウントを選択] ダイアログが開きます。
[その他のメールアカウント] を選択して [続ける] をクリックします。
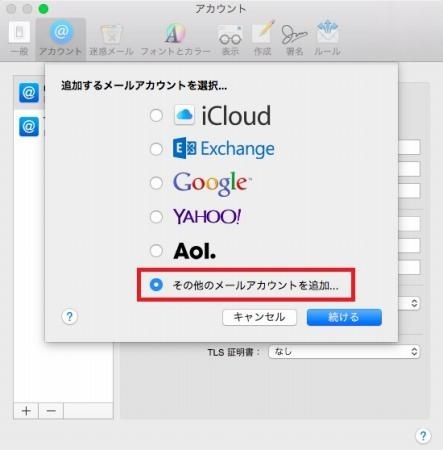
[メールアカウントを追加] ウインドウが表示されます。以下のように設定し、[次へ]をクリックします。
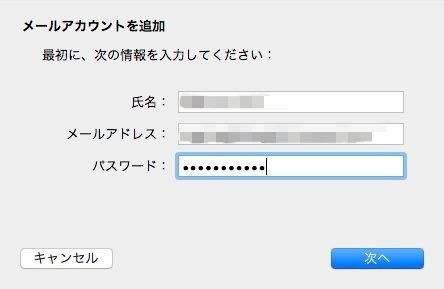
氏名: 氏名欄に入力したものが、メールの送信先にて、送信者名として表示されます。
メールアドレス: 設定するメールアドレスを入力します。
パスワード: 受信用パスワードを入力します。
[受信メールサーバの情報] ウインドウが表示されます。以下のように設定し、[次へ] をクリックします。
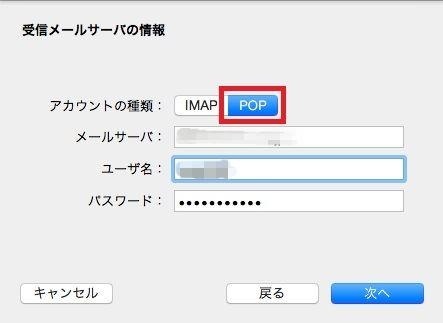
アカウントの種類: POP
メールサーバ: POP(受信用)サーバを入力します。
ユーザ名: 受信用のユーザ名(アカウントID)を入力します。
パスワード: 受信用パスワードを入力します(既に入力済みです)。
[証明書を検証] ウインドウが表示されることがありますが、「接続」をクリックして進んでください。
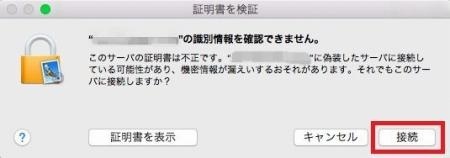
[送信メールサーバの情報] ウインドウが表示されます。以下のように設定し、[次へ]をクリックします。
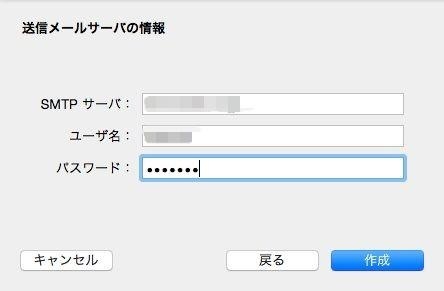
SMTPサーバ: SMTP(送信用)サーバを入力します。
ユーザ名: 送信用のユーザ名(アカウントID)を入力します。
パスワード: 送信用パスワードを入力します。
ポート: 587
SSLを使用: チェックなし
認証: パスワード
追加完了したアカウントの [詳細] タブを確認します。
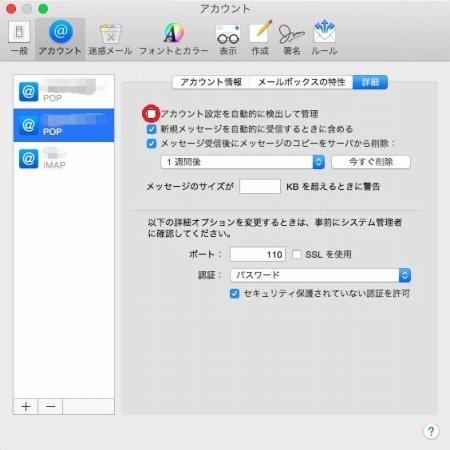
[アカウント設定を自動的に検出して管理] のチェックを外します。
[メッセージ受信後にメッセージのコピーをサーバから削除] のチェックを入れます。
期間は一般的に1週間をおすすめします。
(削除しない設定にしますと、サーバ上にメールが溜まりつづけ、やがていっぱいになり受信できなくなります。)
ポート: 110
SSLを使用: チェックなし
認証: パスワード
以上設定いただきましたら、いったん設定画面を閉じて設定を保存した後、
あらためてメールの環境設定を開いてください。
[アカウント情報] タブ内 [送信用メールサーバ (SMTP)] のプルダウンメニューから、
[SMTP サーバリストを編集] をクリックします。
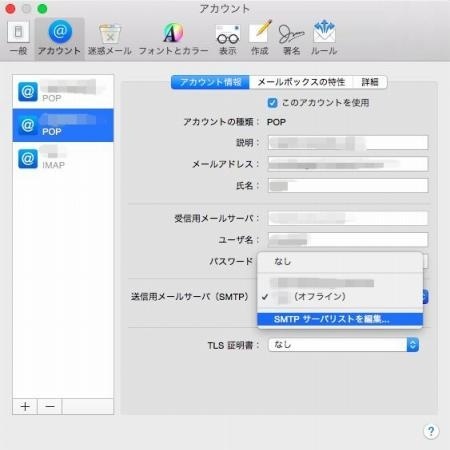
前の手順で設定した送信用メールサーバが登録されていることをご確認の上、
[詳細] タブにて設定を確認・変更してください。
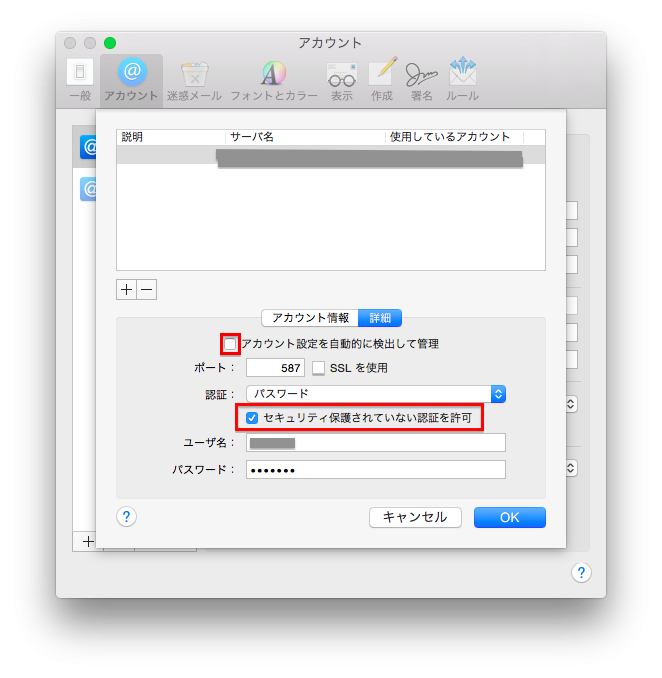
[アカウント設定を自動的に検出して管理]: チェックを外してください。
ポート: 587
SSL を使用: チェックなし
認証: パスワード
「セキュリティ保護されていない認証を許可」にチェックを入れてください。
[送信用サーバ (SMTP)] 欄に、登録した送信サーバが表示されていることをご確認ください。
以上で設定完了です。アカウント設定ウインドウを閉じてメールソフトを一旦終了、
起動しなおして動作をご確認ください。
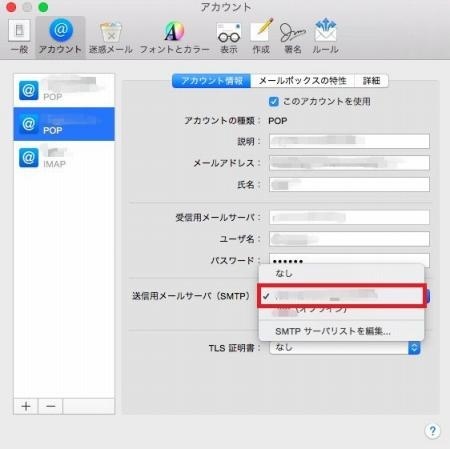
[送信用メールサーバ (SMTP)] が [なし] になっていたり、意図しないサーバが選択されている場合は、
プルダウンメニューから正しいものを選択してください。

