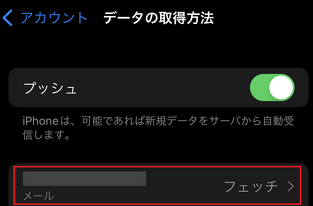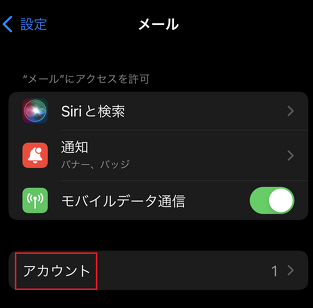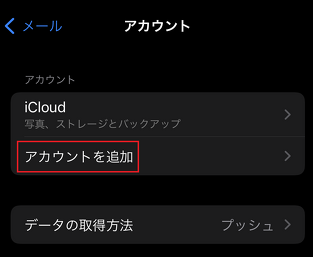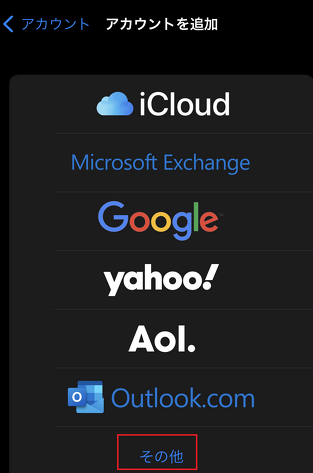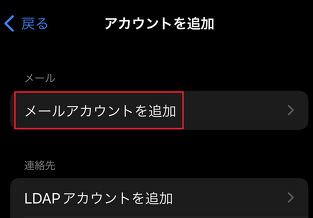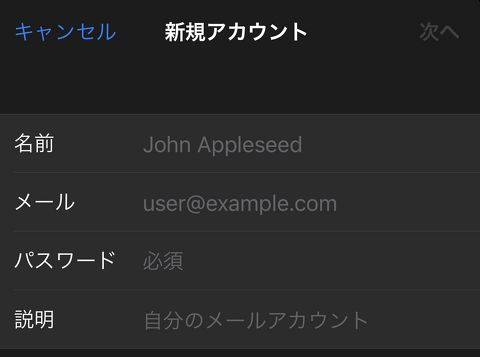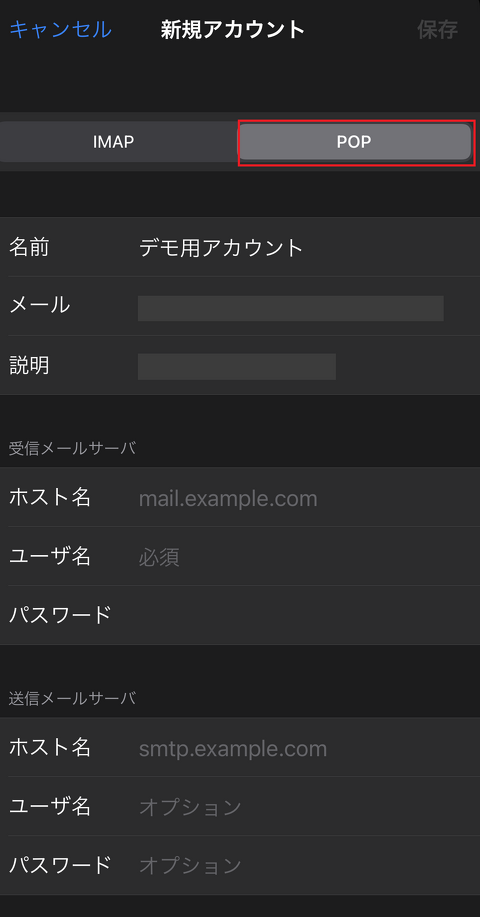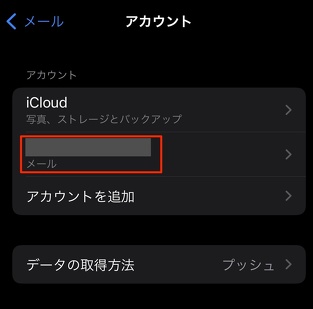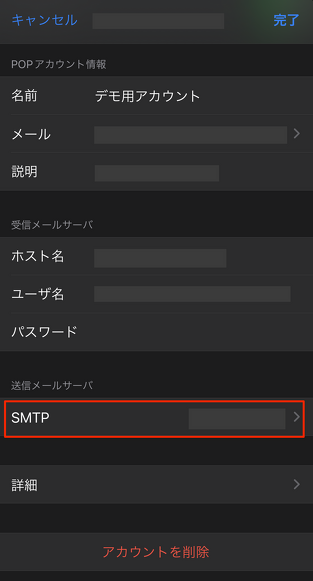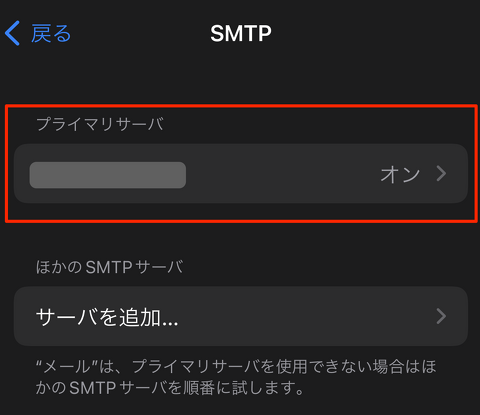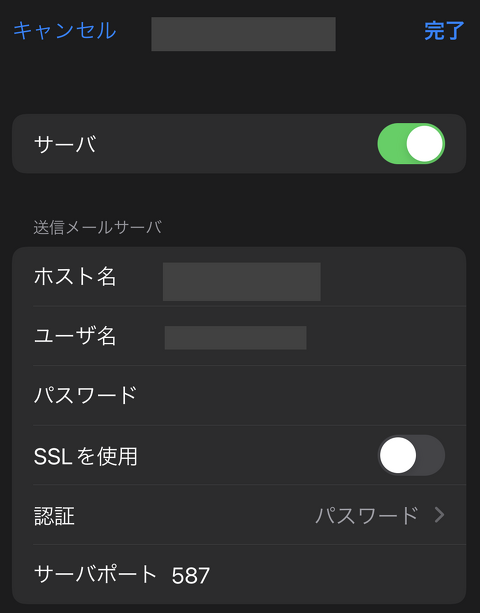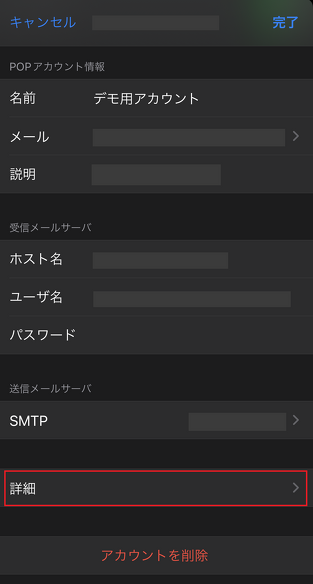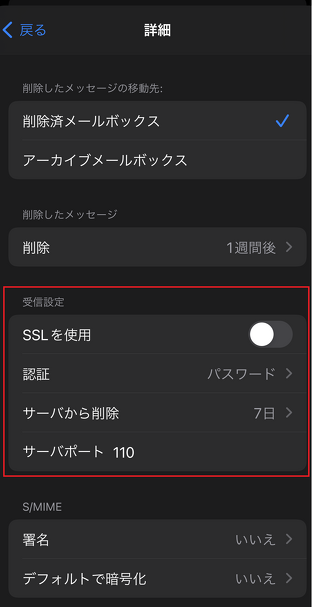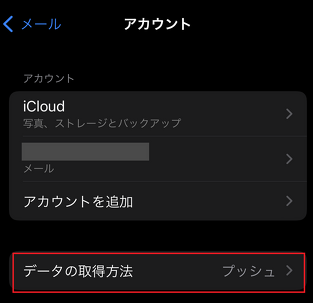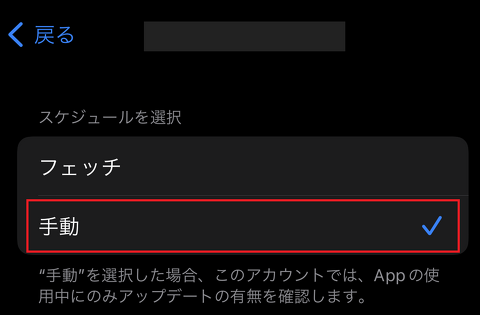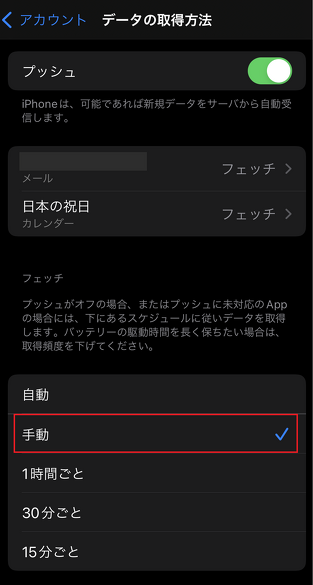iPhone, iPad (iOS14以降) / メール
iPhone及びiPad 標準メールでの設定方法です。以下、iPhone(iOS14以降)の画面によりご案内します。
ホーム画面より、[ 設定 ]をタップします。
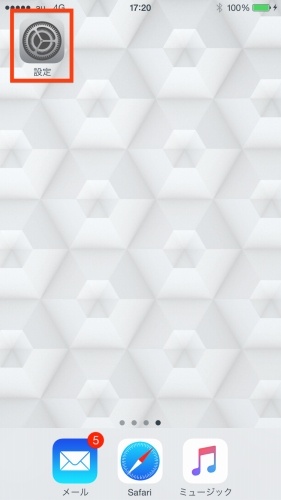
「メール」をタップします。
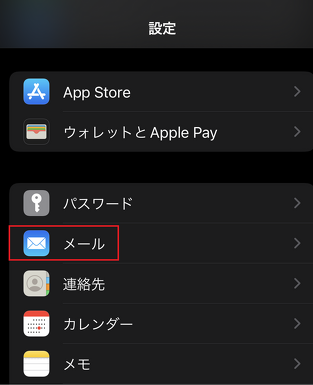
「アカウント」をタップします。
「アカウントを追加」をタップします。
「その他」を選択します。
「メールアカウントを追加」をタップします。
アカウント情報を入力後、「次へ」をタップします。
・名前: 送信したメールの「送信者」として表示される名前です。任意ご入力ください。
・メール: メールアドレスをご入力ください。
・パスワード: お客様アカウントの受信用パスワードを入力します。
・説明: 任意ご入力ください。
[ POP ]を選択、受信・送信サーバ情報を入力し、「保存」をタップします。
・[ POP ]を選択します。
・名前/メール/説明はすでに入っています。
【受信メールサーバ】
・ホスト名:POP(受信)サーバー名を入力します。
・ユーザ名:お客様アカウントのユーザ名(アカウントID)を入力します。
・パスワード:前項で入力したものが入っています。
【送信メールサーバ】
・ホスト名: SMTP(送信)サーバー名を入力します。
・ユーザー名: 送信用のユーザ名(アカウントID)を入力します。
・パスワード: 送信用アカウントのパスワードを入力します。
入力後「保存」をタップすると、「SSLで接続できません -アカウントをSSLなしで設定してみますか?」
と表示されることがありますので、「はい」を選択します。
メールアカウントが追加されたことを確認、さらにタップします。
送信メールサーバ SMTP をタップします。
「プライマリサーバ」に、今回入力した送信サーバが登録されていることを確認、タップします。
送信サーバ情報を確認、[ 完了 ]をタップします。
・サーバ: オン
・ホスト名〜パスワード: 入力済み
・SSLを使用: オフ
・認証: パスワード
・サーバポート: 587
アカウント情報まで戻り、[ 詳細 ]をタップします。
受信サーバ情報を確認します。
・SSLを使用: オフ
・認証: パスワード
・サーバから削除:同アカウントを PCにもご設定で、
PC側の設定にてサーバ上のメールを削除されている場合は、「しない」をご選択下さい。
iPhone / iPad でのみご設定の場合は「7日」をおすすめします。
・サーバポート: 110
確認後、アカウント情報に戻り、[ 完了 ]をタップします。
データの取得方法を設定します。PCと受信のタイミングが重複すると一時的に受信できない状況が発生するため、iPhone / iPad では手動受信設定をおすすめします。
設定したアカウントを選択します。