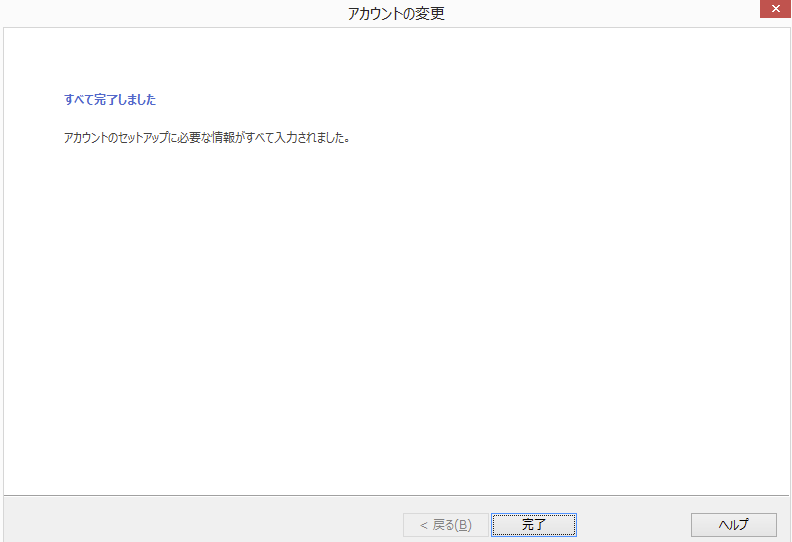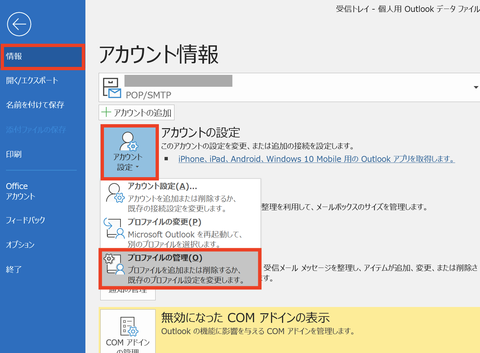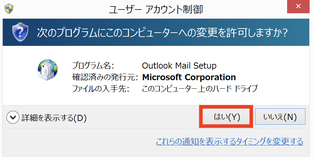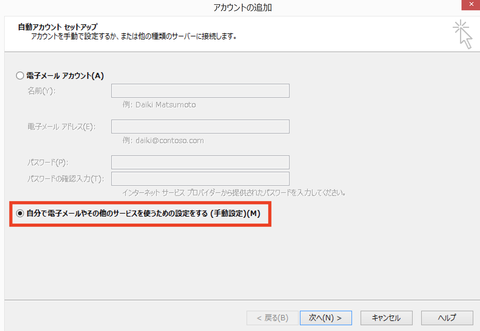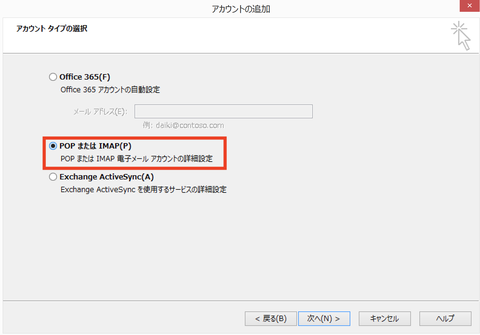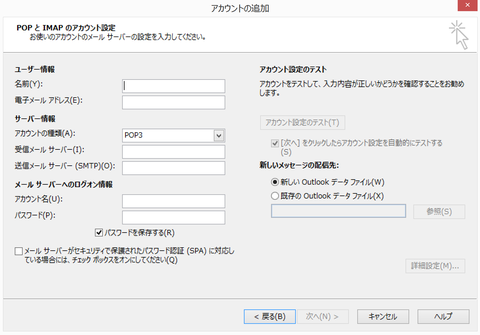Windows / Outlook バージョン2016以降 (アカウント追加)
Windows 版のメーラー Outlook にアカウントを追加する場合の設定方法です。
はじめて Outlook を起動して設定する場合は、
「Windows / Outlook (初回の登録)」をご参照ください。
[Outlook] アイコンをダブルクリックし、Outlook を起動します。
[ファイル]メニューから[情報] - [アカウント設定]をクリック、
開いたメニューからさらに[プロファイルの管理(O)」をクリックします。
場合によっては、「次のプログラムにこのコンピューターへの変更を許可しますか? プログラム名: Outlook Mail Setup」
というダイアログが表示されます。そのときは「はい」をクリックしてください。
メール設定 - Outlook ウインドウが開きます。「電子メールアカウント」をクリックしてください。
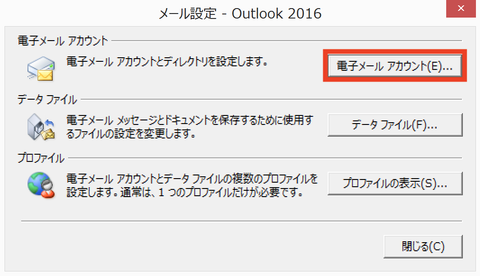
アカウント設定ウィンドウが開きます。「新規」ボタンをクリックしてください。
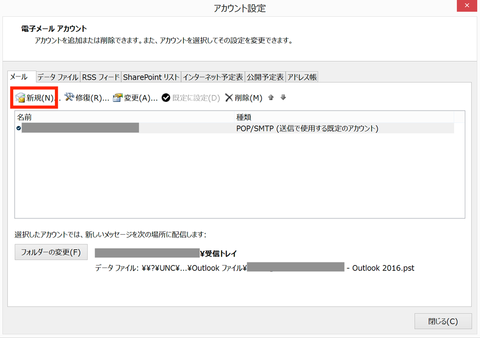
アカウントの追加ウインドウが開きます。ここでは「自分で電子メールやその他のサービスを使うための設定をする(手動設定)(M)」を選択して、「次へ」をクリックしてください。
「アカウントタイプの選択」では「POP または IMAP」を選択して、「次へ」をクリックしてください。
設定情報の入力画面が開きます。各項目を入力します。
【ユーザー情報】
・名前: メールが先方に届いた際、「送信者名」として表示される名前です。
・電子メールアドレス: 電子メールアドレスを入力します。
【サーバ情報】
・アカウントの種類: POP3 を選択します。
・受信メールサーバー: POP (受信) サーバ名を入力します。
・送信メールサーバー: SMTP (送信) サーバ名を入力します。
【メール サーバへのログオン情報】
・アカウント名: 受信用のユーザ名を入力します。
・パスワード: 各アカウントごとに発行されている、受信用のパスワードを入力します。
「パスワードを保存する」にチェックを入れてください。
「メールサーバーがセキュリティで保護された……」のチェックは入れないでください。
以上入力すると、画面右下の[詳細設定]ボタンがクリックできる状態になります。
クリックして、[送信サーバー]タブにて、送信サーバー用の認証情報を入力します。
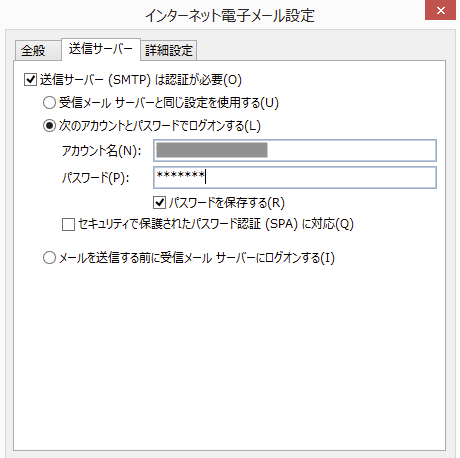
「送信サーバー(SMTP)は認証が必要」にチェックを入れます。
「次のアカウントとパスワードでログオンする」を選択します。
アカウント名: 送信用ユーザー名
パスワード: 送信用パスワード
「パスワードを保存する」にチェックを入れます。
「詳細設定」タブにて、下記のように設定します。
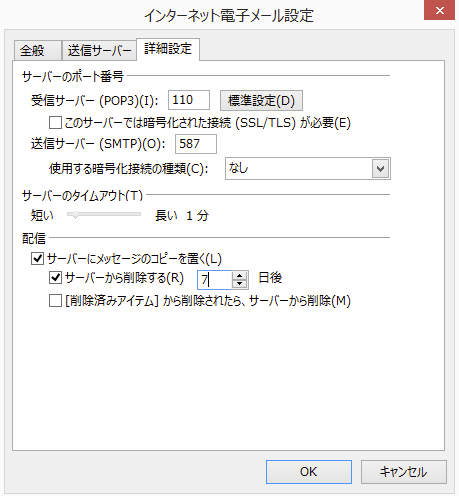
[サーバーのポート番号]
受信サーバー(POP3): 110
「このサーバーでは暗号化された接続が必要」チェックなし
送信サーバー(SMTP): 587
「使用する暗号化接続の種類」: SSL/TLS
※Outlookのバージョンによって、選択項目が異なります。
[配信]
「サーバーにメッセージのコピーを置く」チェックあり
「サーバーから削除する」通常、7日間をおすすめします。
以上で「OK 」をクリックします。
元の画面に戻り、「次へ」をクリックします。