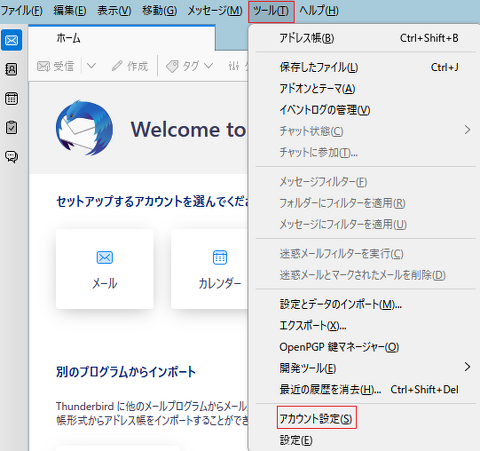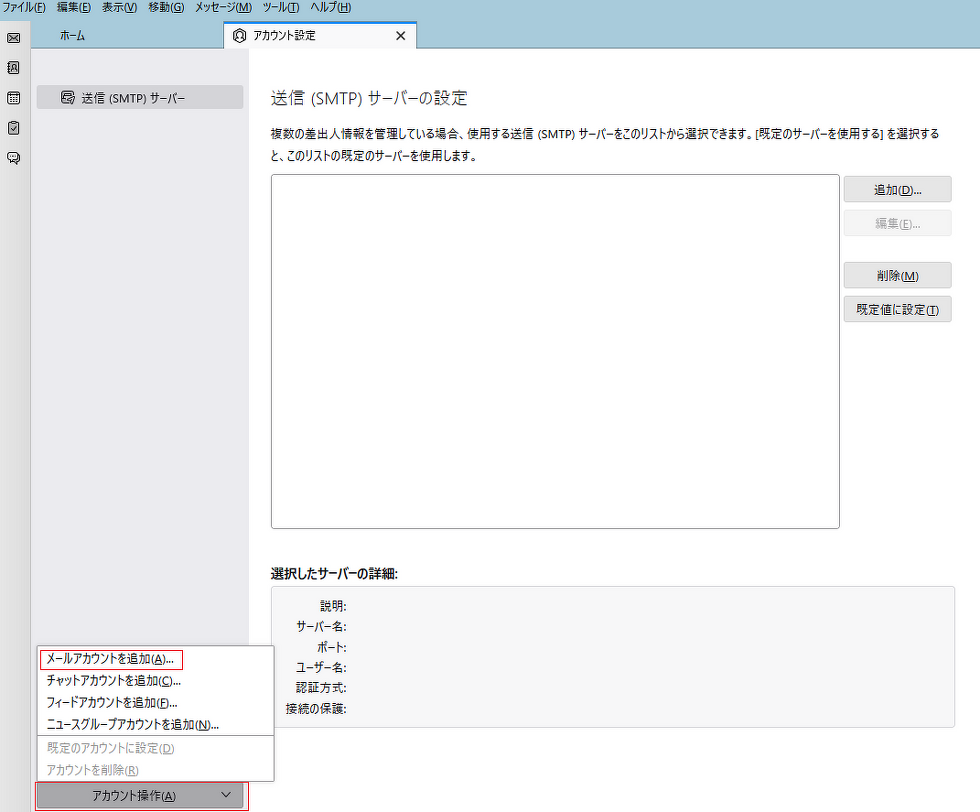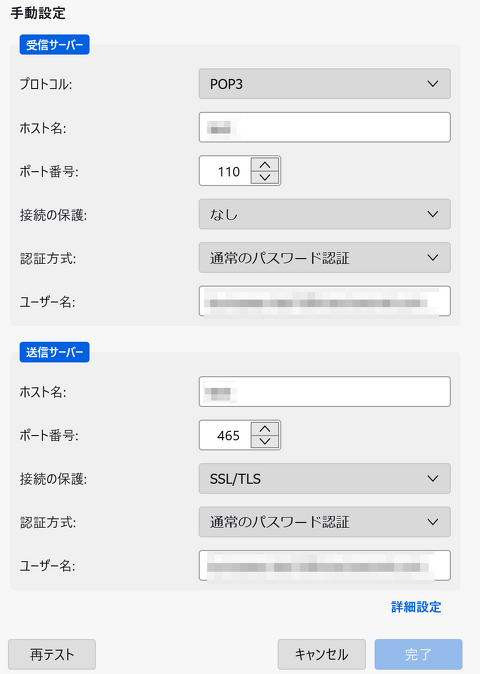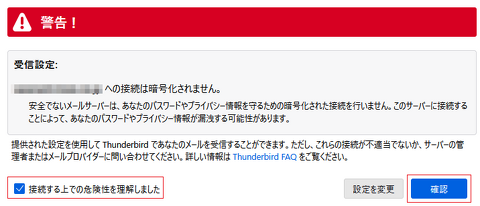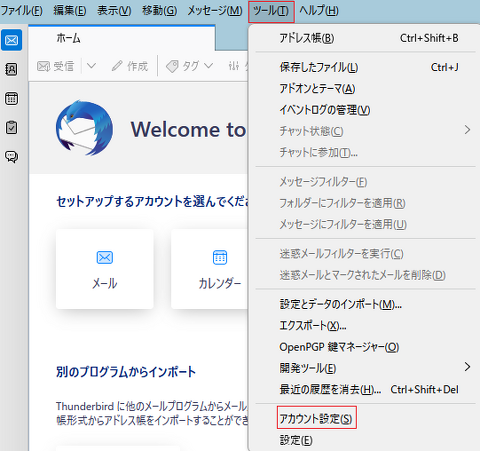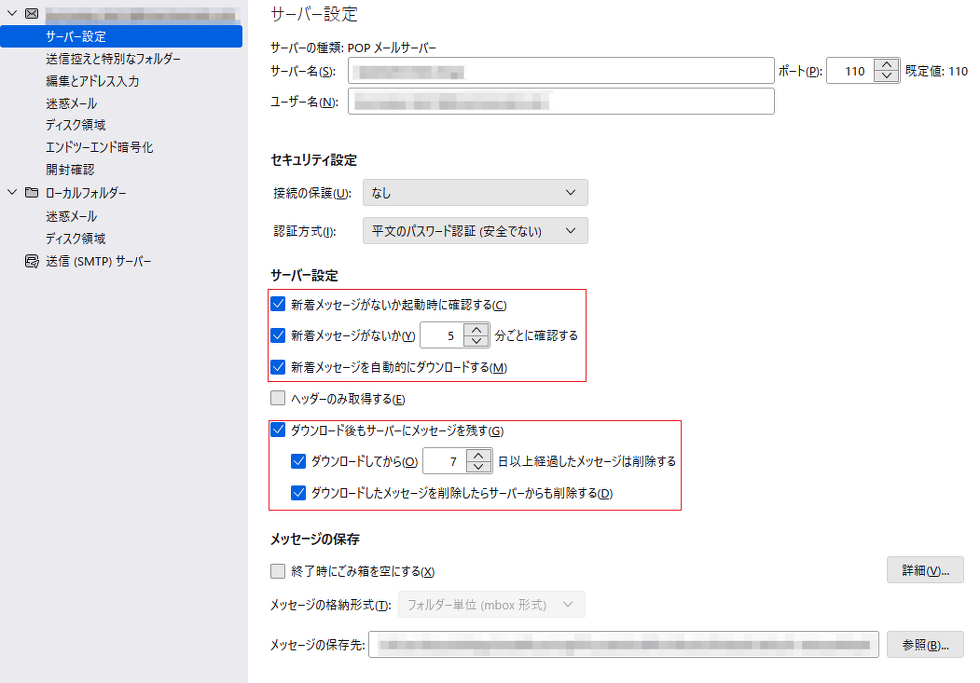Windows / Thunderbird(2023年版)
ウインドウ左下の「アカウント操作」メニューをクリック、「メールアカウントを追加」を選択します。
ご利用メールアドレスの設定情報を入力します。
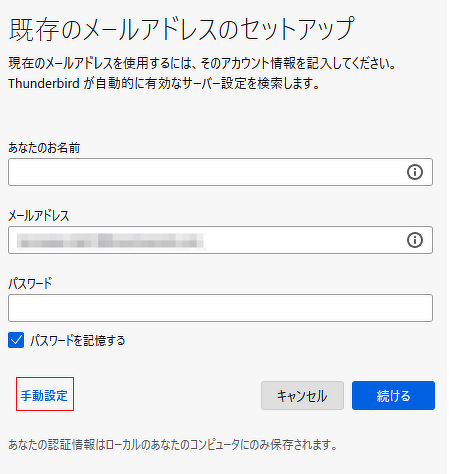
あなたのお名前:メールが先方に届いた際、
「送信者名」として表示される名前です。
メールアドレス:ご利用のメールアドレスを入力します。
パスワード:各アカウントごとに発行されている、
受信用のパスワードを入力します。
自動で設定が行われますが、そのままではご利用いただけないため
設定を変更します。画面下部の「手動設定」ボタンをクリックします。
続けて、設定情報を入力します。
【受信サーバー】
プロトコル: POP3
ホスト名: 受信用のサーバ名を入力します。
ポート番号: 110
接続の保護: なし
認証方式: 通常のパスワード認証
ユーザー名: 受信用のユーザ名を入力します。
【送信用サーバー】
ホスト名: 送信用のサーバ名を入力します。
ポート番号: 465
接続の保護: SSL/TLS
認証方式: 通常のパスワード認証
ユーザー名:送信用のユーザ名を入力します。
全て入力後、「完了」をクリックして下さい。
※下記のような警告メッセージが表示されることがあります。「接続する上での危険性を理解しました」にチェックを入れ、
「確認」ボタンをクリックして下さい。
アカウント追加完了です。
続いて、メール受信時の設定を行います。
メニューバーの[ツール]-[アカウント設定]をクリック、設定画面が表示されます。
画面左側に表示されている、今回追加したメールアドレスの下、「サーバ設定」をクリックします。
以下を設定します。
新着メッセージがないか起動時に確認する: チェックあり
新着メッセージがないか○分ごとに確認する: 任意の数字を入力ください。
新着メッセージを自動的にダウンロードする: チェックあり
ダウンロード後もサーバーにメッセージを残す: チェックあり
ダウンロードしてから○日以上経過したらメッセージは削除する: 7日後をおすすめします。
※送信用パスワードは、初回送信時に確認されますので、その際にご入力いただき、「パスワードマネージャを使ってこのパスワードを保存する」にチェックを入れ、OKボタンを押してください。