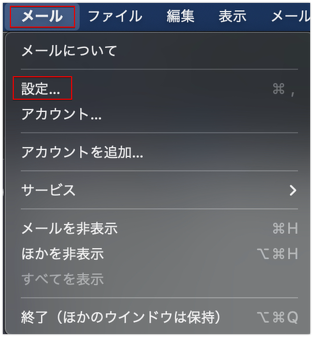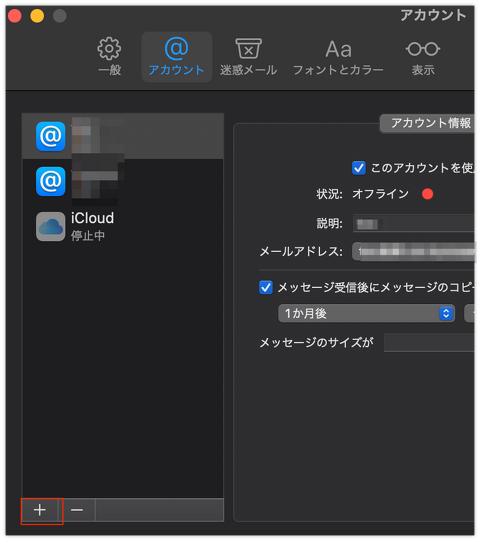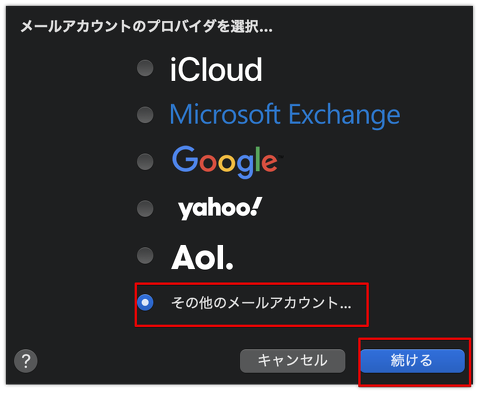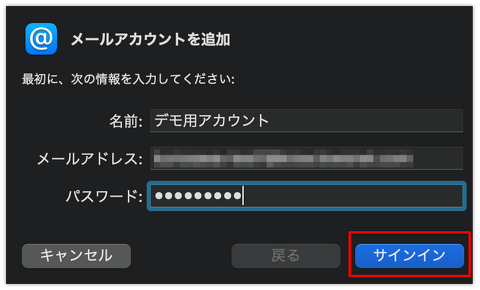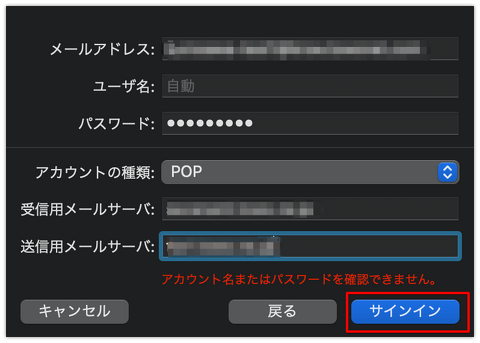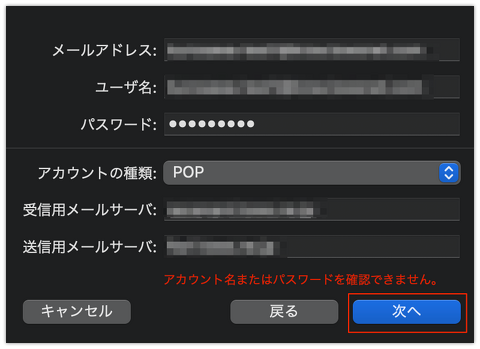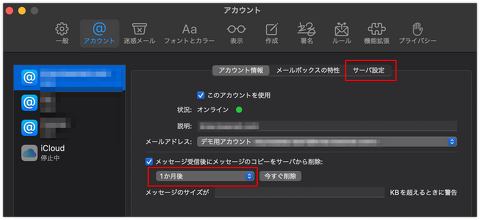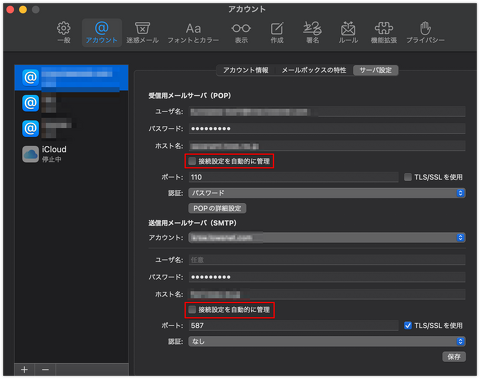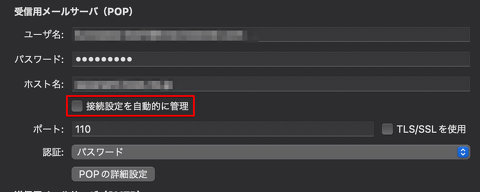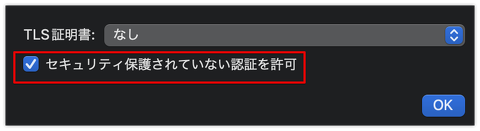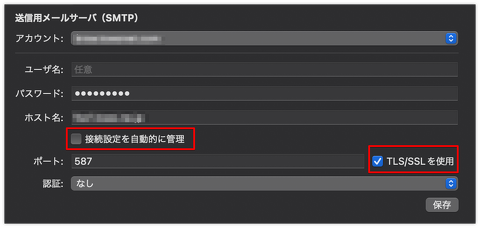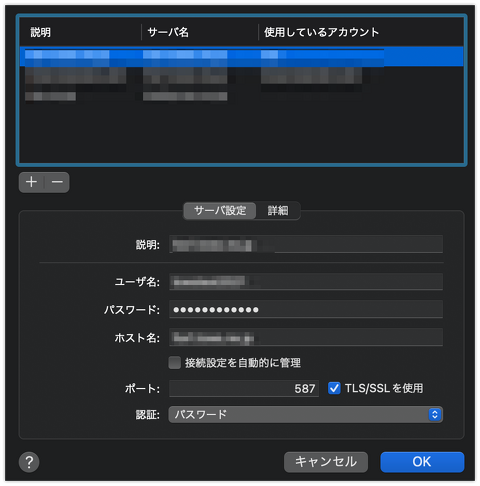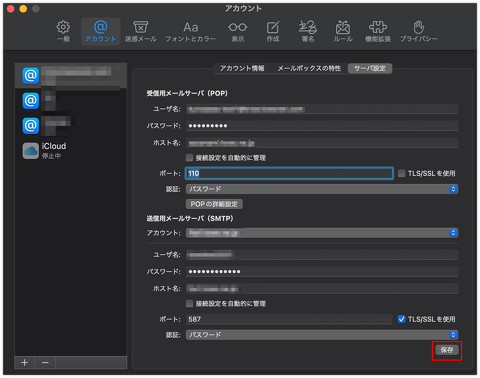Mac OS 13 (Ventura) / メール
Mac OS 13 (Ventura) の標準メールソフトでの設定方法です。
[ メール ] アイコンをクリックし、メールソフトを起動します。
[ メール ] メニューより [ 設定 ] を選択します。
表示された画面の上部にあるアイコンから、
「アカウント」を選択します。
アカウント設定画面左下の「+」ボタンをクリックし、
アカウント追加作業を開始します。
[メールアカウントのプロバイダを選択]ダイアログが開きます。
[その他のメールアカウント] を選択して、
[続ける] をクリックします
[メールアカウントを追加] ウインドウが表示されます。
以下のように設定し、[サインイン] をクリックします。
名前: 名前欄に入力したものが、メールの送信先にて差出人名として 表示されます。
メールアドレス: 設定するメールアドレスを入力します。 パスワード: 受信用パスワードを入力します。
[サインイン]をクリックします。
「アカウント名またはパスワードを確認できません。」と出ますが、 仕様上どうしても表示されます。そのまま続けてください。
設定入力項目が追加されます。
以下のように設定し、さらに [サインイン] をクリックします。
ユーザ名: 受信用のユーザ名を入力します。
アカウントの種類: POP
受信用メールサーバ: POP(受信用)サーバを入力します。
送信用メールサーバ: SMTP(送信用)サーバを入力します。
「アカウント名またはパスワードを確認できません。」と出ますが、
仕様上どうしても表示されます。そのまま続けてください。
下記メッセージが表示されることがありますが「続ける」を押してください。
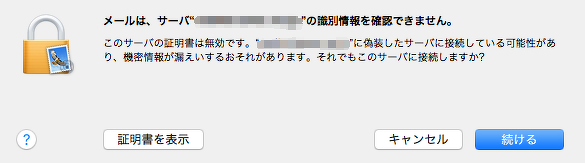
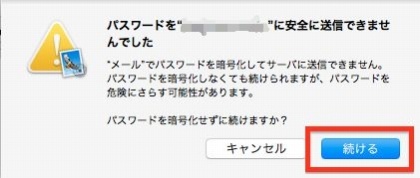
設定入力画面の [次へ] ボタンをクリックしてください。
アカウントが登録されます。
※バージョンによっては、この後もパスワード確認画面が出ることがあります。 アカウントは既に登録されておりますので、「キャンセル」をクリックしてください。
追加完了したアカウントの、「メッセージ受信後にメッセージのコピーをサーバから削除」の項にチェックが入っており、
リストから「1ヶ月後」を選択ください。
選択後、[サーバ設定] タブに移ってください。
[サーバ設定] タブの内容に変更を加えます。
まず、受信用メールサーバ (POP) / 送信用メールサーバ (SMTP)
それぞれの「接続設定を自動的に管理」のチェックを外してください。
そうすると、下記のように設定項目が増えます。
設定をご入力ください。
【受信用メールサーバ(POP)】
・接続設定を自動的に管理: チェックなし。
・ポート: 110
・TLS/SSL を使用: チェックなし。
・認証: パスワード。
「POPの詳細設定」をクリックしてください。
・TLS証明書: なし
・「セキュリティ保護されていない認証を許可」: チェックあり。
「OK」をクリックします。
【送信用メールサーバ(SMTP)】
「TSL/SSLを使用」にチェックをつけてください。
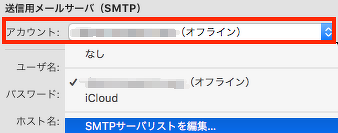
送信用メールサーバ(SMTP) の「アカウント」の部分をクリック、
プルダウンのメニューがのびてくるので、
「SMTP サーバリストを編集」をクリックしてください。
送信設定用の画面が開きます。
[サーバ設定] タブをご確認ください。
ユーザ名とパスワードは、初期状態ではおそらく受信用のものが入っています。
送信用のものをあらためてご入力ください。
※まったく同一設定の送信アカウントは重複できません。
メールソフトに登録するアカウントが2つめ以上で、登録したい内容の送信アカウントが既に存在していましたら、
ここではユーザ名が受信用設定と同じになっているアカウントを「-(マイナス)」で削除してください。
・説明: 送信サーバ自体の説明です。任意でご入力ください。
・ユーザ名: 送信用のユーザ名をご入力ください。
・パスワード: 送信用のパスワードをご入力ください。
・ホスト名: 送信用のサーバ名です(入力済み)。
・接続設定を自動的に管理: チェックなし。
・ポート: 587
・TLS/SSL を使用: チェックあり。
・認証: パスワード。
以上ご登録の上、右下の「OK]をクリックしてください。
設定画面に、先ほど登録した送信用設定が反映していることをご確認ください。
(TLS/SSL を使用 のチェックが外れている場合は、ここでチェックを入れなおしてください。)
画面右下の「保存」をクリックしてください。
以上で設定完了です。
設定画面を、左上の赤い「閉じる」ボタンで閉じてください。
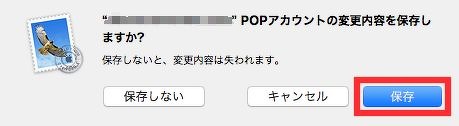
変更内容保存の有無を確認された場合、
「保存」をクリックしてください。
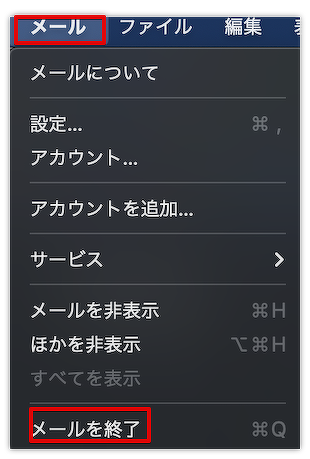
完了後、メールソフト自体を [メール] メニューから [終了] します。
改めてメールソフトを起動し、メールの受信、送信に問題がないことをご確認ください。