Mac OS / Outlook for Mac 2016 / MS365
Mac版のメーラー Outlook for Mac 2016 / MS365 での設定方法です。[Outlook for Mac] アイコンをクリックし、Outlook for Mac を起動します。 ※「新しい Outlook」という状態になっている場合、下記にて想定しているインターフェースとはまったく異なる状態となります。
「新しい Outlook」の場合は、下記 URL の内容をご参照ください。
https://www.too.com/support/i-service/manual/mail_settings/mailconfig/entry-421.html
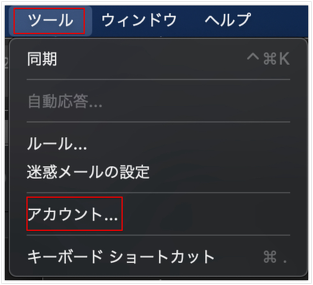
[ ツール ]メニューより[ アカウント ]を選択します。
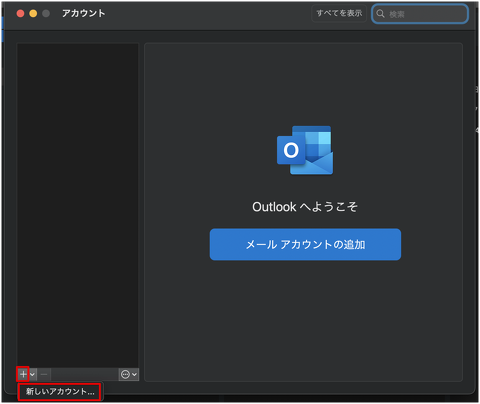
「アカウント」画面が開きます。
画面左下の「+」ボタンから、「新しいアカウント...」をクリックします。
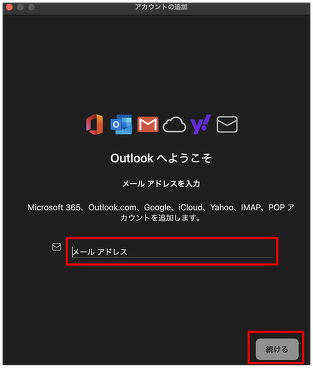
アカウント設定が始まります。
メールアドレスを入力して「続ける」をクリックしてください。
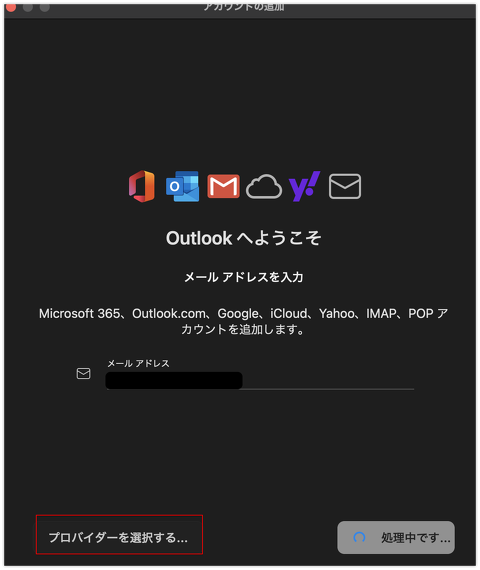
「検索中です...」と表示されますが、結果を待たずに「プロバイダーの選択」をクリックしてください。
クリックする前に画面が切り替わってしまった場合は、画面右上の「IMAPでない場合」を選択し次の手順へ進んでください。
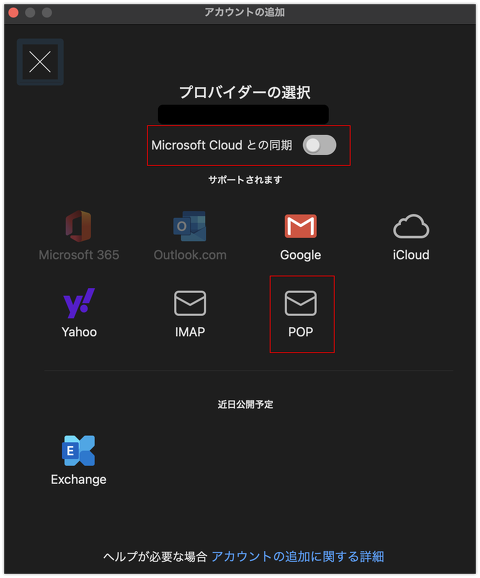
「Microsoft Cloud との同期」を無効にします。
「POP」を選択します。
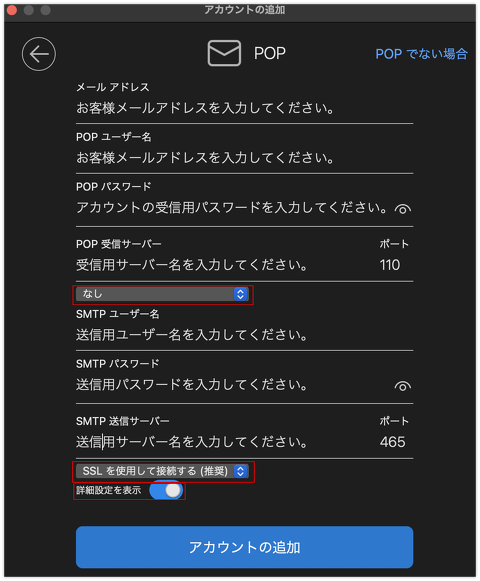
メール設定を入力していきます。
始めに「詳細設定を表示」を有効にします。
メールアドレス: お客様メールアドレスを入力してください。
POPユーザー名: お客様アカウントのユーザー名を入力してください。
POPパスワード: アカウントの受信用パスワードを入力してください。
POP受信用サーバー: 受信用サーバ名を入力してください。
リストから「なし」を選択してください。
ポート: 110
SMTPユーザー名:送信用ユーザー名を入力してください。
SMTPパスワード:送信用パスワードを入力してください。
SMTP送信用サーバー: 送信用サーバー名を入力してください。
リストから「SSLを使用して接続する(推奨)」を選択してください。
ポート:465
以上入力し、「アカウントの追加」ボタンを押します。
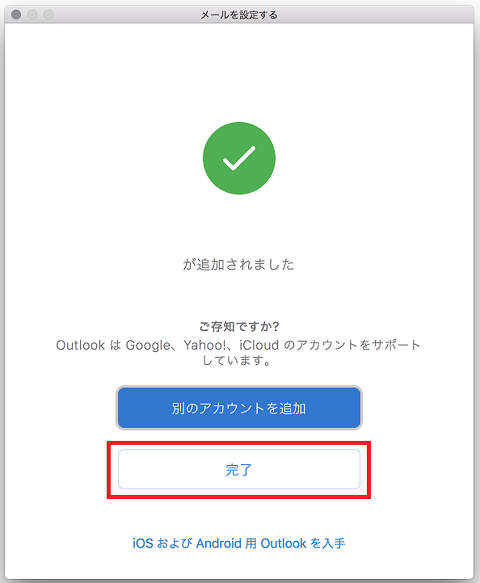
アカウントが作成されます。「完了」をクリックしてください。
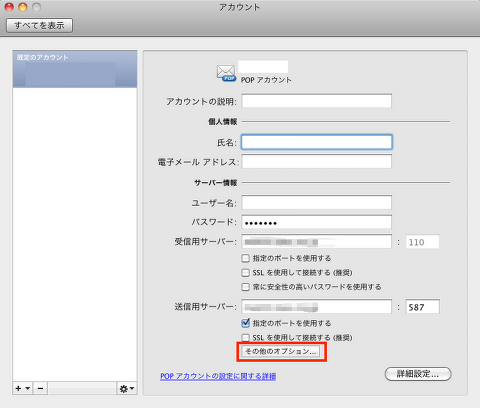
続いて、送信用の設定情報を登録します。
送信用サーバーの項目下部、「その他のオプション」をクリックします。
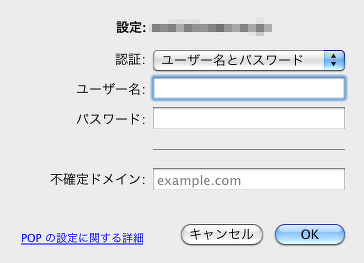
送信サーバー用のユーザー名・パスワードを入力し、「OKを押します。」
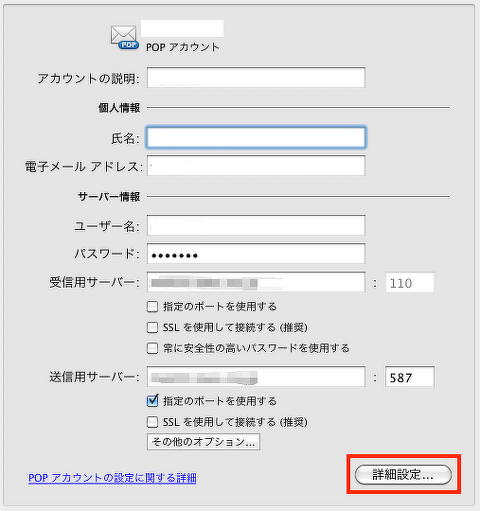
画面右下の「詳細設定」をクリックします。
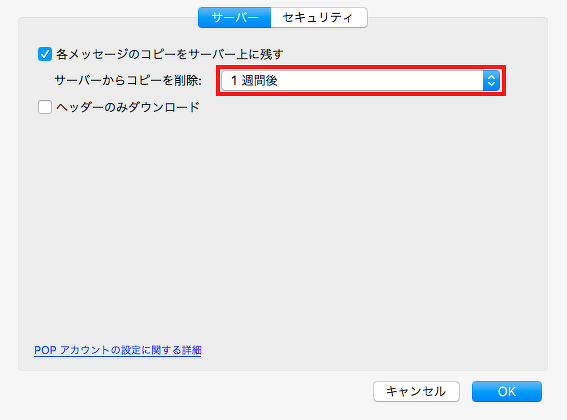
受信したメールのコピーを、
サーバ上に残す期間を設定します。
複数端末にアカウントを設定し、どの端末でも
同じように受信するためには、「各メッセージのコピーをサーバ上に残す」に
チェックを入れてください。
あまり溜めすぎるとメールボックスがいっぱいになり、
メールが受信できなくなるため、
残しておく期間は通常、受信後1週間をおすすめします。
運用にあわせてご調整ください。
「OK」をクリック、設定画面を閉じてください。
以上で設定完了となります。

