Windows / Windows Live メール
Windows版のメーラー Windows Live メール での設定方法です。[ Windows Live メール ]アイコンをダブルクリックし、Windows Live メール を起動します。
[ ツール ]メニューより[ アカウント ]を選択します。
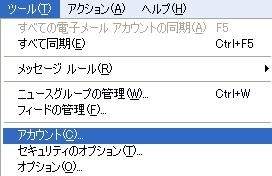
[ アカウント ] ダイアログが開きます。「追加」ボタンをクリックします。
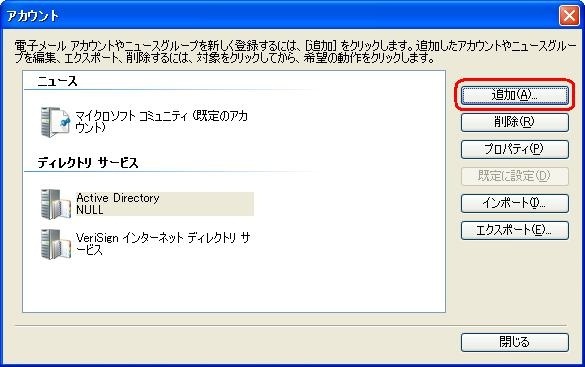
「電子メールアカウント」を選択し、「次へ」ボタンをクリックします。
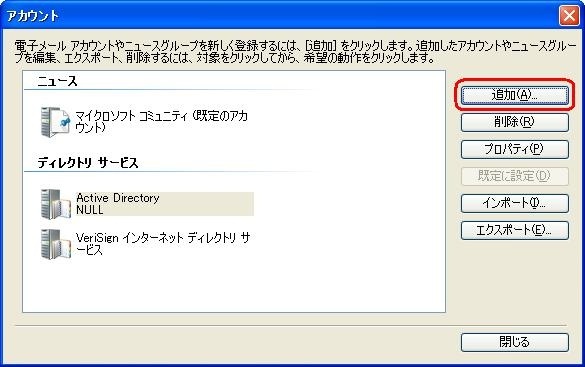
[ 電子メールアカウントを追加する ]ダイアログが開きます。
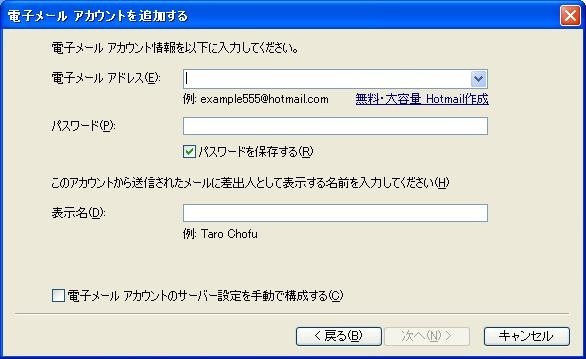
・電子メールアドレスを入力します。
・パスワードは、各メールアカウント毎に設定してあるパスワードを入力します。
「パスワードを保存する」にチェックを入れてください。
・表示名とは、相手先にメールが届いた際にメールアドレスに代わって表示される差出人呼称です。
会社名と個人名を入れた、相手にとってわかりやすい名称をつける事をお勧めします。
・「電子メールアカウントのサーバー設定を手動で構成する」にチェックを入れます。
以上ご入力の後、「次へ」ボタンをクリックします。
ひきつづき[ 電子メールアカウントを追加する ]ダイアログに入力していきます。

【電子サーバー情報】
・受信メールサーバーの種類: POP3
・受信サーバー: 設定書類2枚目にある[ POP(受信)サーバー名 ]を入力します。
・ポート(P): 110
・「このサーバーはセキュリティで保護された接続(SSL)が必要」のチェックボックスは空にしてください。
・ログインに使用する認証: クリアテキスト認証
・ログインID: 設定書記載の、「アカウントID」を入力します。
【送信サーバー情報】
・送信サーバー: ご契約いただいているプロバイダのSMTP(送信)サーバ名など、
ご利用状況にあわせて入力してください。
・ポート(R): 587
・「このサーバーはセキュリティで保護された接続(SLL)が必要」のチェックは空にしてください。
・送信用の認証情報が存在する場合は、「送信サーバーは認証が必要」にチェックを入れてください。
以上ご入力の後、「次へ」ボタンをクリックします。
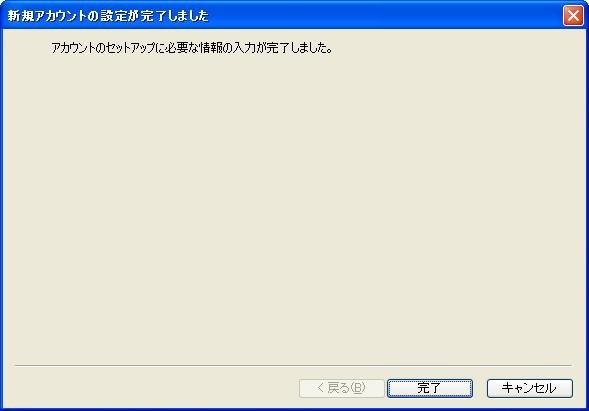
「完了」ボタンを押し、一旦アカウント設定を完了します。
サーバ上のメールを削除する設定
Windows Live メールの場合、普通に設定を進めますと、受信したメールをLive メール側で削除しない限り、メールサーバー上に残し続ける設定になります。そのままですと、いずれサーバ上のメールボックス容量を超え、メールを受けられなくなる恐れがありますので、下記手順により設定のご変更をお勧めします。
[ ツール ]メニューから[ アカウント ]ダイアログを開き、アカウント設定を変更します
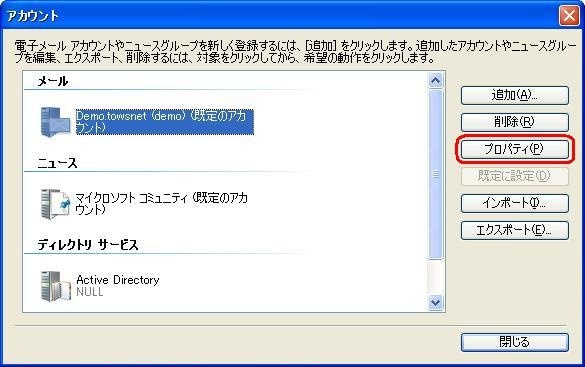
設定済みのメールアカウントを選択、「プロパティ」ボタンを押します。
[ プロパティ ]ダイアログの[ 詳細設定 ]タブを選択、[ 配信 ]項目の設定を変更します

【受信して即サーバからメールを削除する場合】
・「サーバーにメッセージのコピーを置く」のチェックを外します。
【受信後一定期間サーバ上にメールを残しておく設定】
(複数の端末で同じアカウントを利用する場合、1台で受信したメッセージを他の端末でも受信するまでサーバに残しておく必要があるため、そのようなお使い方の場合は下記のように設定してください。)
・「サーバーにメッセージのコピーを置く」にチェックを入れます。
・「サーバーから削除する」にもチェックを入れ、削除するまでの日数を指定します。
⇒設定後、「適用」ボタンを押します
送信サーバ用の設定がある場合は、続けて[ サーバー ]タブに移動、送信用の設定をします。
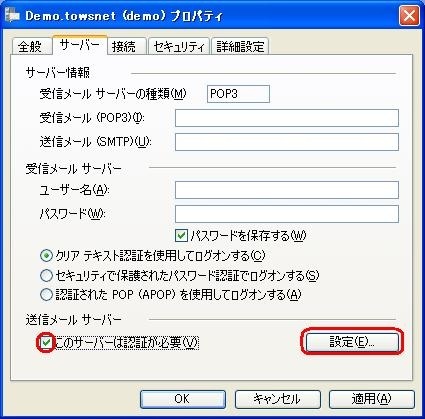
「このサーバーは認証が必要」にチェックを入れ、「設定」ボタンを押します。
[ 送信メール サーバー ]ダイアログに設定を入力します
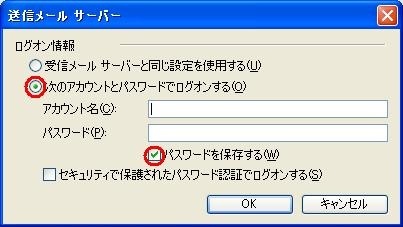
「次のアカウントとパスワードでログオンする」にチェックを入れ、送信サーバ用のアカウント名/パスワードを空欄に入力し、「パスワードを保存する」にチェックを入れ、「OK」ボタンを押します。
以上設定後、「適用」をクリックして「OK」で画面を閉じます。
アカウント一覧の画面も閉じ、以上で設定完了です。

