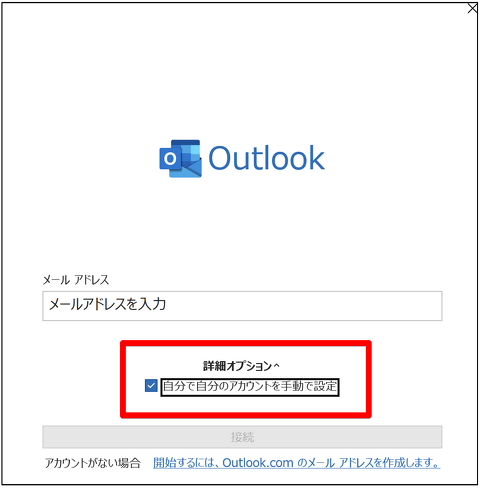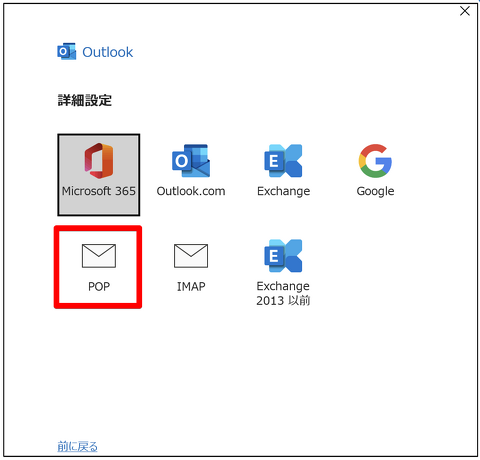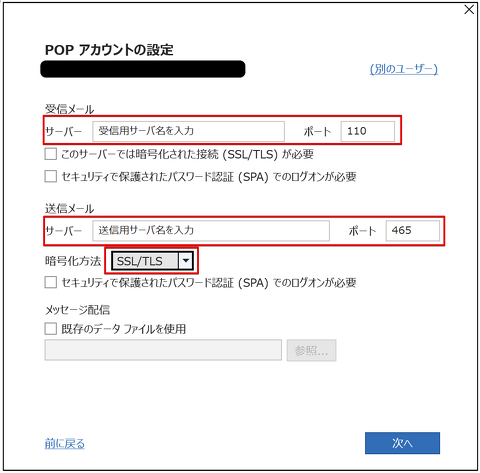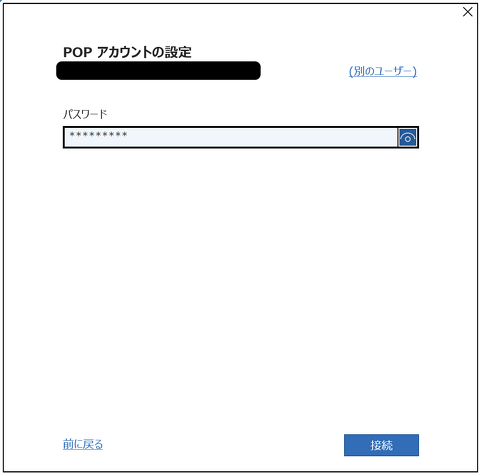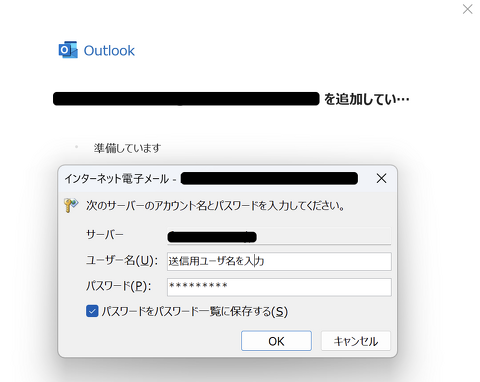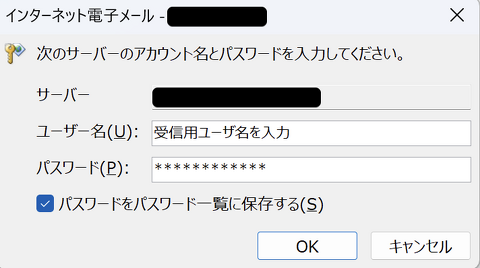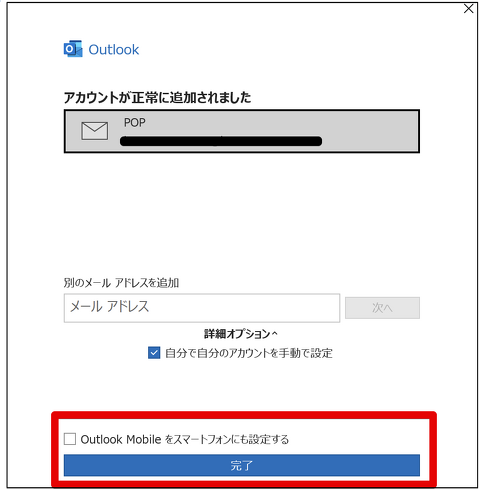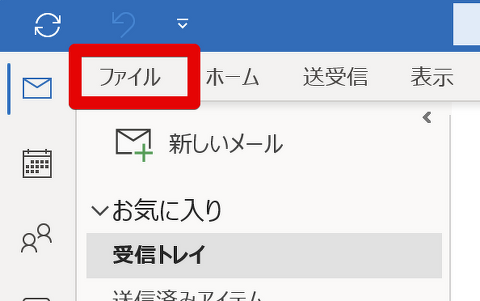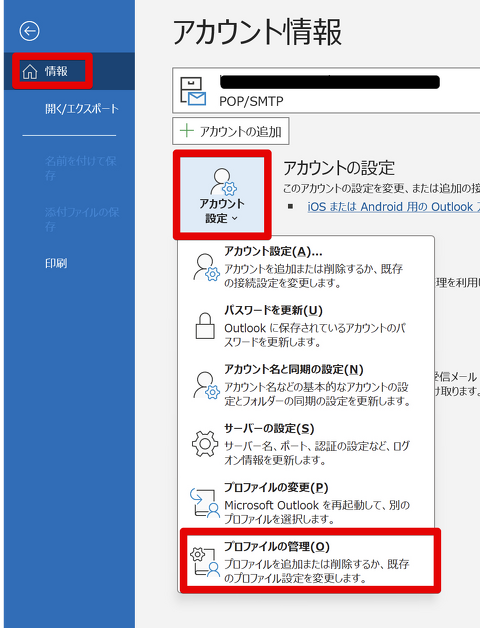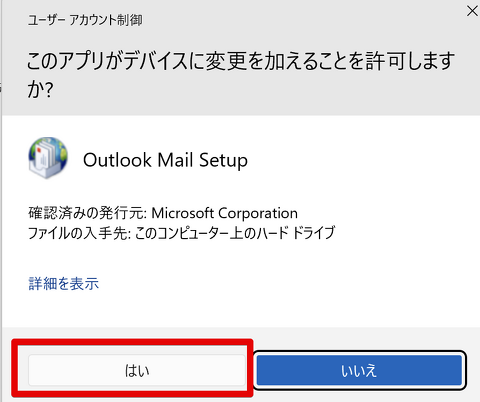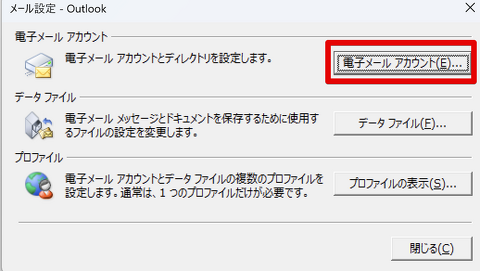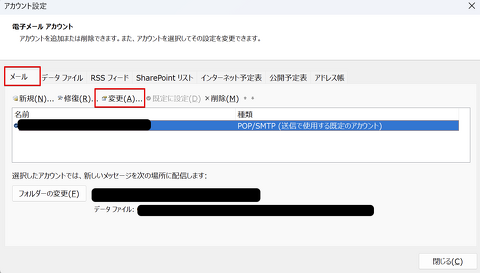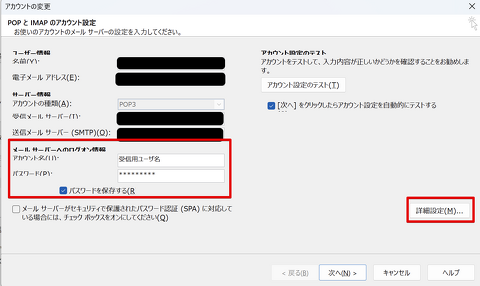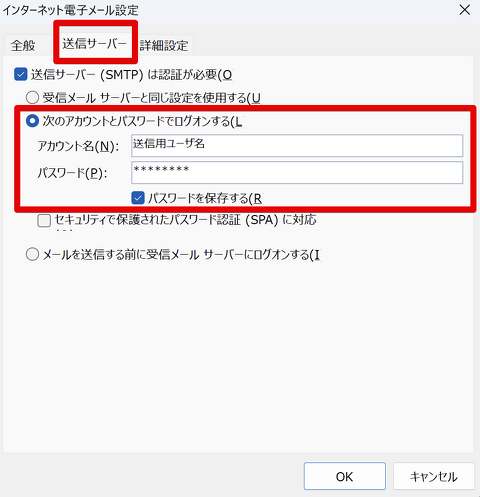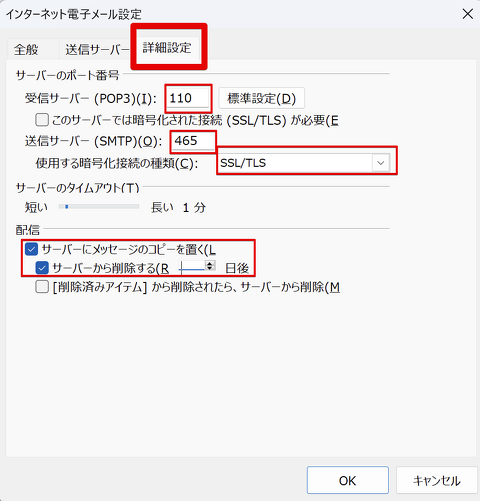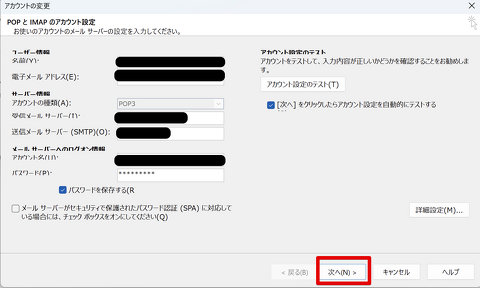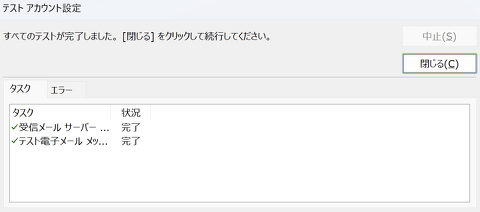Windows / Outlook バージョン2016以降 (初回の登録方法)
Windows 版のメーラー Outlook (バージョン2016以降) にて初めてアカウントを設定する場合の方法です。
すでにご利用中の Outlook にアカウントを追加する場合は 「Windows / Outlook アカウント追加」をご参照ください。
※こちらは「Outlook (classic)」についてのマニュアルです。
お手元の Outlook が無料のメールソフト「Outlook (new)」になっている場合は、
まず Windows タスクバー内の検索ボックスにて「Outlook」と入力、「Outlook (classic)」を起動、
そちらに下記の手順にてアカウントをご設定いただくことをお勧めいたします。
Outlookを起動します。
メールアドレスを入力する画面が表示されます。
入力欄下の「詳細オプション」をクリックします。
「自分で自分のアカウントを手動で設定」にチェックを入れ、
入力欄にメールアドレスを入れて、「接続」 をクリックします。
「詳細設定」画面が表示されます。
「POP」をクリックしてください。
「POPアカウントの設定」画面が表示されます。
下記のように設定します。
【受信メール】
サーバー: POP(受信)サーバ名を入力します。
ポート: 110
【送信メール】
サーバー: SMTP(送信)サーバ名を入力します。
ポート: 465
暗号化方法: SSL/TLS
「次へ」をクリックします。
パスワードの入力を求められます。
受信用のパスワードを入力、「接続」をクリックします。
「インターネット電子メール」ウインドウが表示されます。
まずは送信用の情報を入力します。
ユーザー名: 送信用ユーザー名
パスワード: 送信用パスワード
「パスワードをパスワード一覧に保存する」にチェックを入れます。
「OK」をクリックします。
また「インターネット電子メール」ウインドウが表示されます。
受信用の設定を入力します。
サーバー: 受信用サーバー名
ユーザー名: 受信用ユーザー名
パスワード: 受信用パスワード
「パスワードをパスワード一覧に保存する」にチェックを入れます。
「OK」をクリックします。
アカウントのセットアップが完了します。
「Outlook Mobile をスマートフォンにも設定する」はチェックせず、「完了」をクリックします。
アカウント設定完了直後の状態では、後から入力した
受信用の設定によって、送信用の設定が上書きされています。
アカウント設定を修正します。
[ファイル]メニューをクリックします。
[情報] - [アカウント設定]をクリック、
開いたメニューからさらに[プロファイルの管理(O)]をクリックします。
場合によってはダイアログが表示されます。そのときは「はい」をクリックしてください。
「このアプリがデバイスに変更を加えることを許可しますか?
プログラム名: Outlook Mail Setup」
メール設定 - Outlookウインドウが開きます。
「電子メールアカウント」をクリックしてください。
アカウント設定ウィンドウが開きます。
登録したアカウントを選択、[メール]タブの[変更]ボタンをクリックします。
受信用の設定を登録しなおします。
[メールサーバへのログオン情報]
アカウント名: 受信用ユーザー名
パスワード: 受信用パスワード
「パスワードを保存する」にチェックを入れます。
「詳細設定」をクリックします。
詳細設定の「送信サーバー」タブにて、送信用の設定を登録しなおします。
「送信サーバー(SMTP)は認証が必要」にチェックを入れます。
「次のアカウントとパスワードでログオンする」を選択します。
アカウント名: 送信用ユーザー名
パスワード: 送信用パスワード
「パスワードを保存する」にチェックを入れます。
「詳細設定」タブにて、下記のように設定します。
[サーバーのポート番号]
受信サーバー(POP3): 110
このサーバーでは暗号化された接続が必要:チェックなし
送信サーバー(SMTP): 465
使用する暗号化接続の種類: TLS/SSL
[配信]
「サーバーにメッセージのコピーを置く: チェックあり
「サーバーから削除する」通常、7日間をおすすめします。
以上で「OK 」をクリックします。
元の画面に戻り、「次へ」をクリックします。
アカウントの設定テストが実行されます。
完了後、「閉じる」をクリックします。
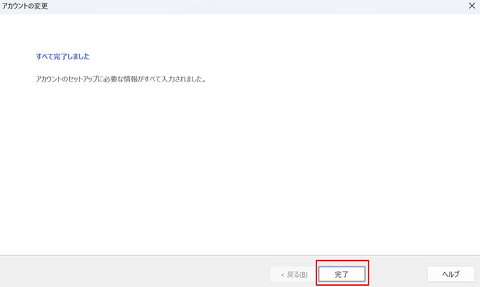
「完了」をクリックします。
以上で設定終了となります。