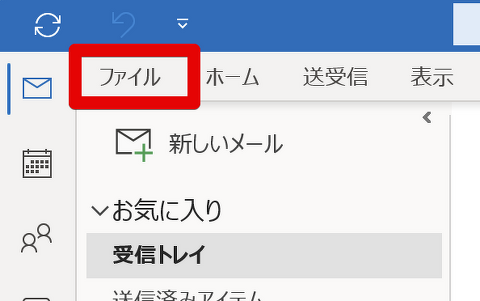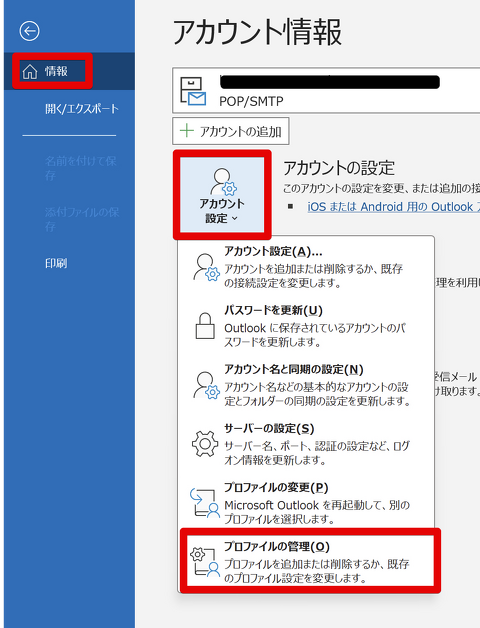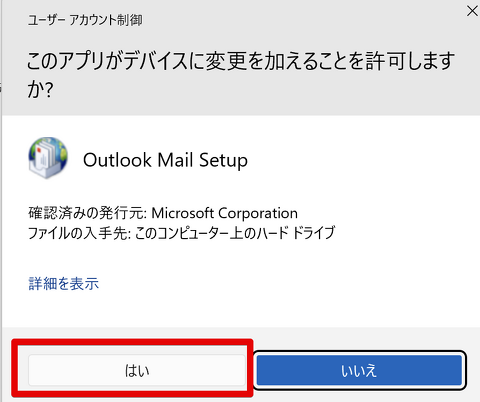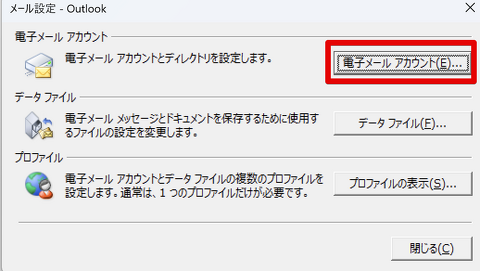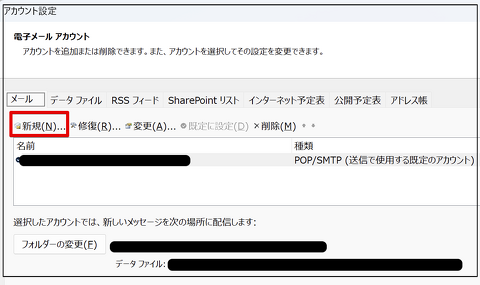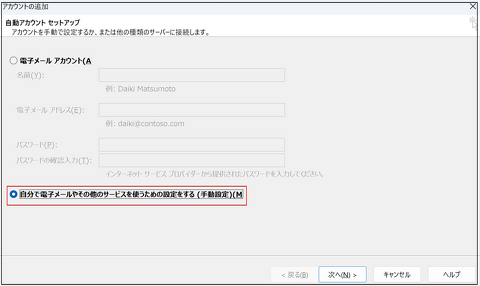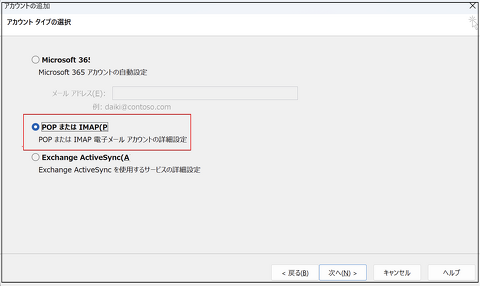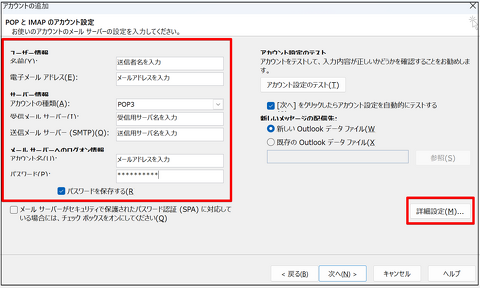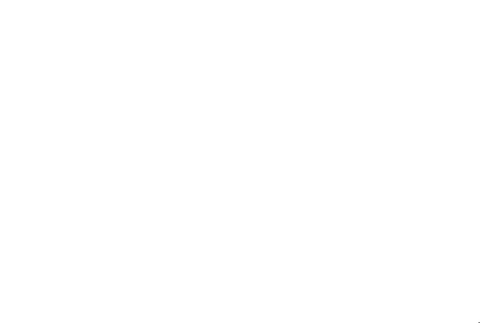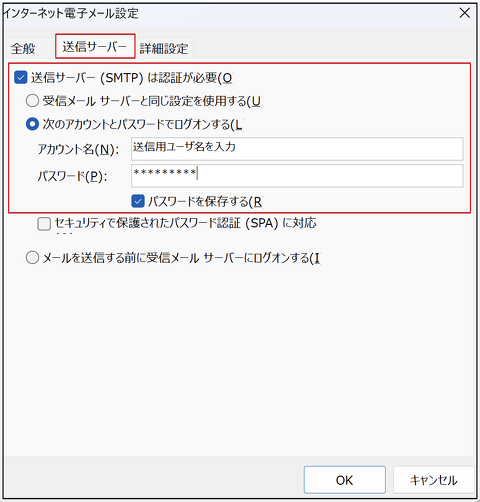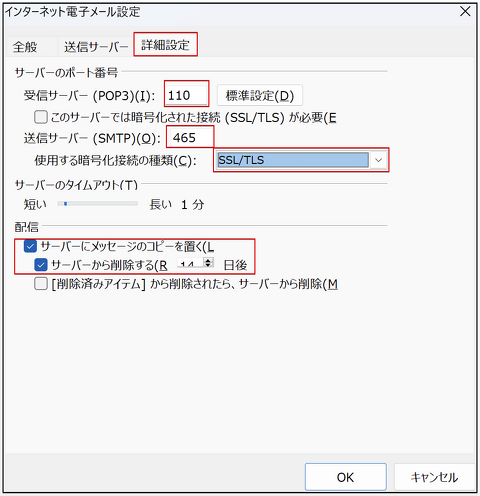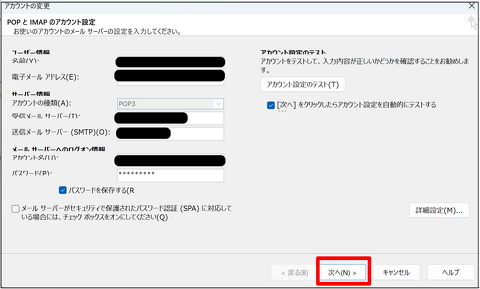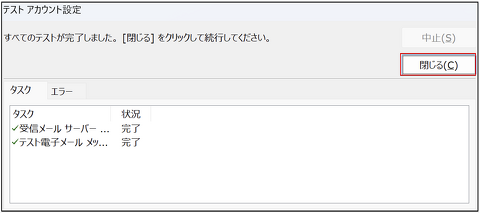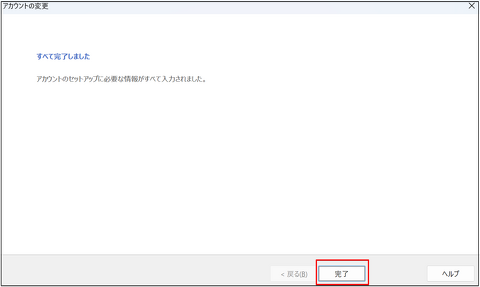Windows / Outlook バージョン2016以降 (アカウント追加方法)
Windows 版のメーラー Outlook (バージョン2016以降) にてアカウントを追加する場合の設定方法です。
初めて Outlook を起動して設定する場合は 「Windows / Outlook (初回の登録)」をご参照ください。
※こちらは「Outlook (classic)」についてのマニュアルです。
お手元の Outlook が無料のメールソフト「Outlook (new)」になっている場合は、
まず Windows タスクバー内の検索ボックスにて「Outlook」と入力、「Outlook (classic)」を起動、
そちらに下記の手順にてアカウントをご設定いただくことをお勧めいたします。
Outlookを起動します。
[ファイル]メニューをクリックします。
[情報] - [アカウント設定]をクリック、
開いたメニューからさらに[プロファイルの管理(O)]をクリックします。
場合によってはダイアログが表示されます。そのときは「はい」をクリックしてください。
「このアプリがデバイスに変更を加えることを許可しますか?
プログラム名: Outlook Mail Setup」
メール設定 - Outlookウインドウが開きます。
「電子メールアカウント」をクリックしてください。
アカウント設定ウィンドウが開きます。
「新規」ボタンをクリックしてください。
アカウントの追加ウインドウが開きます。
「自分で電子メールやその他のサービスを使うための
設定をする(手動設定)(M)」を選択して、
「次へ」をクリックしてください。
「アカウントタイプの選択」では「POP または IMAP」を選択して、
「次へ」をクリックしてください。
POPアカウントの設定画面が開きます。各項目を入力します。
【ユーザー情報】
・名前: メールが先方に届いた際、「送信者名」として
表示される名前です。
・電子メールアドレス: ご利用のメールアドレスを
そのまま入力します。
【サーバ情報】
・アカウントの種類: POP3 を選択します。
・受信メールサーバー: 受信用のサーバ名を入力します。
・送信メールサーバー: 送信用のサーバ名を入力します。
【メール サーバへのログオン情報】
・アカウント名: 受信用のユーザ名を入力します。
・パスワード: 各アカウントごとに発行されている、
受信用のパスワードを入力します。
「パスワードを保存する」にチェックを入れてください。
「メールサーバーがセキュリティで保護された……」の
チェックは入れないでください。
全て設定後、「詳細設定」ボタンをクリックします。
「インターネット電子メール設定」画面が開きます。
「送信サーバー」タブを選択し、
送信サーバー用の設定情報を入力します。
「送信サーバー(SMTP)は認証が必要」にチェックを入れます。
「次のアカウントとパスワードでログオンする」を選択します。
アカウント名: 送信用ユーザ名を入力します。
パスワード: 送信用パスワードを入力します。
「パスワードを保存する」にチェックを入れます。
「詳細設定」タブにて、下記のように設定します。
【サーバーのポート番号】
受信サーバー(POP3): 110
「このサーバーでは暗号化された接続が必要」チェックなし
送信サーバー(SMTP): 465
「使用する暗号化接続の種類」: SSL/TLS
【配信】
「サーバーにメッセージのコピーを置く」チェックあり
「サーバーから削除する」通常、7日後をおすすめします。
以上で「OK」をクリックします。
「次へ」をクリックします。
アカウントの設定テストが実行されます。
完了後、「閉じる」をクリックします。
「完了」をクリックします。
以上で設定終了となります。