Windows / Thunderbird(2015年版)
Windows版 Thunderbird での設定方法です。[Thunderbird] のアイコンをダブルクリックしThunderbird を起動します。
最新(2023年版)のThunderbirdマニュアルはこちらのページからご確認ください。
Thunderbird 画面右上のメニューより、[ オプション ] - [ アカウント設定 ]をクリックします。
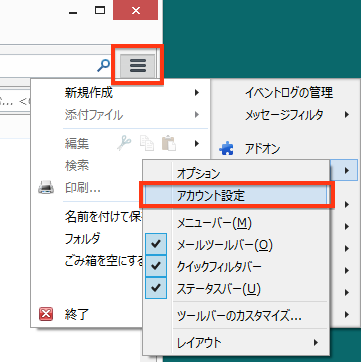
ウインドウ左下の「アカウント操作」メニューをクリック、「メールアカウントを追加」をクリックします。
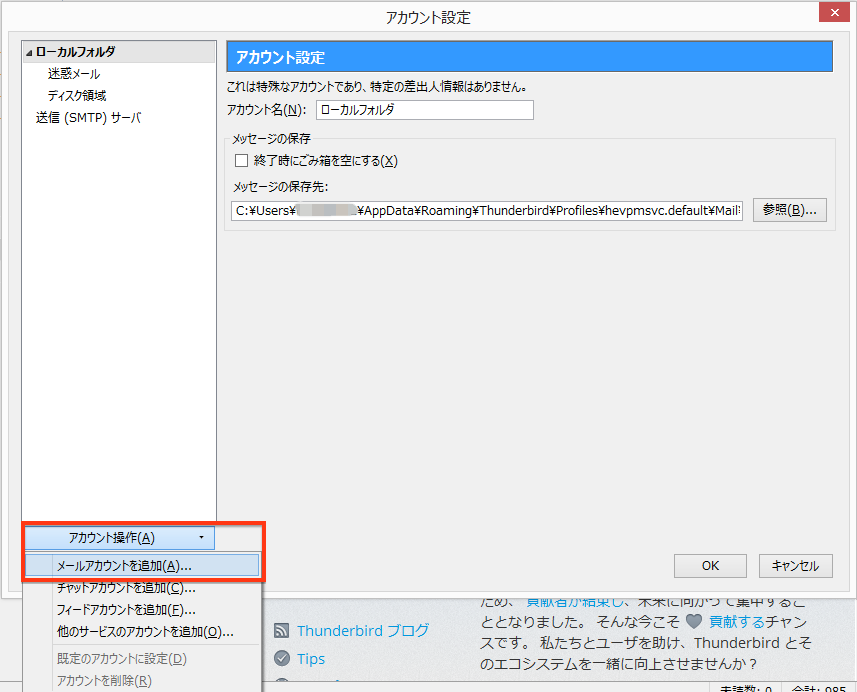
名前・メールアドレス・パスワード入力画面が表示されます。すべて入力し、「続ける」ボタンをクリックします。
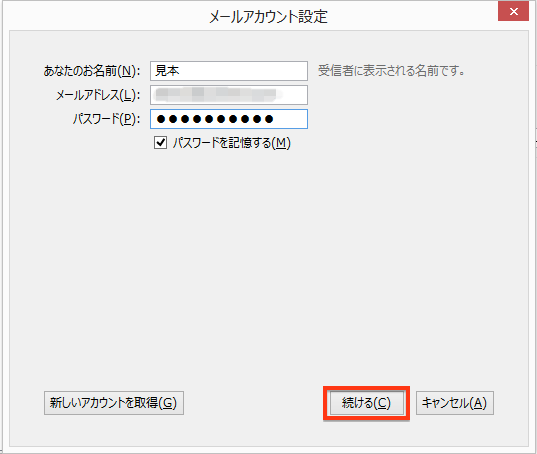
自動で設定が行われますが、そのままではご利用いただけないため設定を変更します。「手動設定」ボタンをクリックします。
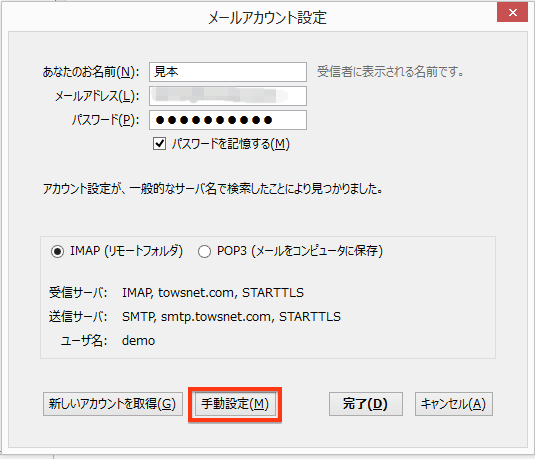
メール設定書類をご参照頂き、必要な情報を記入します。ご不明な場合はご連絡下さい。記入が終わったら「完了ボタンをクリックします。
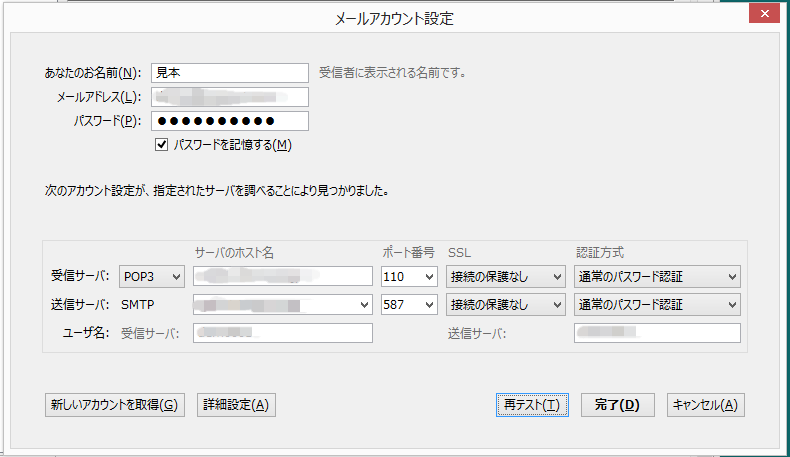
受信サーバ:プルダウンメニューはPOP3を選択、サーバのホスト名欄に受信用のサーバ名を記入してください。ポート番号は「110」、SSLは「接続の保護なし」、認証方式は「通常のパスワード認証」を選択して下さい。
送信サーバ:送信用のサーバ名を記入してください。ポート番号は「587」、SSLは「接続の保護なし」、認証方式は「通常のパスワード認証」を選択して下さい。
ユーザ名:お客様アカウントの受信サーバ・送信サーバそれぞれのユーザ名(アカウントID)を入力してください。
※下記のような警告メッセージが表示されることがあります。
「接続する上での危険性を理解しました」にチェックを入れ、「完了」ボタンをクリックして下さい。
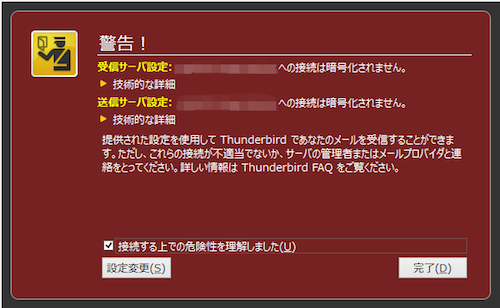
アカウント作成完了です。サーバ設定を調整して、「OK」をクリックしてください。
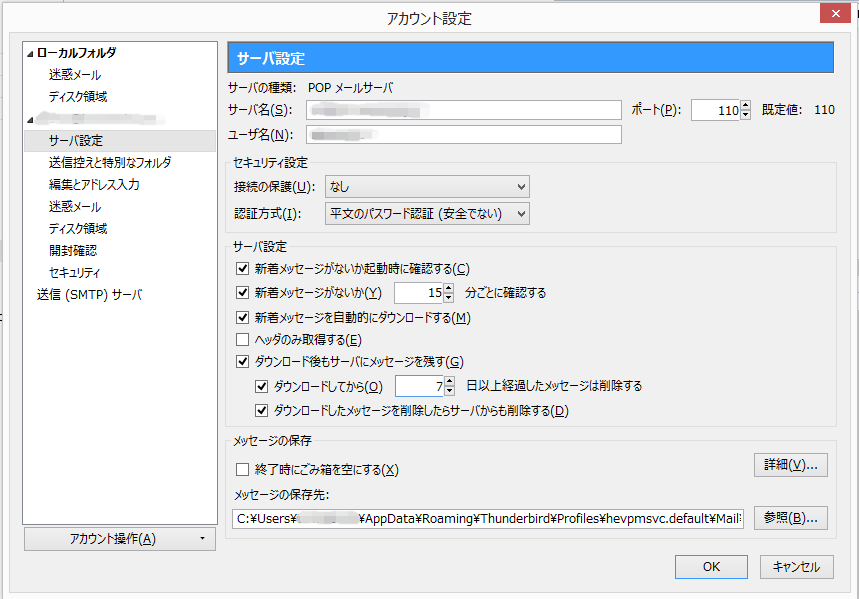
※送信用パスワードは、初回送信時に確認されますので、その際にご入力いただき、「パスワードマネージャを使ってこのパスワードを保存する」にチェックを入れ、OKボタンを押してください。

