Parallels Desktopで従業員選択制を推進!Mac上で Windowsを利用する際の使用感や機能を確認してみた
WindowsとMac、2台持ちのアタリマエを見直す
近年、業務で利用するデバイスを従業員の方がある程度自由に選択できる制度(=従業員選択制、Employee Choice)を採用する企業が増えてきています。
しかしそれと同時に、基幹システムの仕様や特定の業務などによって利用するデバイスを限定され、結果として「Windowsのみ」あるいは「WindowsとMacの2台持ち」といったパターンで運用せざるを得ない状況が続いてしまっている...、そんな現状に頭を悩まされている管理者の方も多くいらっしゃるのではないでしょうか。
当たり前ではありますが、2台持ちはコストや管理の手間も増大していきますし、従業員が利用したいデバイスが使えないことによって生産性の低下を招くことも懸念されます。
そこで今回は、Parallels Desktopを活用してMac上でWindowsを利用できるようにすることによって、Windowsのみ、WindowsとMacの2台持ちの運用から脱却を図っていくことが可能なのか確認していきたいと思います。
目次
はじめに
Parallels Desktopの業務利用を検討していく上でまず重要なポイントは、Microsoftが正式に動作をサポートしているという点です。
※以下のドキュメントにて、Parallels Desktop 18 for Mac上でのARM版Windows 11の動作をサポートしていることが確認できます。
Options for using Windows 11 with Mac® computers with Apple® M1® and M2™ chips - Microsoft Support
Parallels Desktop Now an Authorized Solution to Use With Windows 11 on Mac With Apple Silicon | Alludo
また、Parallels DesktopはAppleシリコンにも最適化されていますので、優れたパフォーマンスを最大限に発揮することが可能です。
Appleシリコンの登場に伴ってBoot Campが実質的にサポート終了となり、標準機能ではMac上でWindowsを起動することができなくなってしまった現在においては、Parallels Desktopは非常に大きな選択肢と言えるのではないでしょうか。
次の章からは、具体的な機能ごとにParallels Desktopの特徴について確認していきたいと思います。
※今回はParallels Desktop 18 for Mac Business Editionを以下のデバイスにインストールの上で検証を行っています。

文量としては長めになっていますので、目次の気になる項目からジャンプして確認してもらえればと思います!
Parallels Desktopの特徴
特徴1:共有ツール
共有ツールを使用することによってMacとゲストWindows間でファイルやアプリケーションの共有を行うことができます。
Parallels Desktop の共有ツールについて
共有ツールには以下のような機能が含まれています。
共有フォルダ
共有フォルダによって、ゲストWindowsからMacのフォルダ、あるいはMacからゲストWindowsのフォルダにアクセスすることができます。
Macのフォルダを共有すると、ゲストWindowsのデスクトップ上に表示されている[Mac Files]、あるいは[PC] > [ネットワークの場所]に共有したフォルダが表示されるようになります。
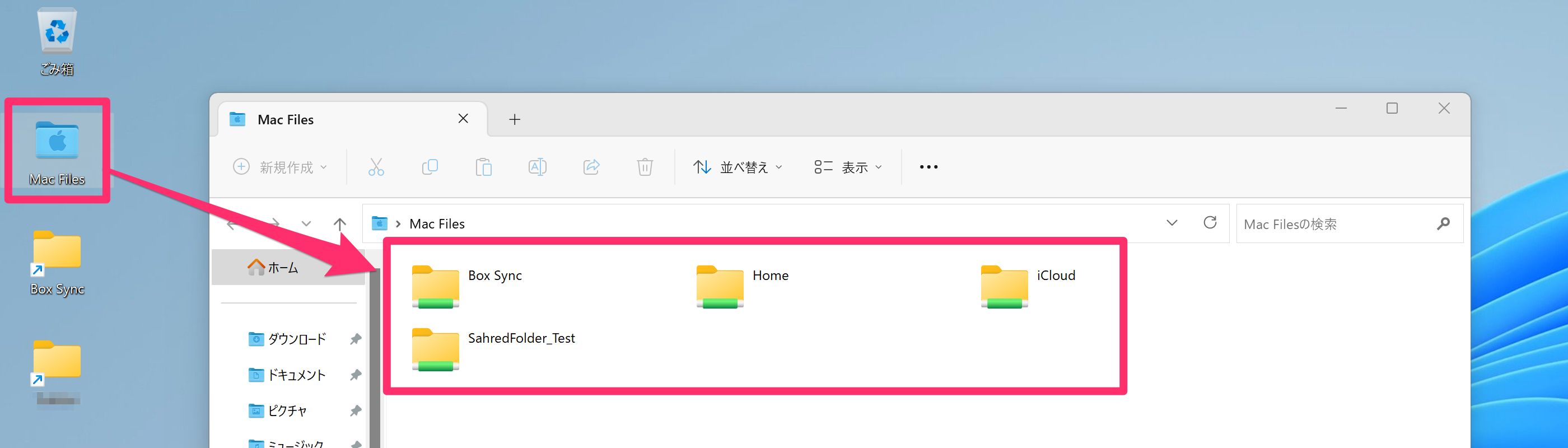
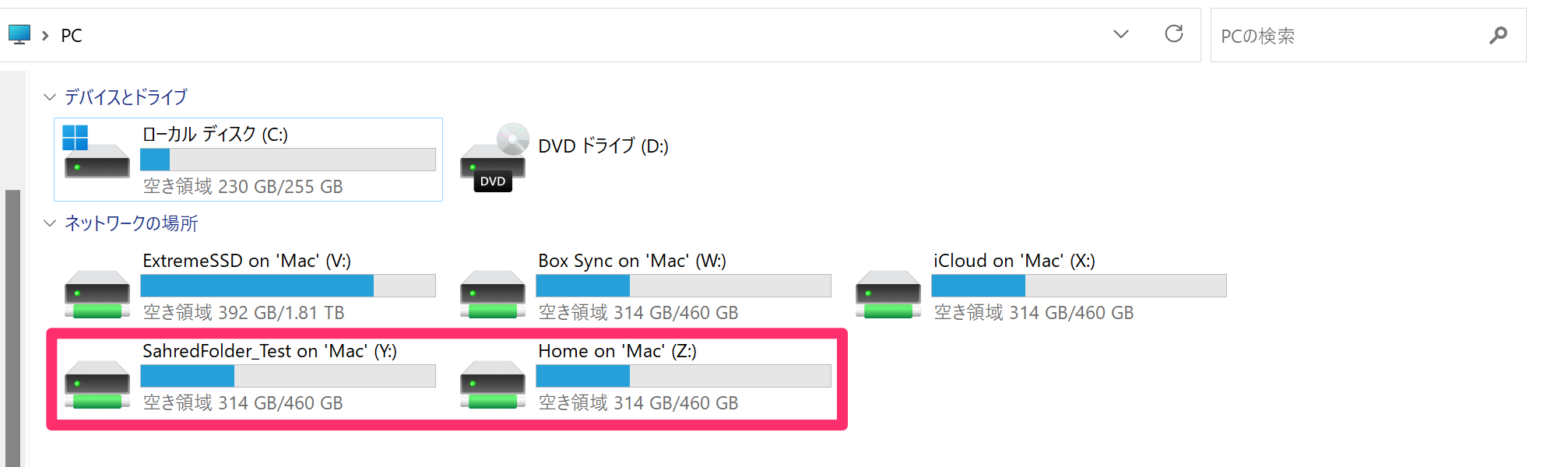
Windowsを共有すると、Macのデスクトップ上にゲストWindowsのボリュームを表示させることができ、そこからWindowsのフォルダにアクセスすることが可能です。
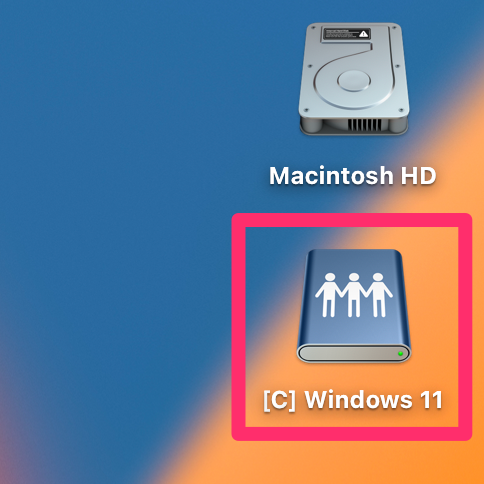
共有プロファイル
共有プロファイルによって、Macのホームフォルダ(デスクトップ、ピクチャ、書類、ダウンロード、ミュージック、ビデオ)をゲストWindowsと共有し、同じデータを扱うことができます。
※ゲストWindowsのホームフォルダを開くと、フォルダ名もMacと同じ名称になっています。
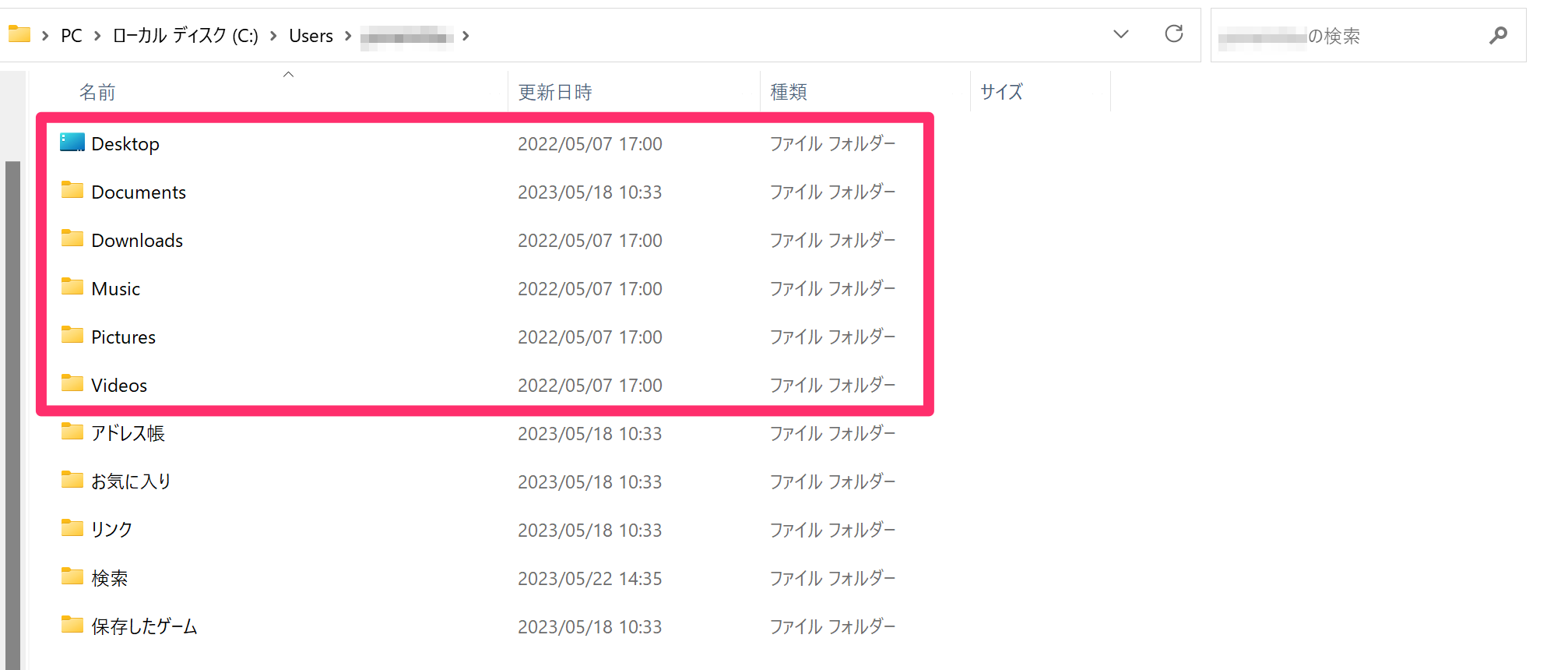
共有クラウド
共有クラウドによって、Macで同期しているiCloudやBox、GoogleDriveなどのクラウドストレージサービスのフォルダをゲストWindowsと共有することができます。
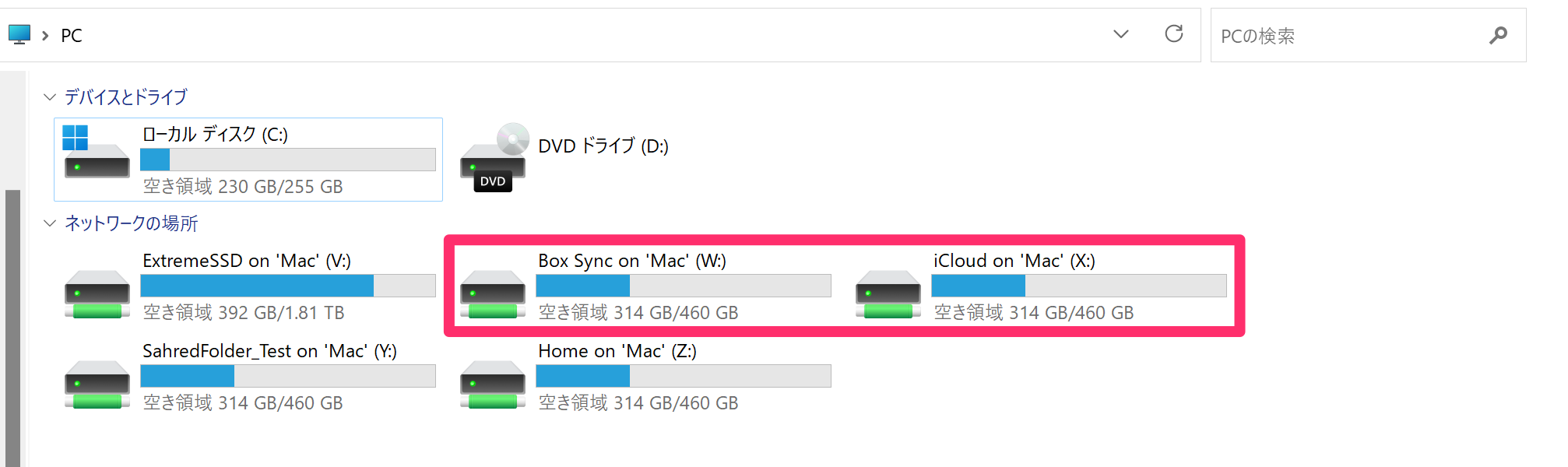
SmartMount Tool
SmartMount Toolによって、Macに接続したストレージデバイスやマウントしたボリュームにゲストWindowsからもアクセスすることができます。
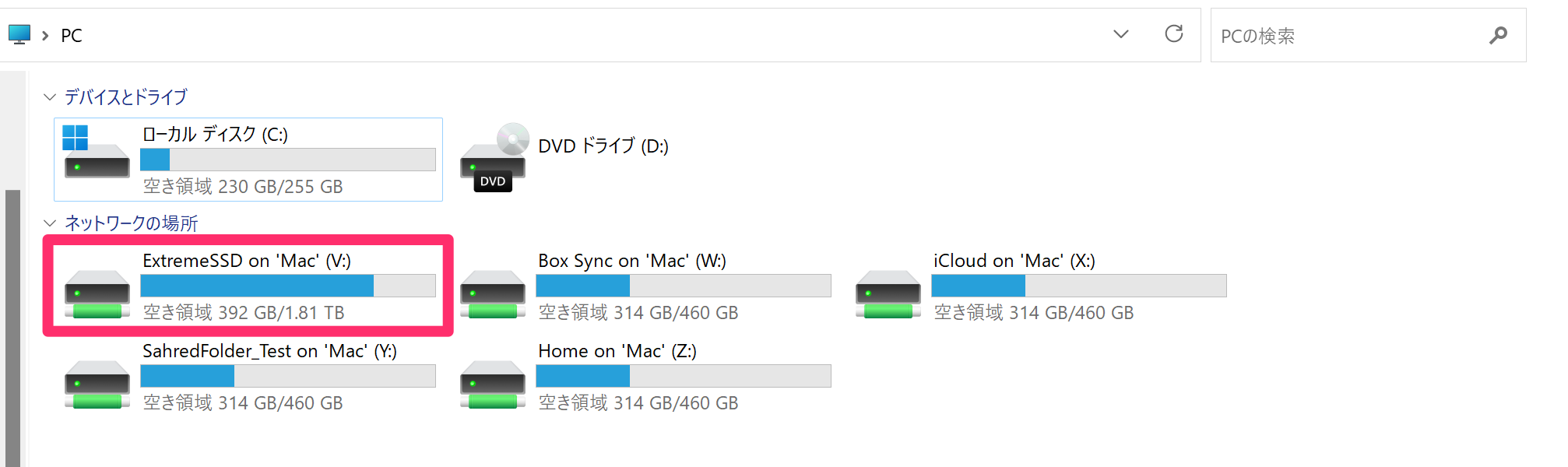
共有アプリケーション
共有アプリケーションによって、ゲストWindowsからMacのアプリケーション、MacからゲストWindowsのアプリケーションにアクセスすることができます。
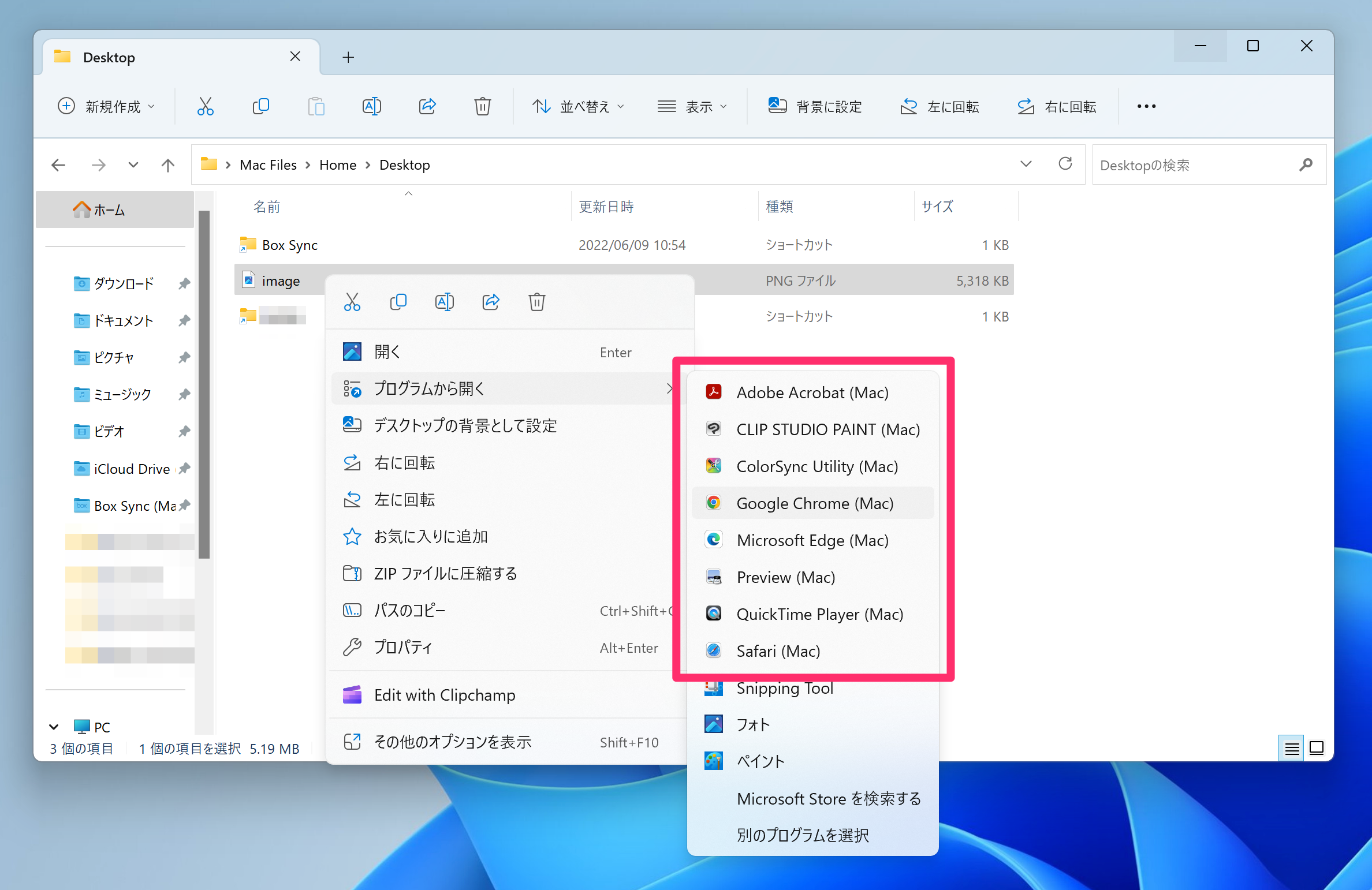
※Safariやプレビューなど、MacのアプリケーションがWindows上に表示されています。
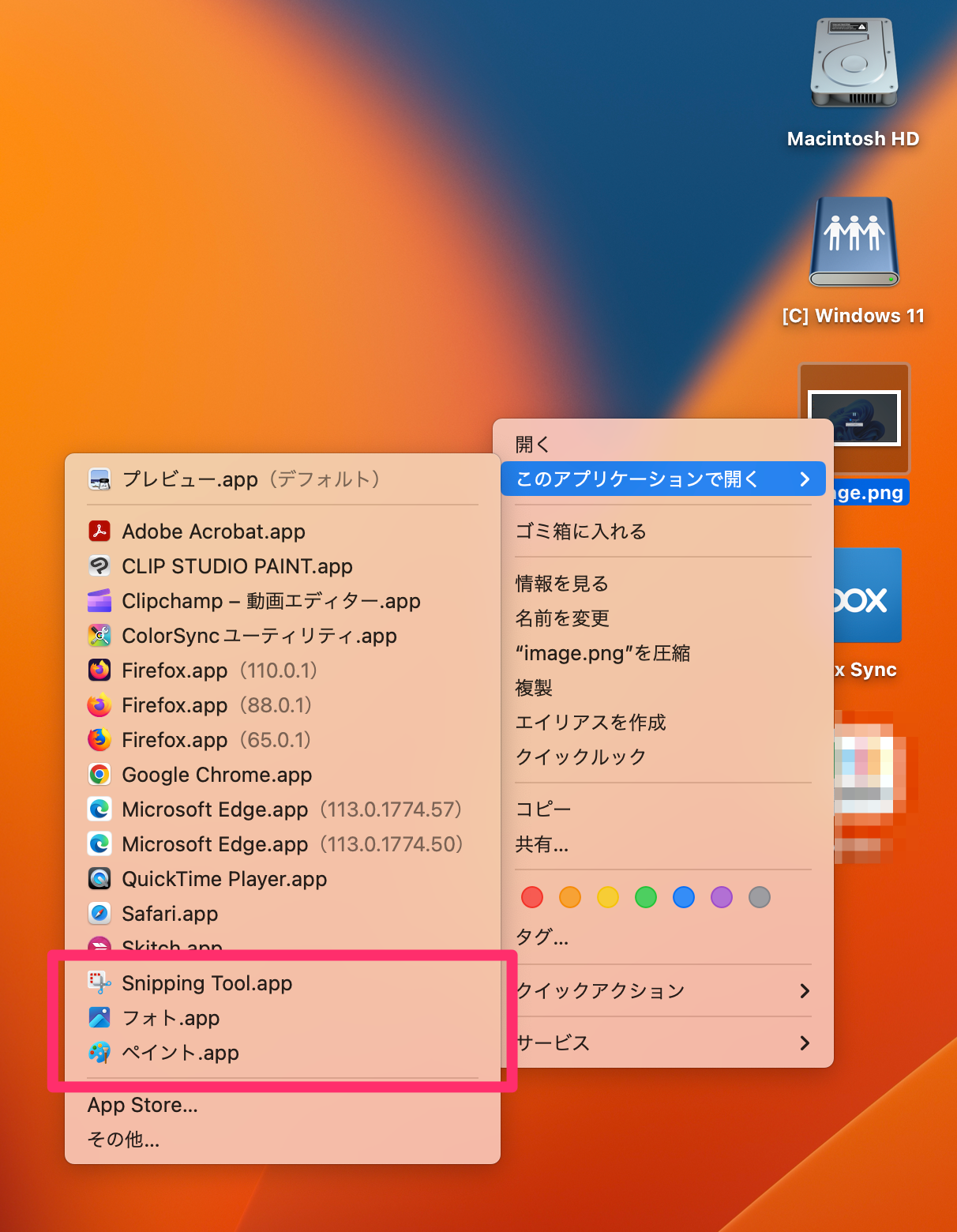
※同様にフォトやペイントなど、WindowsのアプリケーションもMac上に表示されています。
もちろんこれらの機能を無効化して、MacとゲストWindowsを完全に切り離して運用することも可能です。
※その場合は、仮想Windows右上の[構成]ボタン > [セキュリティ]タブから[MacからWindowsを分離]を選択します。
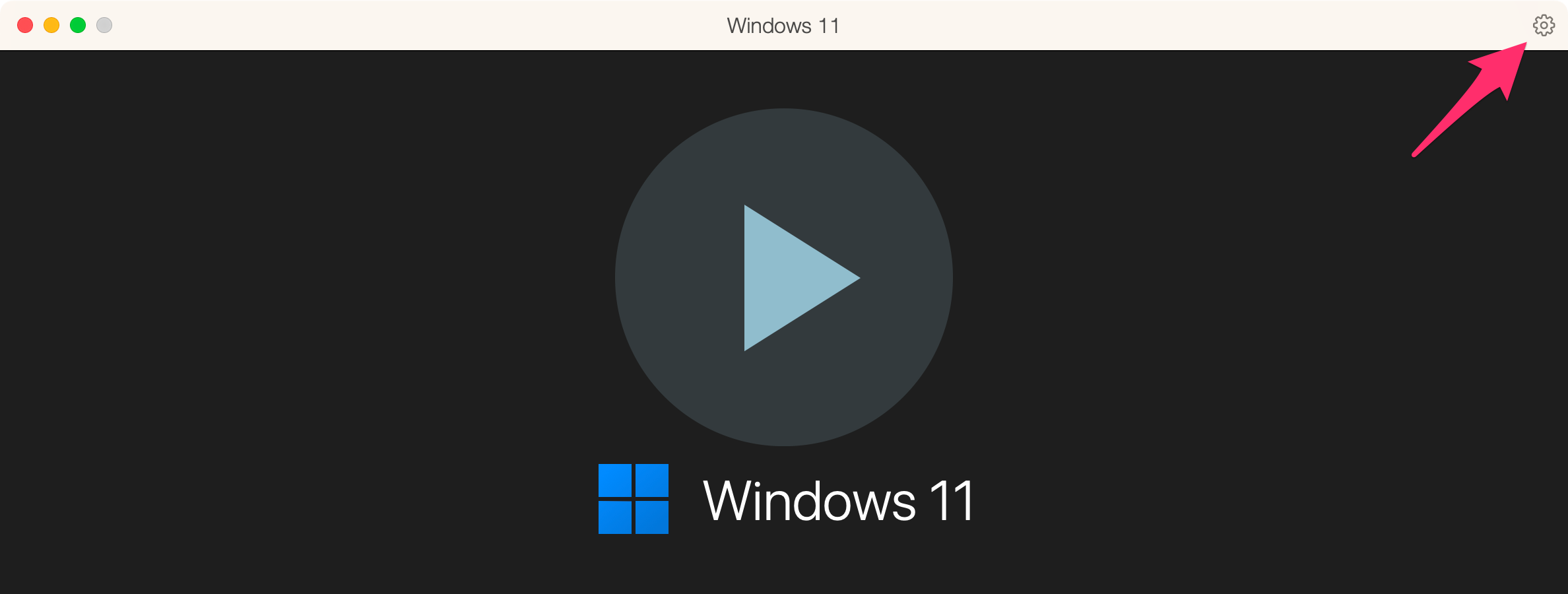
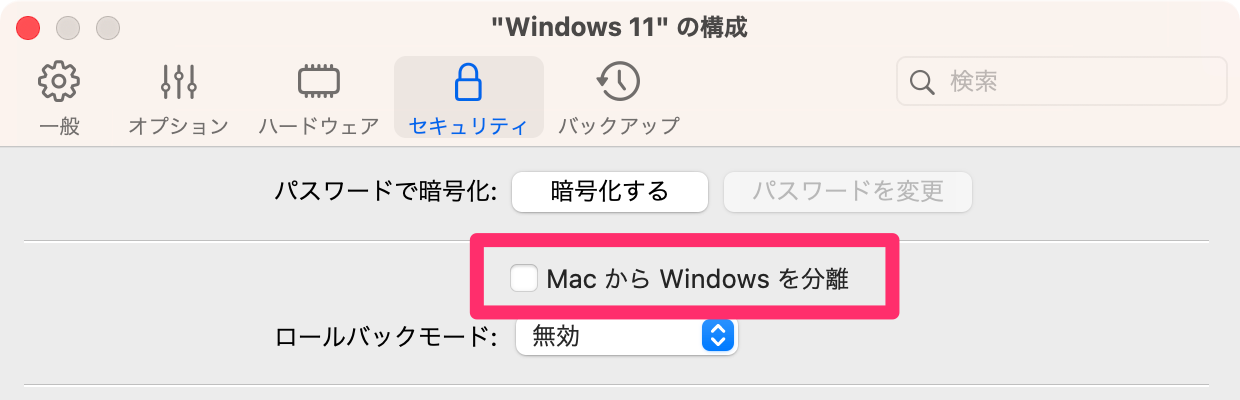
特徴2:ProMotionへの対応
Appleシリコン搭載のMacBook Pro 14インチや16インチでは、リフレッシュレートを最大120Hzまでで自動的に調整してくれるProMotionと呼ばれる機能が搭載されています。
MacBook Pro や Apple Pro Display XDR でリフレッシュレートを変更する - Apple サポート (日本)
Parallels DesktopはこのProMotionに対応していますので、MacのリフレッシュレートがゲストOSにも自動適用されます。これにより、なめらかな描画でゲストOSを使用することが可能です。
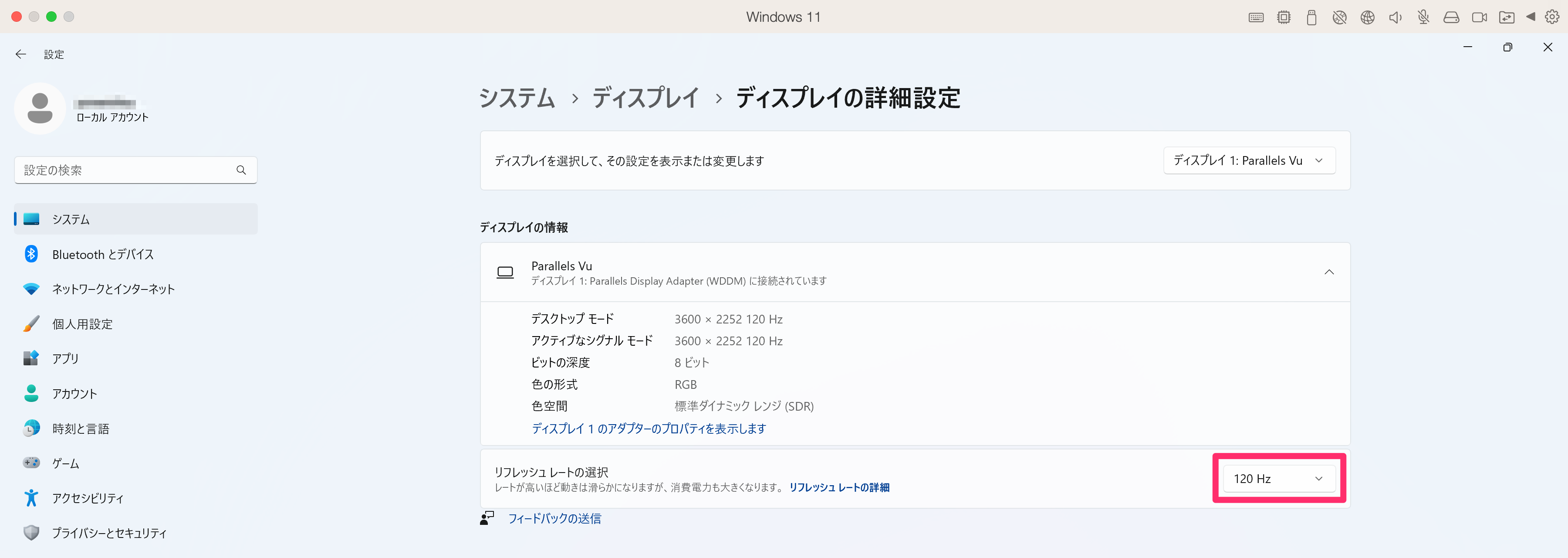
特徴3:Macキーボードへの対応
一般的なWindowsデバイスとMacでは、キーボードレイアウトが異なっています。
Parallels Desktopではキーボードレイアウトの変更やカスタマイズが可能ですので、Macのキーボードであっても違和感なくゲストWindowsを操作することができます。
とはいえ、全自動で対応...というわけにはいかず、一部ユーザ自身で設定を行う必要があったりします。
※例えば今回の検証においては、JIS配列のキーボードを搭載したMacにWindows 11をゲストOSとしてインストールしたところ、キーボードレイアウトがUS配列で認識されてしまっていました。
そのため、以下のような追加の設定を行うことによってJISキーボードとして使用することが可能となります。
① [設定]を開き、左側の[時刻と言語]タブ内から[言語と地域]を選択します。
② [日本語]の右側にある[...]から[言語のオプション]を選択します。
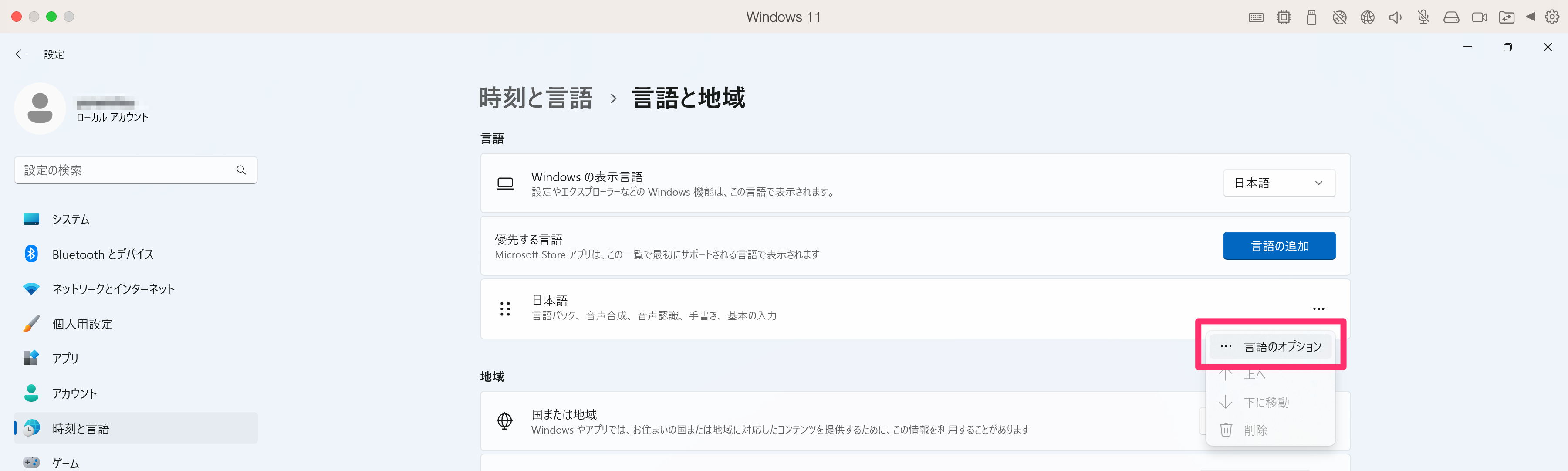
③ [キーボードレイアウト]から[レイアウトを変更する]を選択します。
④ [ハードウェア キーボード レイアウトの変更]ウインドウが表示されるので、[日本語キーボード(106/109 キー)]を選択した後、一度再起動します。

また、MacのJISキーボードに慣れている人にとってはお馴染みの、[英数/かな]キーでの入力モード切り替えを仮想Windowsでも行う場合は、以下の設定を追加で行うことによって使用することが可能となります。
① 先程の手順①②と同様に[設定] > [時刻と言語] > [言語と地域] > [日本語]から[言語のオプション]を選択します。
② [Microsoft IME]の右側にある[...]から[キーボードオプション]を選択します。
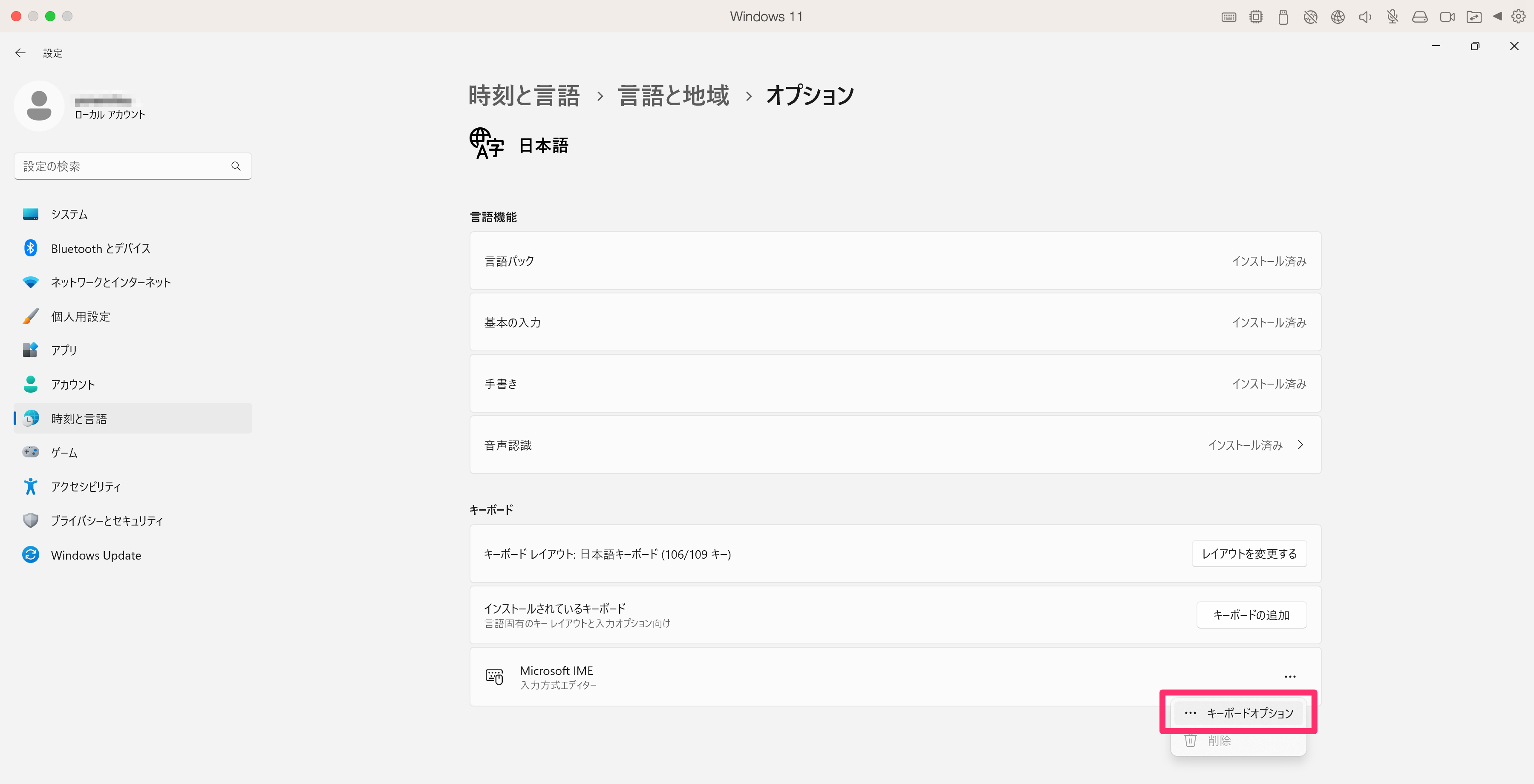
③ [キーとタッチのカスタマイズ]を選択し、[キーの割り当て]にて以下のように[無変換キー:IME-オフ]および[変換キー:IME-オン]に設定を変更します。
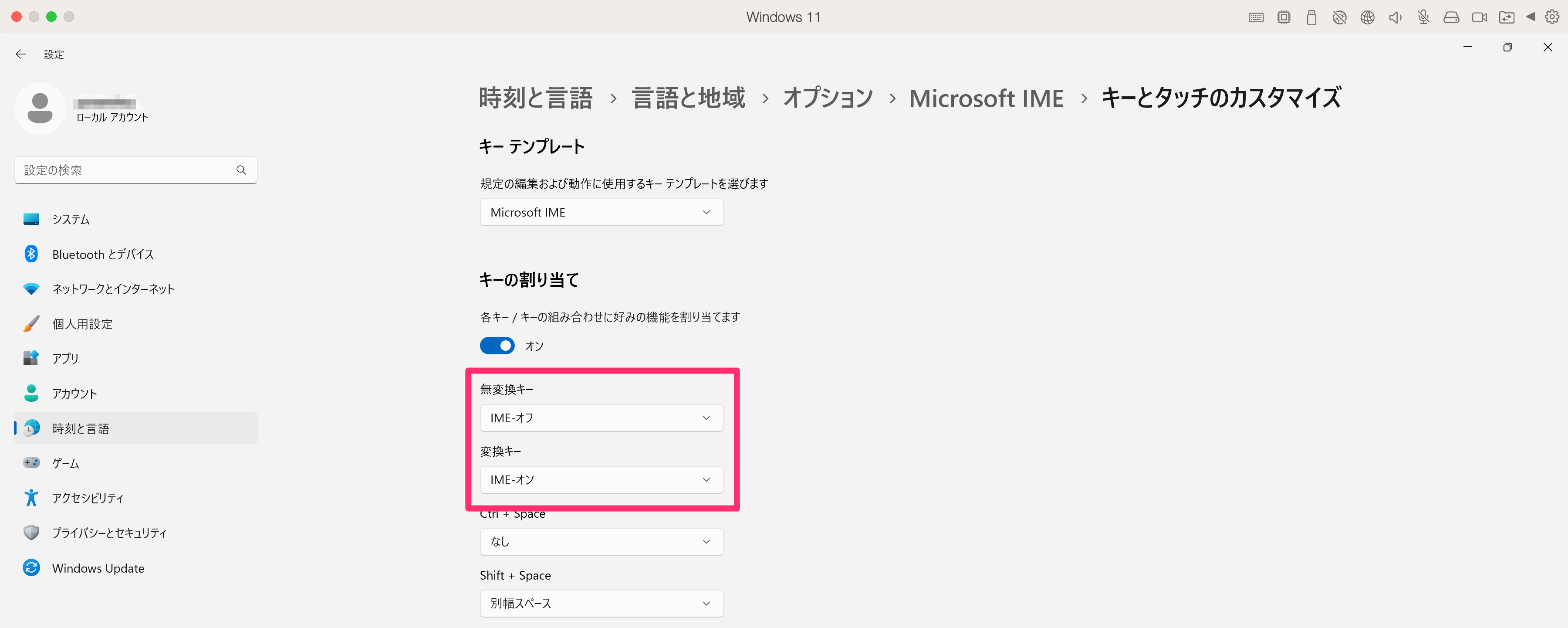
特徴4:複数のゲストOSを実行可能
Parallels Desktopでは複数のゲストOSを実行することができますが、ホストのMacが「Intelプロセッサ」なのか「Appleシリコン」なのかによって、インストールできるゲストOSの種類が異なりますので注意が必要です。
ゲストOSとしてインストールできるmacOS、Windowsの一覧は以下のとおりです。

ゲストOSの追加方法もホストによって異なります。
Intelプロセッサ搭載のMacで「macOS」をゲストOSとして追加する場合、あらかじめダウンロードしておいたmacOSのフルインストーラAppを指定する方法と、Recoveryパーティションからインストールする方法のいずれかから選択することができます。
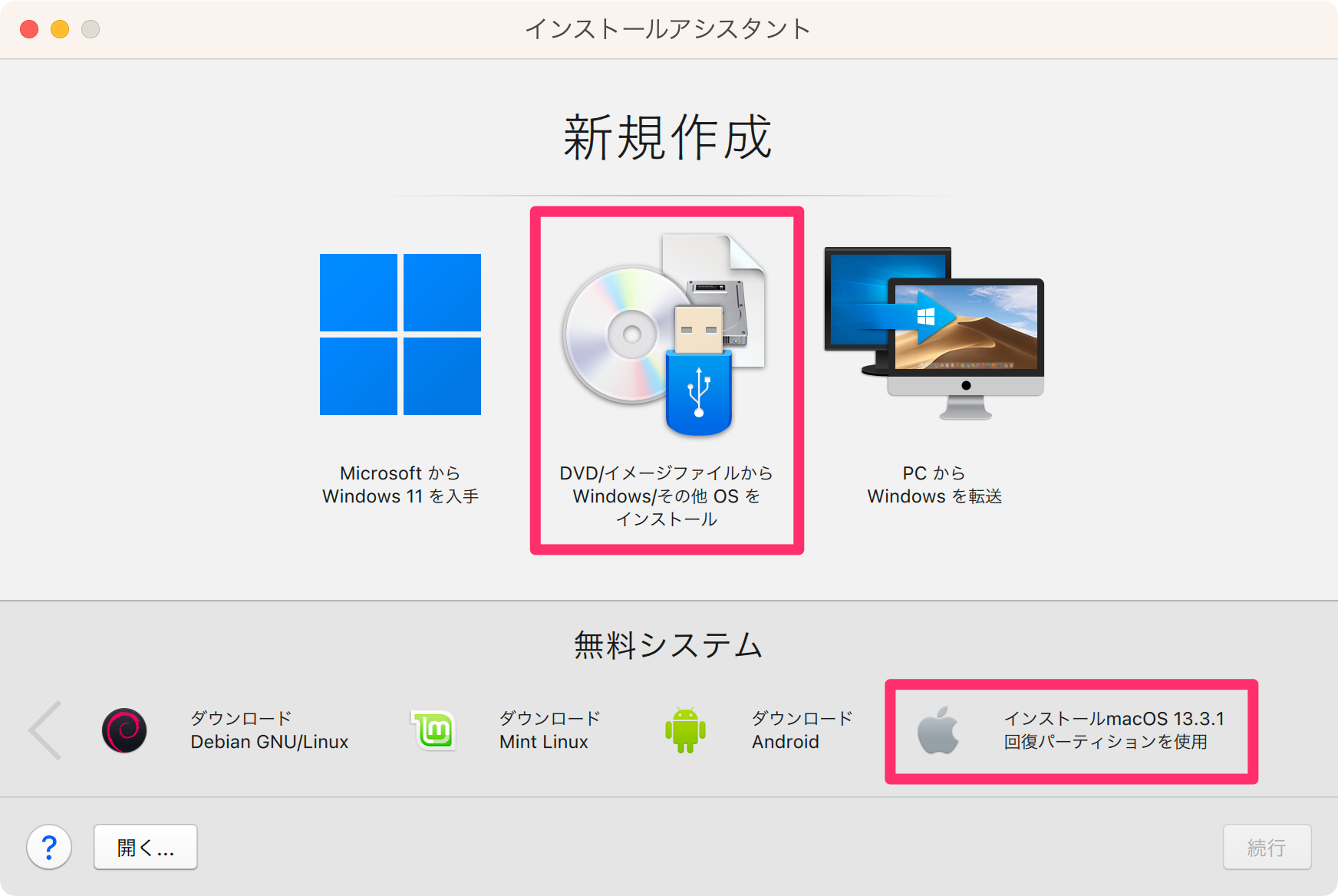
Appleシリコン搭載のMacで「macOS」をゲストOSとして追加する場合は、インストールアシスタントからmacOSをダウンロードする方法しか用意されていません。
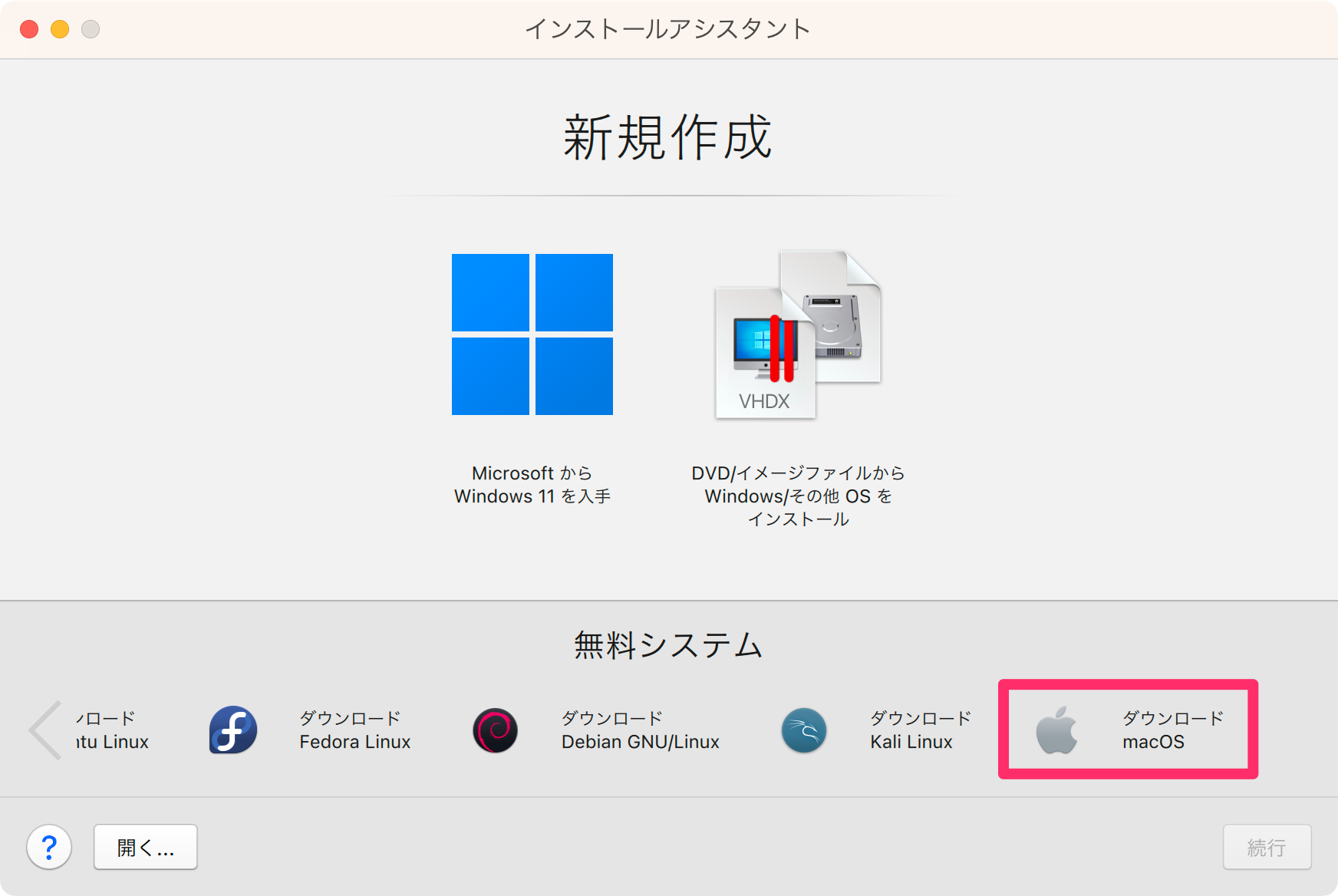
また、ホストOSと同じバージョンのmacOSしかゲストOSとしてダウンロードすることができません。
すなわち、ホストOSがmacOS Venturaの場合、ゲストOSにmacOS Montereyなどを追加することはできませんので注意が必要です。
では、実際にホストOS(macOS Ventura)上で、複数のゲストOSを稼働させてみましょう。
Appleシリコン搭載のMacBook Airで、「Windows 11」「macOS Monterey」「macOS Ventura」3つのゲストOSを同時起動させています。
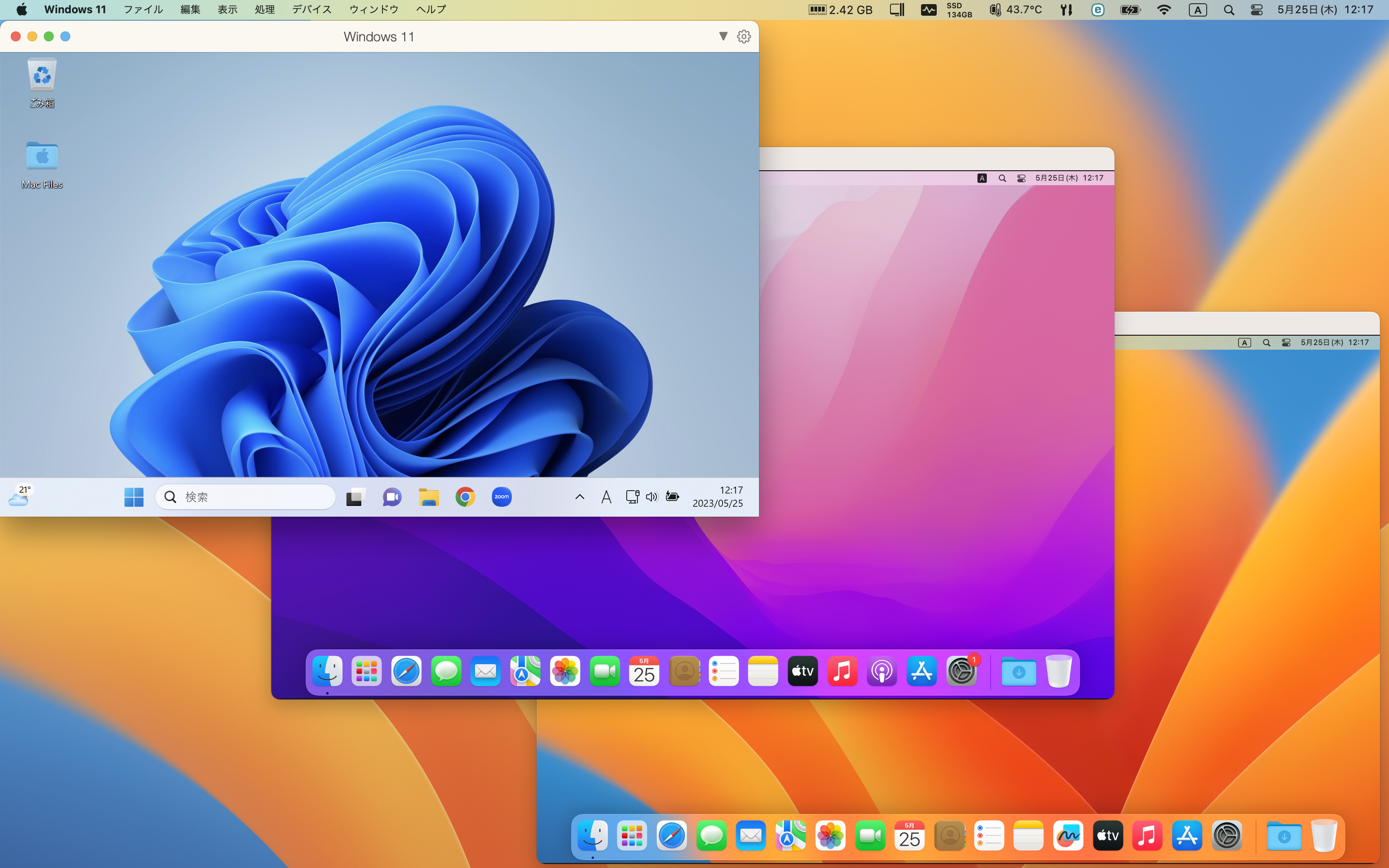
※今回の検証では、ホストOSがMontereyの状態でゲストOS(Monterey)を構築し、その後ホストOSをVenturaにアップデートしてゲストOS(Ventura)を構築しているため、ホストOSと異なるバージョンのゲストOSを稼働することができています。
Boot Campでは、Macを再起動する際にmacOSからWindowsに切り替えて起動する必要がありましたが、Parallels Desktopを使用することで、ホストOSを使用しながら複数のゲストOSを同時に使用することができますので、例えば異なるOSごとのプログラムの動作の確認を同時に行うなどといった作業に向いているでしょう。
特徴5:ライセンス管理
Parallels Desktopには3種のエディションがあります。
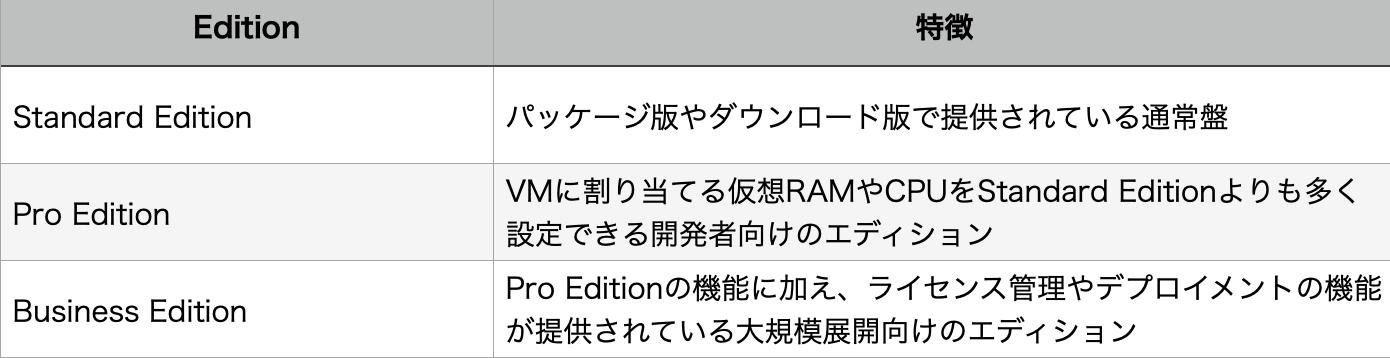
Business Editionで提供されているライセンス管理機能を使用することで、ライセンスの使用者を制限したり、有効期限を設けたライセンスキーを発行したりすることができます。
また、管理コンソール(Parallels My Account)にサインインすると、契約情報を確認することが可能です。
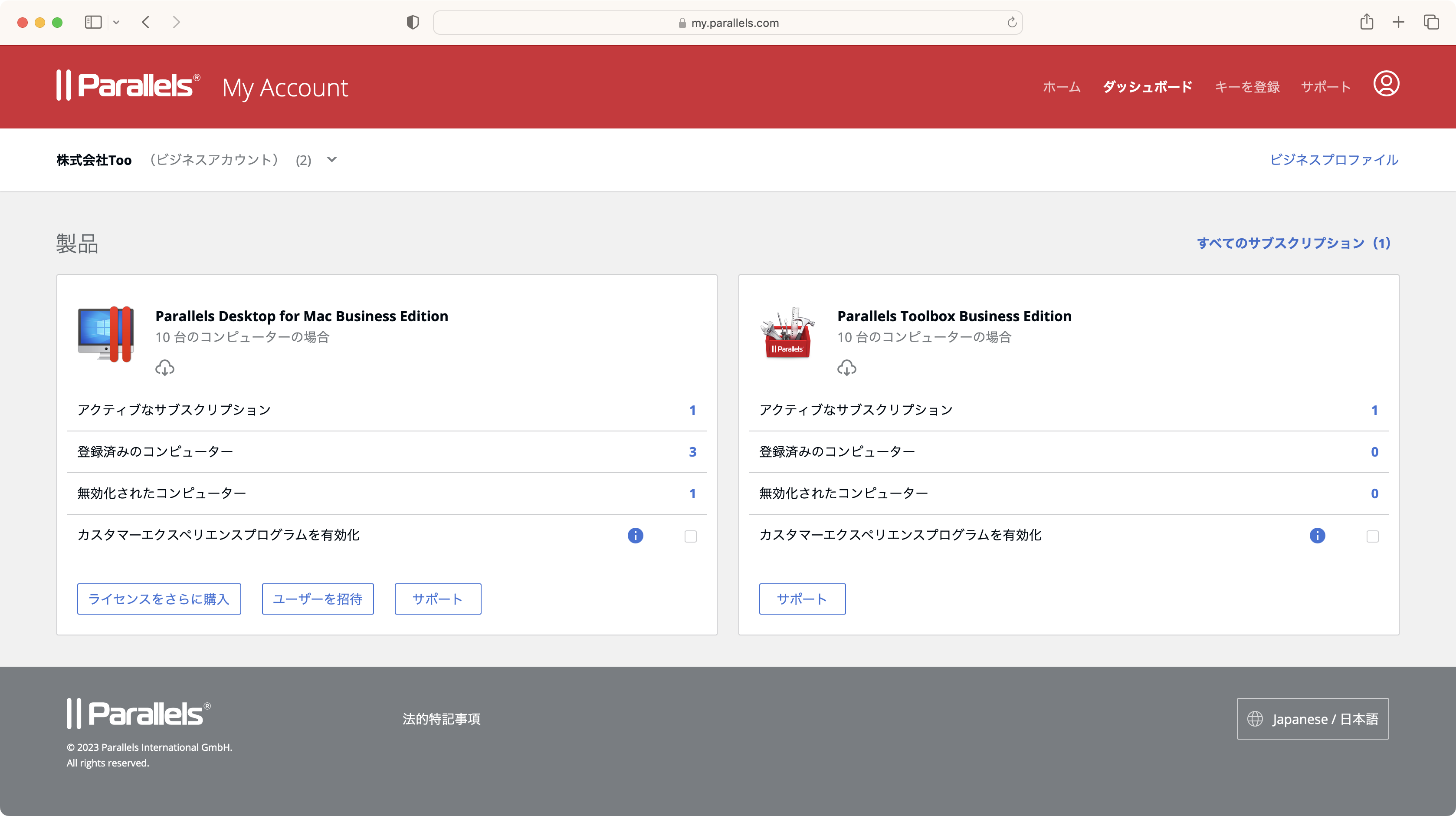
ライセンスの一覧では、契約時に発行された「プライマリキー」と管理者が発行した「サブライセンスキー」の一覧を確認することができます。
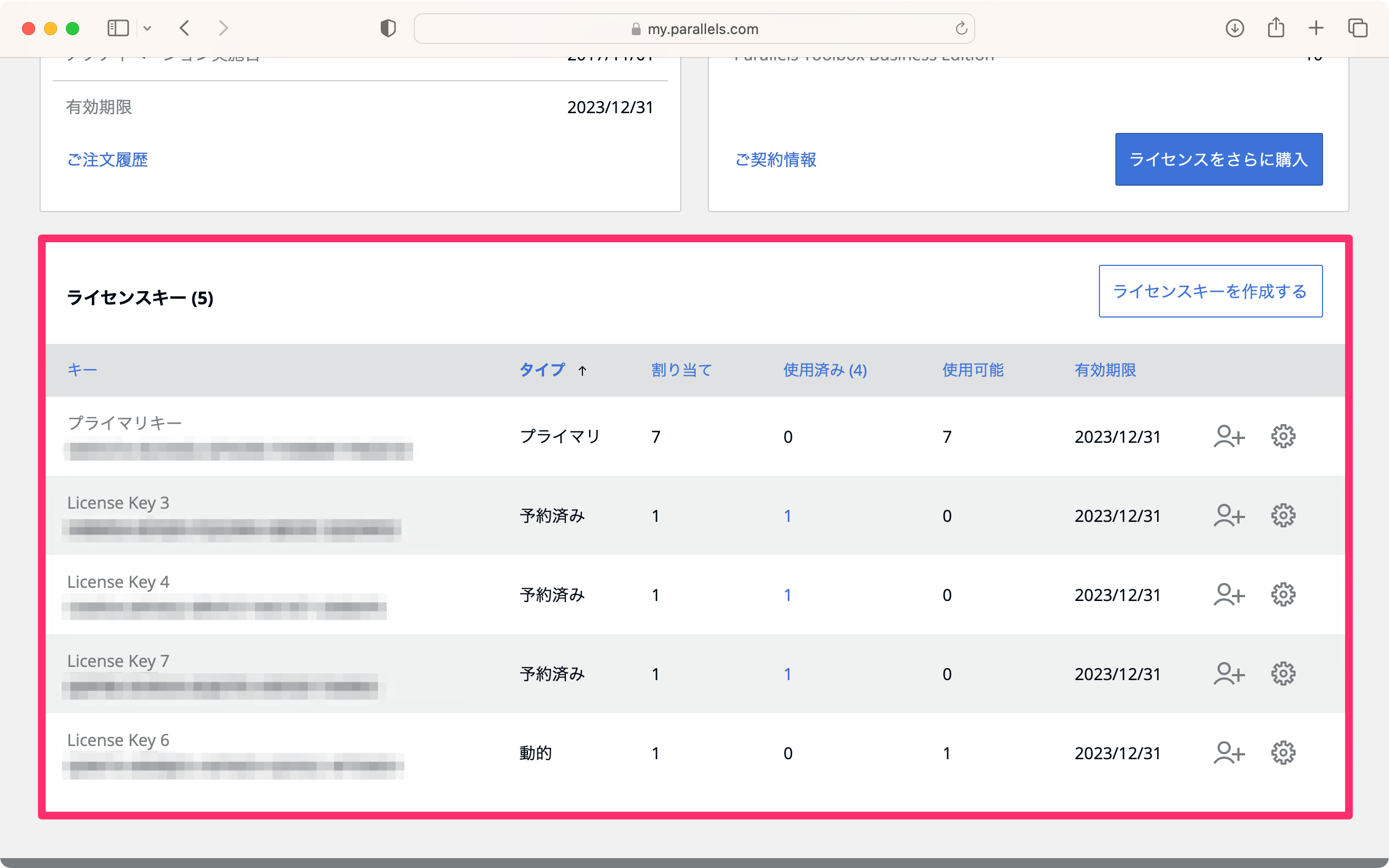
単一のプライマリキーを他の方に共有する方法もありますが、契約数内でサブライセンスキーを発行することで、ライセンスの使用者や期限を設けるなどの柔軟な運用を行うことが可能となります。
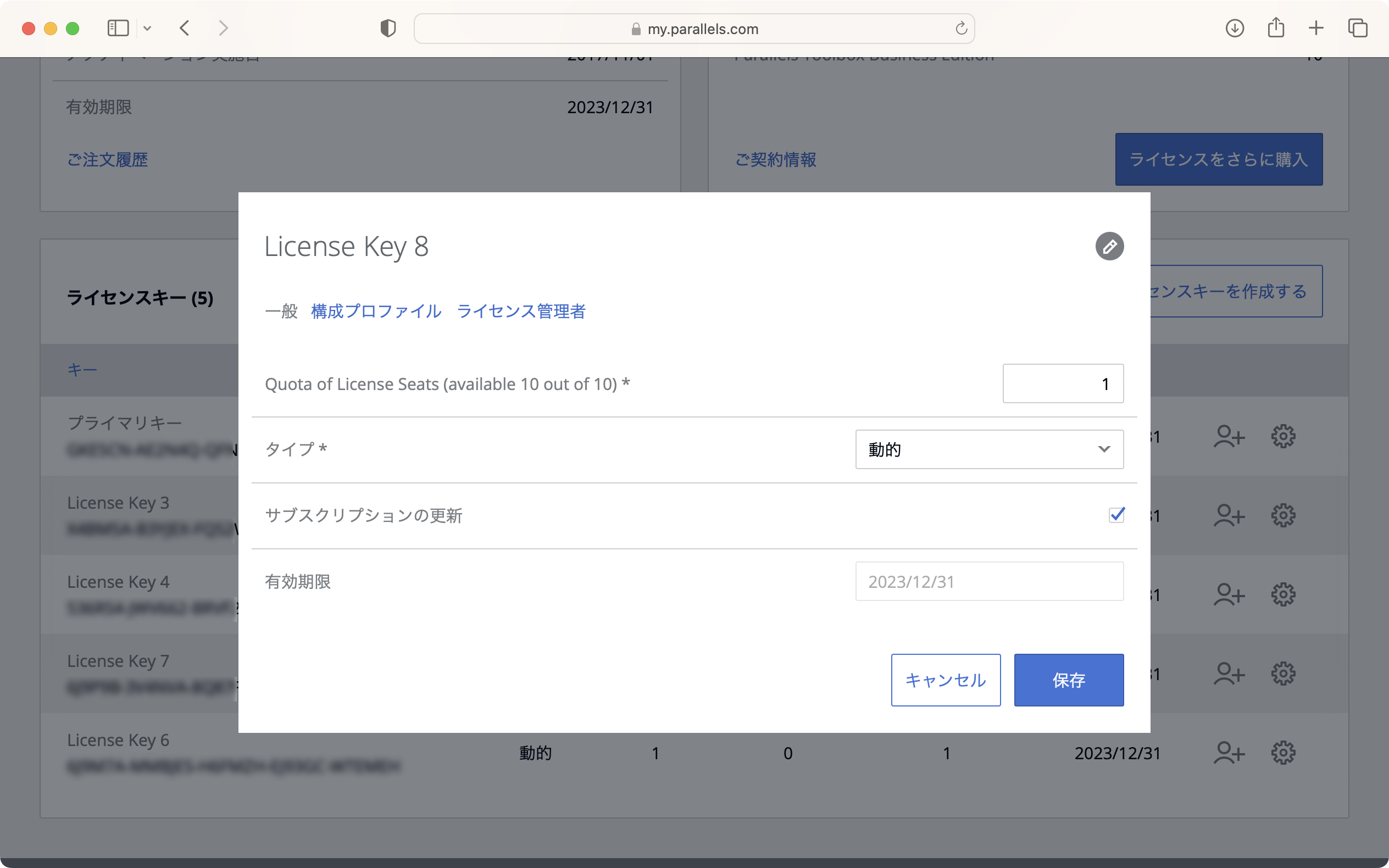
その他にもBusiness Editionでは、仮想イメージのプロビジョニングを有効にするための機能など、他のエディションにはない業務利用に適した機能が提供されています。
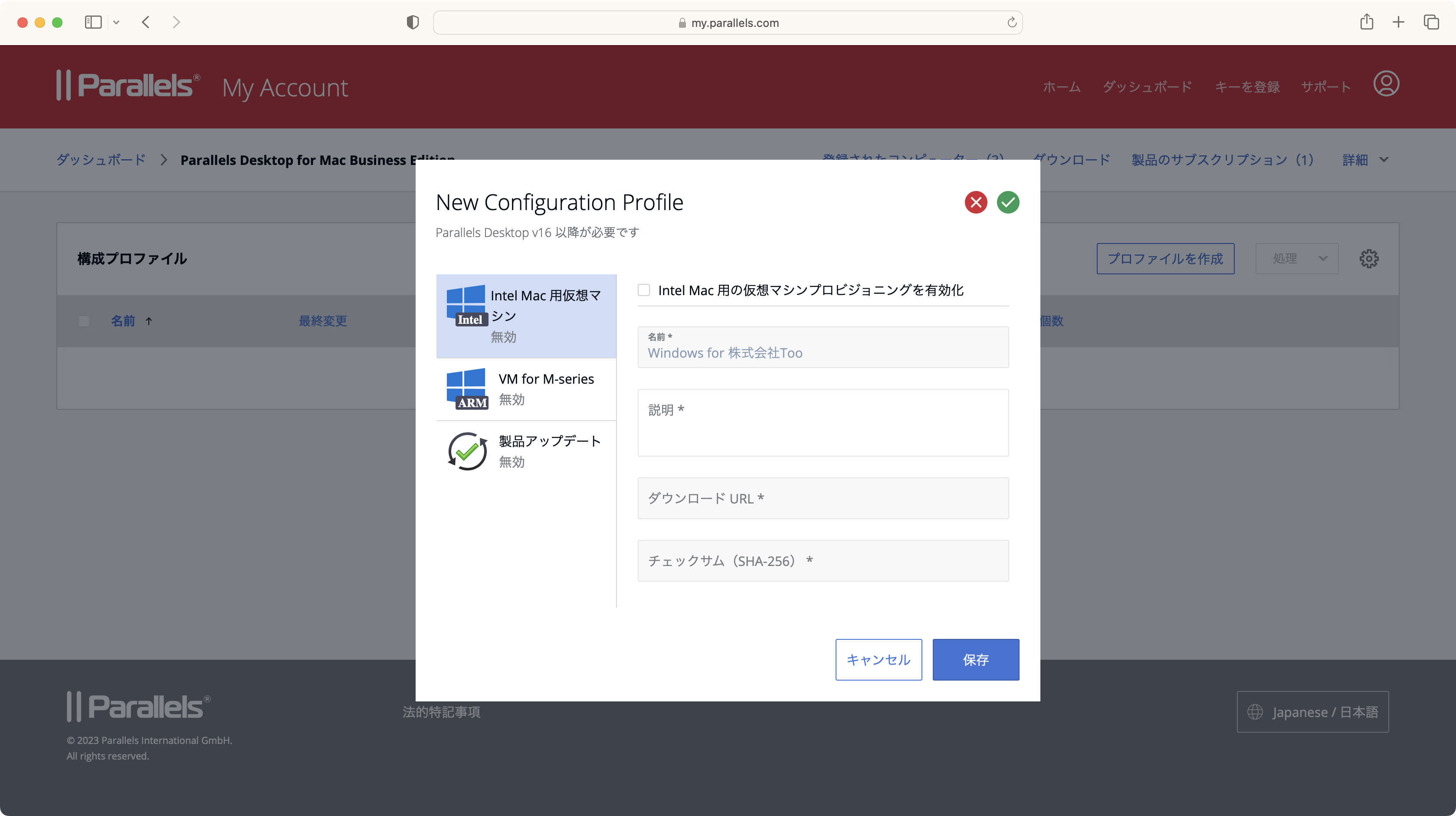
※その他、各エディションの機能比較については以下のページをご参照ください。
Mac で Windows を実行 - Parallels Desktop 18 Virtual Machine for Mac
特徴6:Coherenceモード
Coherence(コヒーレンス)モードによって、仮想Windows内のアプリケーションをMacアプリケーションのように、Mac上で使えるようになります。
Coherence とは何ですか: Coherence 表示モードについての情報
Coherenceモードは仮想Windows左上の水色ボタンをクリックすることで有効化できます。

※初回のみ以下のようなダイアログが表示されます。
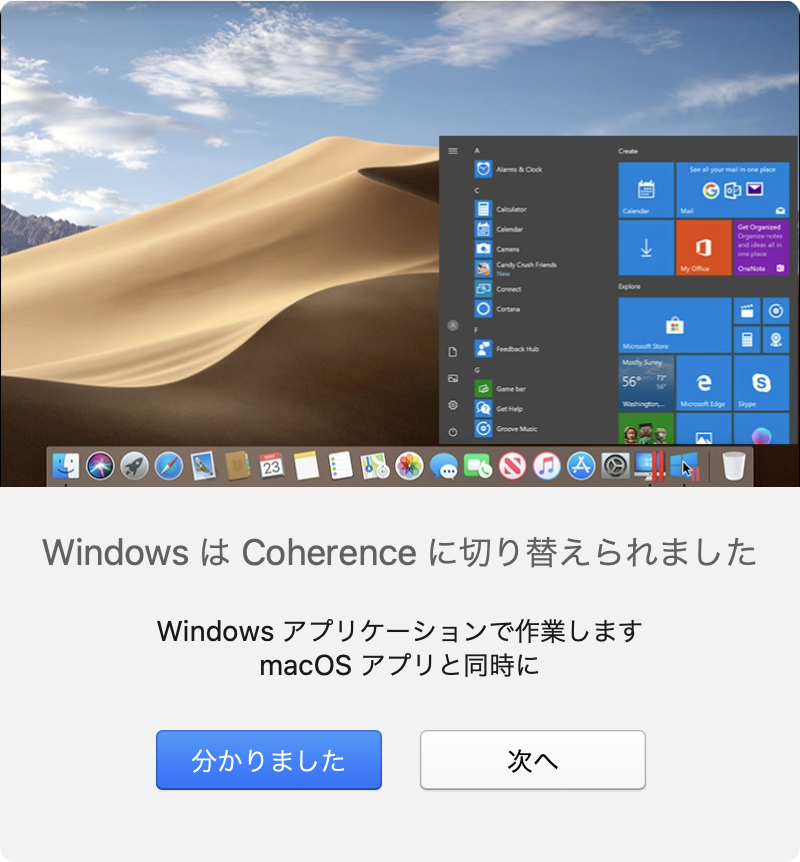
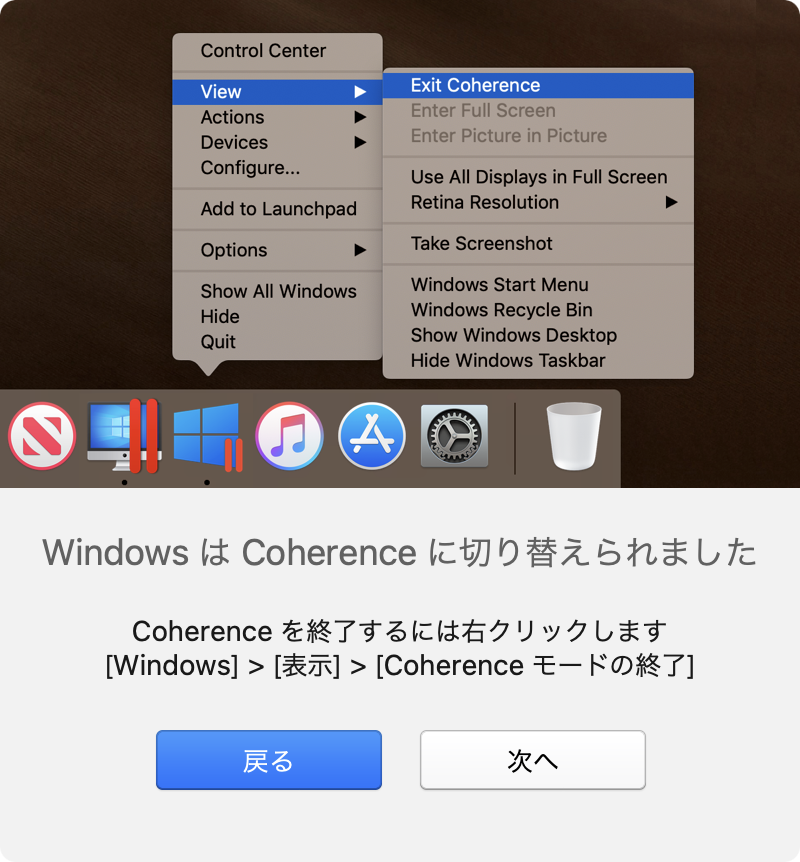
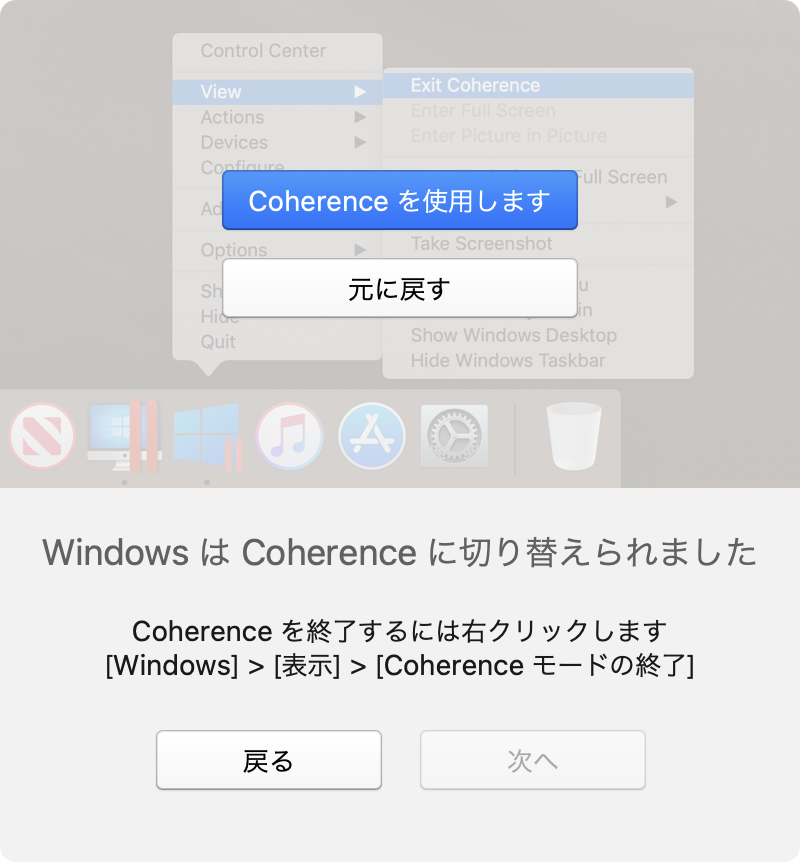
Coherenceモードが開始されるとMacのDock上に仮想Windowsのアイコンが常駐するようになり、クリックするとスタートメニューが表示されます。
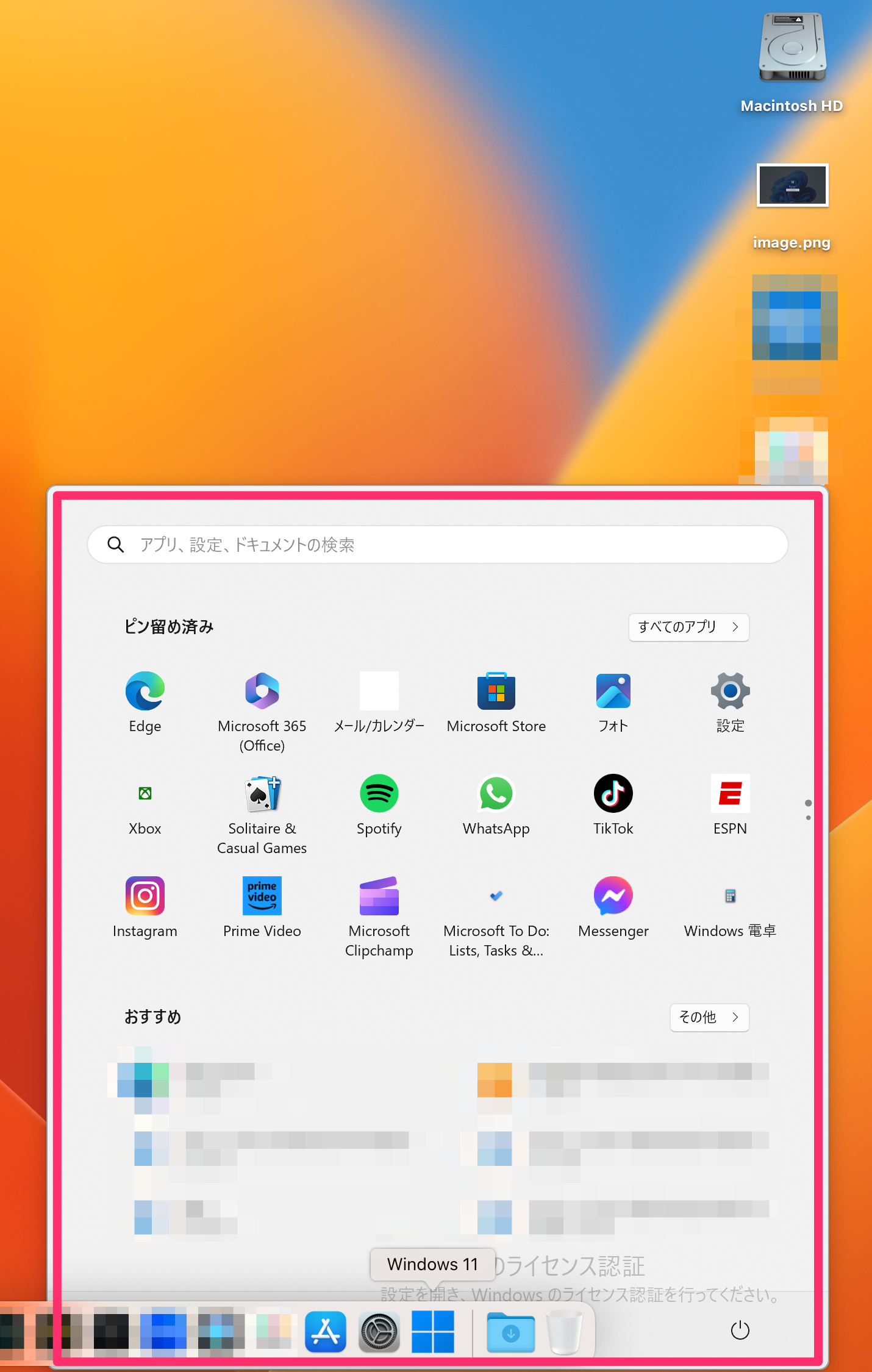
例えば画像ファイルを開く際、Windows標準の[ペイント]を選択すると、以下のようにMac上にアプリケーションが表示されます。
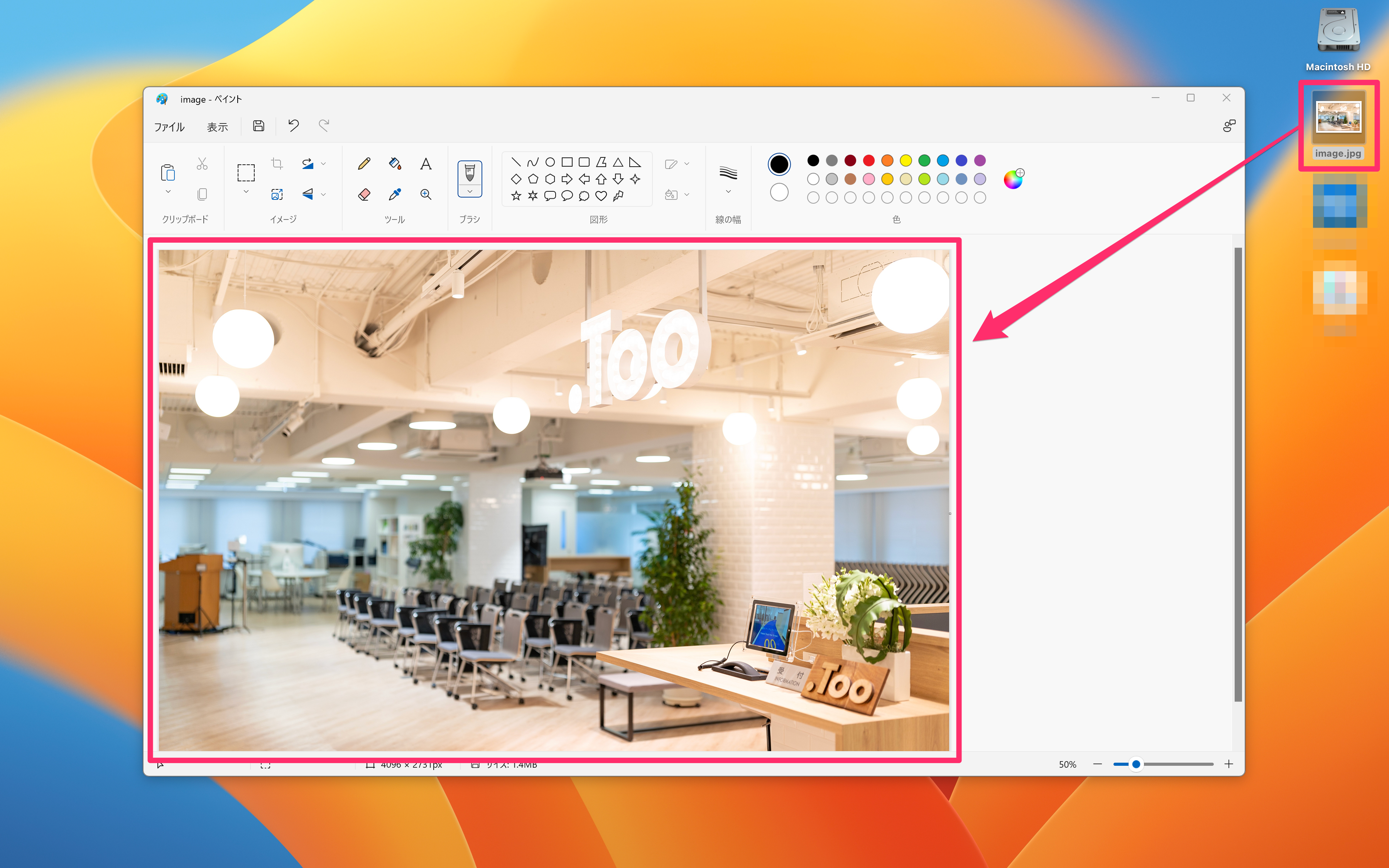
その他、Windows専用のアプリケーションについてもCoherenceモードによってMac上で使用できることが確認できます。(今回はサンプルとして[一太郎2023]、[Autodesk Revit 2024]を使用しています。)
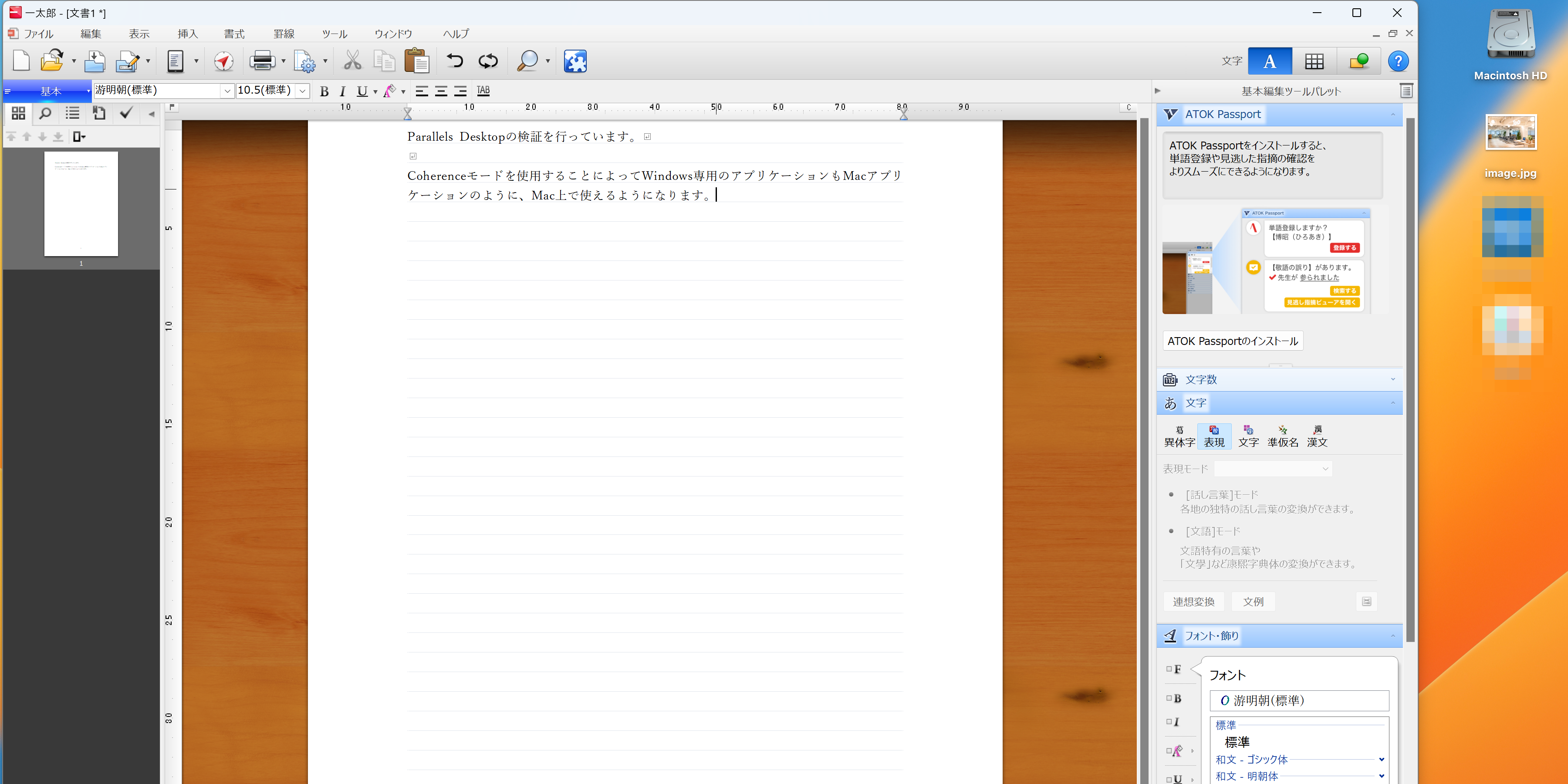
※一太郎2023

※Autodesk Revit 2024
特徴7:Appleシリコンでのパフォーマンスの向上
macOSをゲストOS として起動した際のホスト側の負荷状況を確認してみました。
※検証に使用したホストのスペックは以下のとおりです。

① 1つのゲストOSを起動して動画を再生してみる
Intelプロセッサ搭載のMacでは、CPUの負荷は平均で35%ほどで、最大で40%強の負荷がかかっていました。
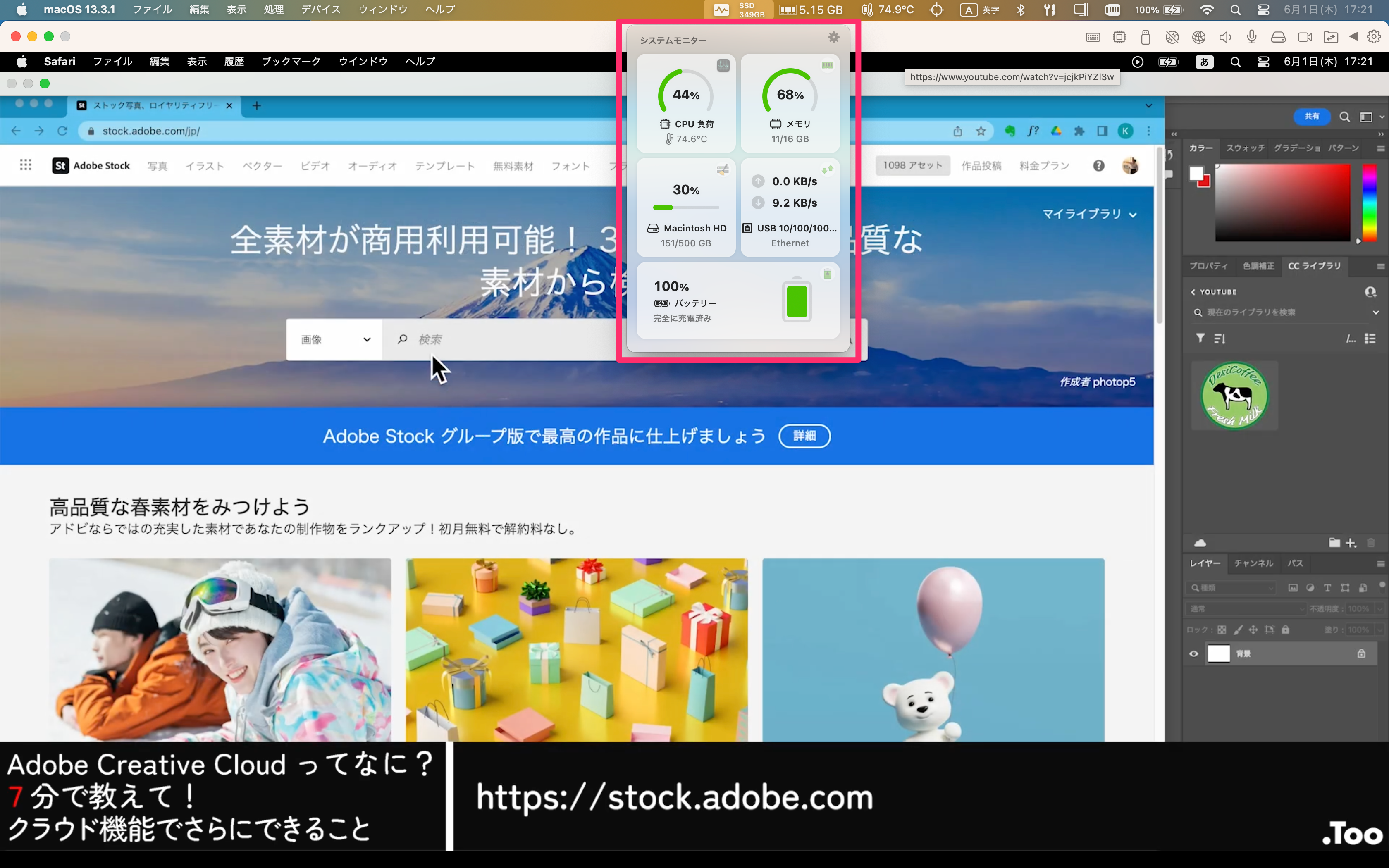
Appleシリコン搭載のMacでは、CPUの負荷は平均で15%ほどで、最大で20%弱の負荷が掛かっていました。
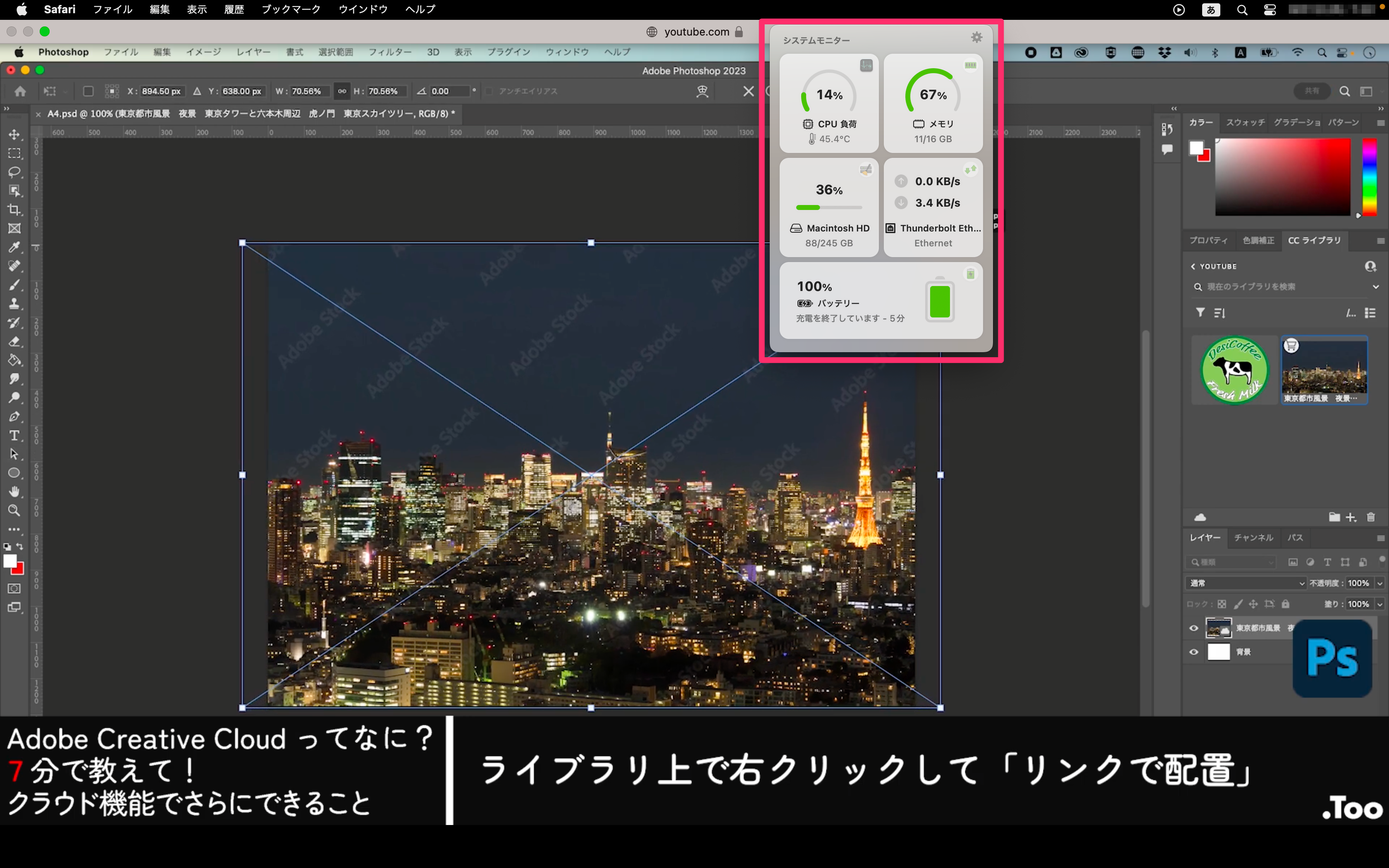
② 2つのゲストOSを起動して動画を再生してみる
Intelプロセッサ搭載のMacでは、CPUの負荷は平均で45%ほどで、最大で50%強の負荷が掛かっていました。
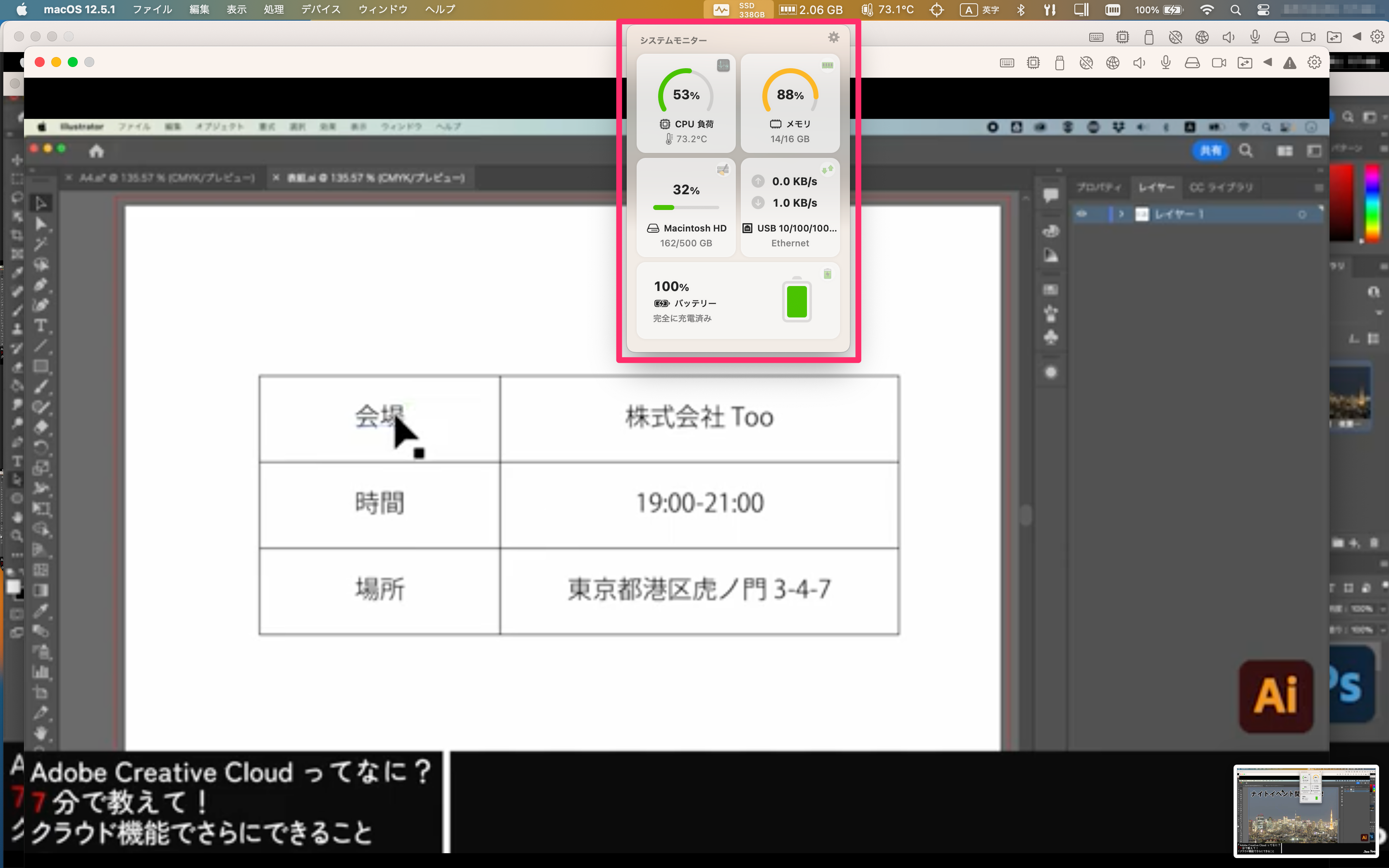
Appleシリコン搭載のMacでは、CPUの負荷は平均で20%ほどで、最大で26%強の負荷が掛かっていました。
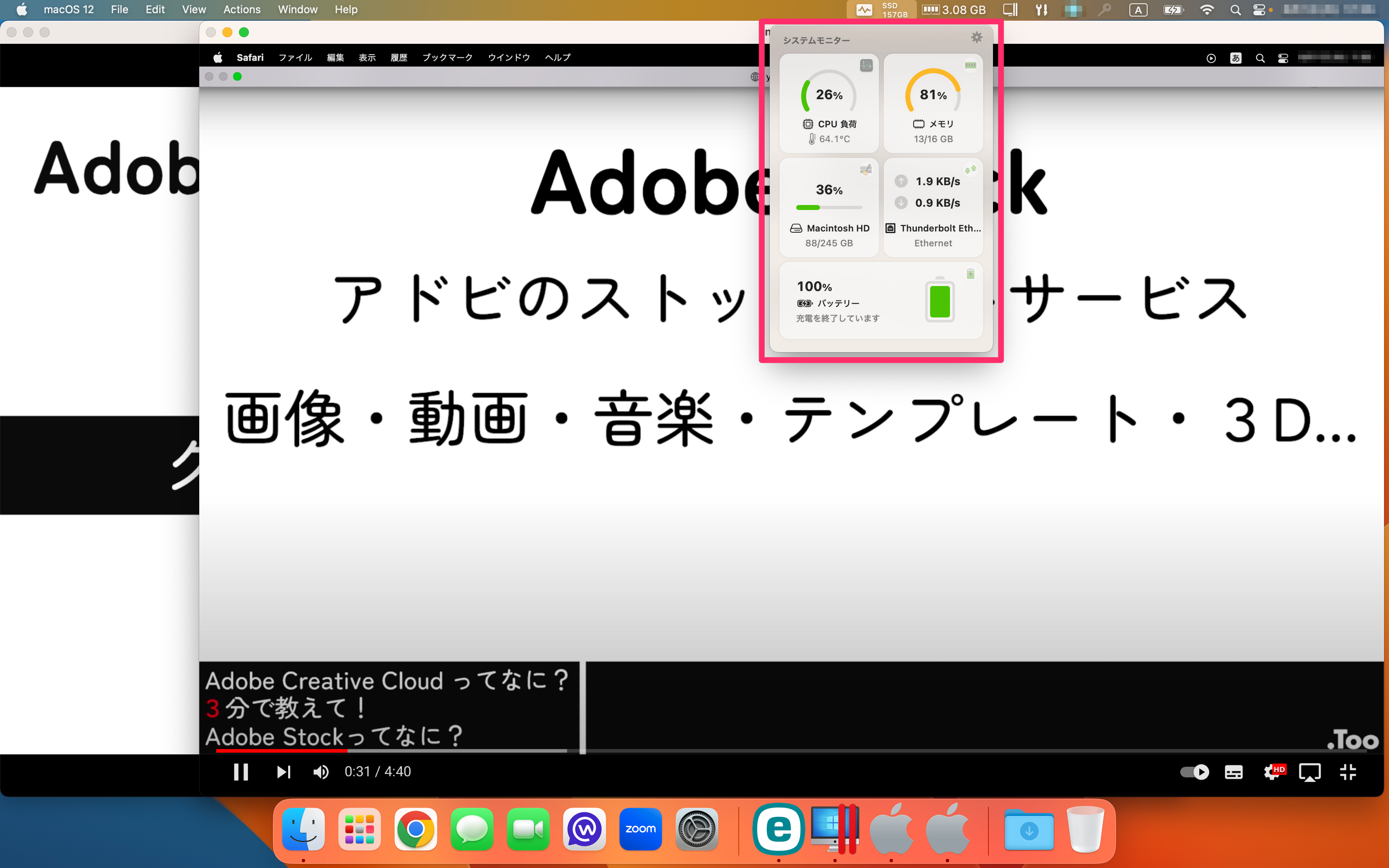
単純に比較することは難しいのですが、Appleシリコンを搭載したMacでは、ゲストOSごとのコアの処理が最適化されており、ゲストOSの同時起動時にもストレスなく対応できていることが確認できます。
Windows 11をゲストOSとして稼働させた場合でも、シングルコア性能はホストのmacOSとほぼ同等の性能を発揮していますので、従来のIntelプロセッサ搭載のMac以上に快適にゲストOSを実行できるでしょう。
まとめ
いかがでしたでしょうか?
今回は概要のご案内に留まっている部分もありますが、Appleシリコンのパフォーマンスを活かし、またParallels Desktop独自の多様な機能によって、かなり快適にMac上でWindowsを動作させることができる、ということが少しでもお伝えできていれば幸いです。
実際に導入を進めていくにあたっては、業務で利用するアプリケーションによって事前にサポート状況の確認や動作検証などを行う必要は出てくるかもしれませんが、多くの要件においてはParallels Desktopによって2台持ちしなくてもMac1台のみで業務を行うことが可能になるのではないでしょうか。
Parallels Desktopのさらに詳細な機能のご質問や、現在のデバイス運用に関するお悩みやご相談などがございましたら、サポートさせて頂ければと思いますのでぜひお気軽にお問い合わせください!
今後も、Appleデバイス管理、Jamfにまつわる情報をブログ 、YouTubeを通じて発信していきますので、よろしければぜひご覧ください!
記事は2023年6月27日現在の内容です。
この記事に付けられたタグ
おすすめ記事を見る



