iPad授業活用術 その1 「Clips」で簡単に動画制作
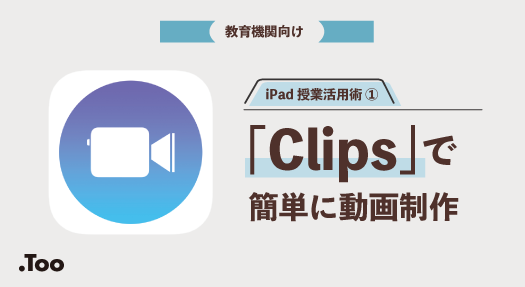
GIGAスクール構想や全国の公立高校での1人1台端末の配備も進み、iPadをお使いの学校も多いのではないでしょうか。
しかし、いざiPadを導入はしたが「どのように授業で使ってよいかわからない」「何から始めたら良いかわからない」といったお悩みもよく耳にします。
そんな先生方に向けて、今回はICT活用の第一歩である「動画制作」で大活躍する無料アプリケーション「Clips」の機能と授業活用のヒントをご紹介いたします!
2025.10追記
動画作成アプリ「Clips」が、2025年10月10日でアップデート終了となりました。
新規ダウンロードは停止しましたが、インストール済みのアプリは iOS 26/iPadOS 26 でも利用可能です。
本件に関する詳細については、以下のサポートドキュメントも併せてご確認ください。
https://support.apple.com/en-us/123359
動画制作アプリ「Clips」とは?
Clips(クリップス)とは、簡単な操作で短い動画を撮影・制作できるアプリケーションです。
Appleが開発しているアプリで、iPhoneやiPadをお持ちの方は無料で使用できます。
「動画制作」と聞くとなんだか難しそうなイメージがありますが、Clipsは動画制作に苦手意識を持っている先生方や児童・生徒の皆さんでも簡単に操作可能です。
動画内の声を読み取って自動的に字幕テキストをつけることができる「ライブタイトル」機能や、ステッカー・フィルター機能などを使って、その場で撮影して「すぐに」編集できることを得意としています。
【Clipsを使うメリット】
- その場で撮影!簡単編集!
- 短時間で魅力的な動画を作れる!
- 自動で字幕をつけられる!
【学校での活動場面】
- 児童/生徒自身が学習内容をアウトプットする際のツールとしての使用
- 先生が児童/生徒に向けて手順を説明する際の副教材作り
などの場面でおすすめです。
Clipsの操作方法
それでは、ここからはClipsの基本的な機能を解説します。
折り紙でヨットを折る説明動画を例に説明していきます。
操作画面
新規プロジェクトを作成すると、撮影画面が表示されます。
動画の比率(4:3/16:9/スクエア)の変更や背面/内カメラの切り替え、撮影ボタンなどが並んでいます。
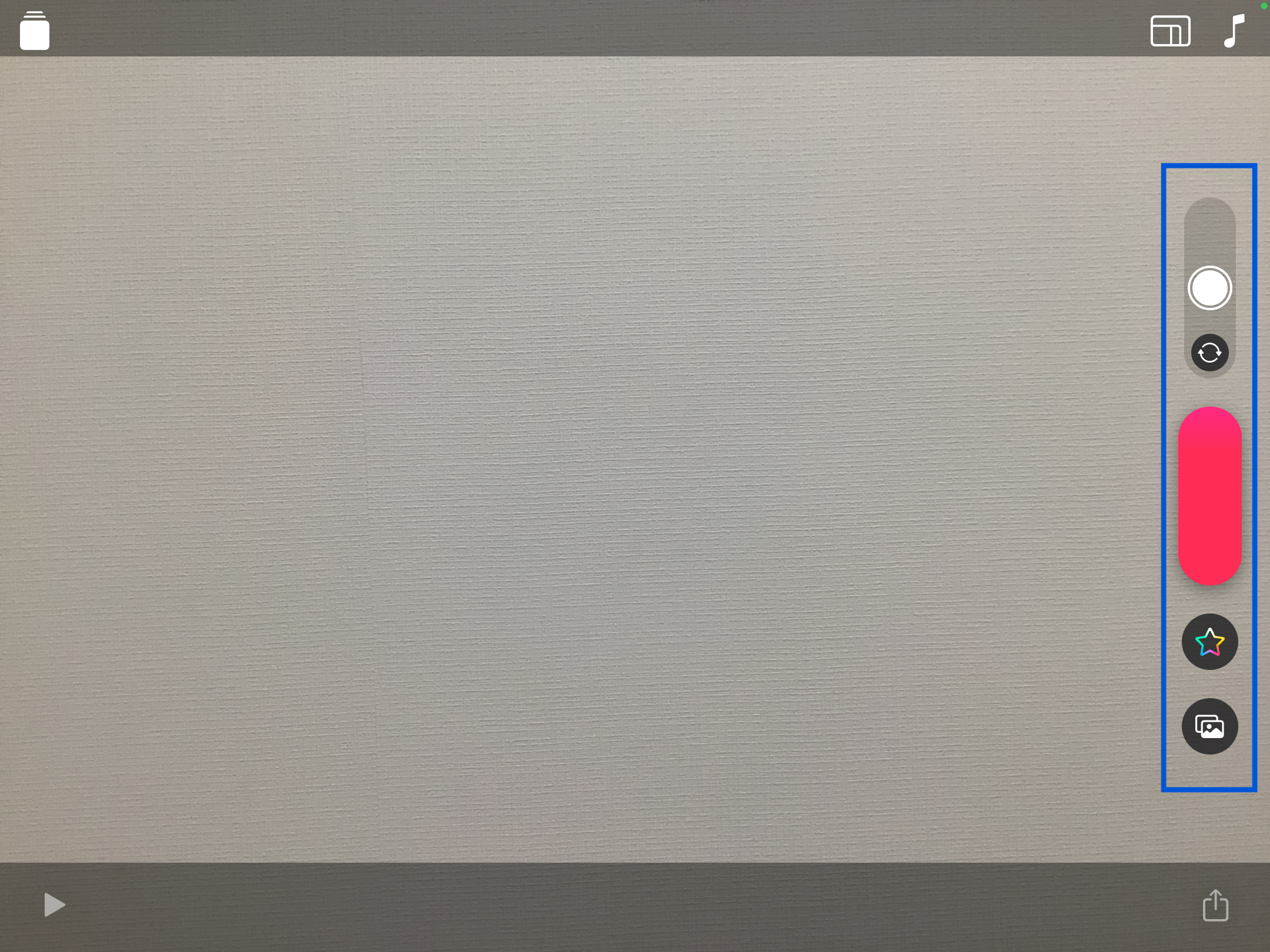
※以下16:9の画面に切り替えています。
動画の取り込み
赤いボタンを長押しすることで撮影が開始し、手を離すと撮影が終了します。
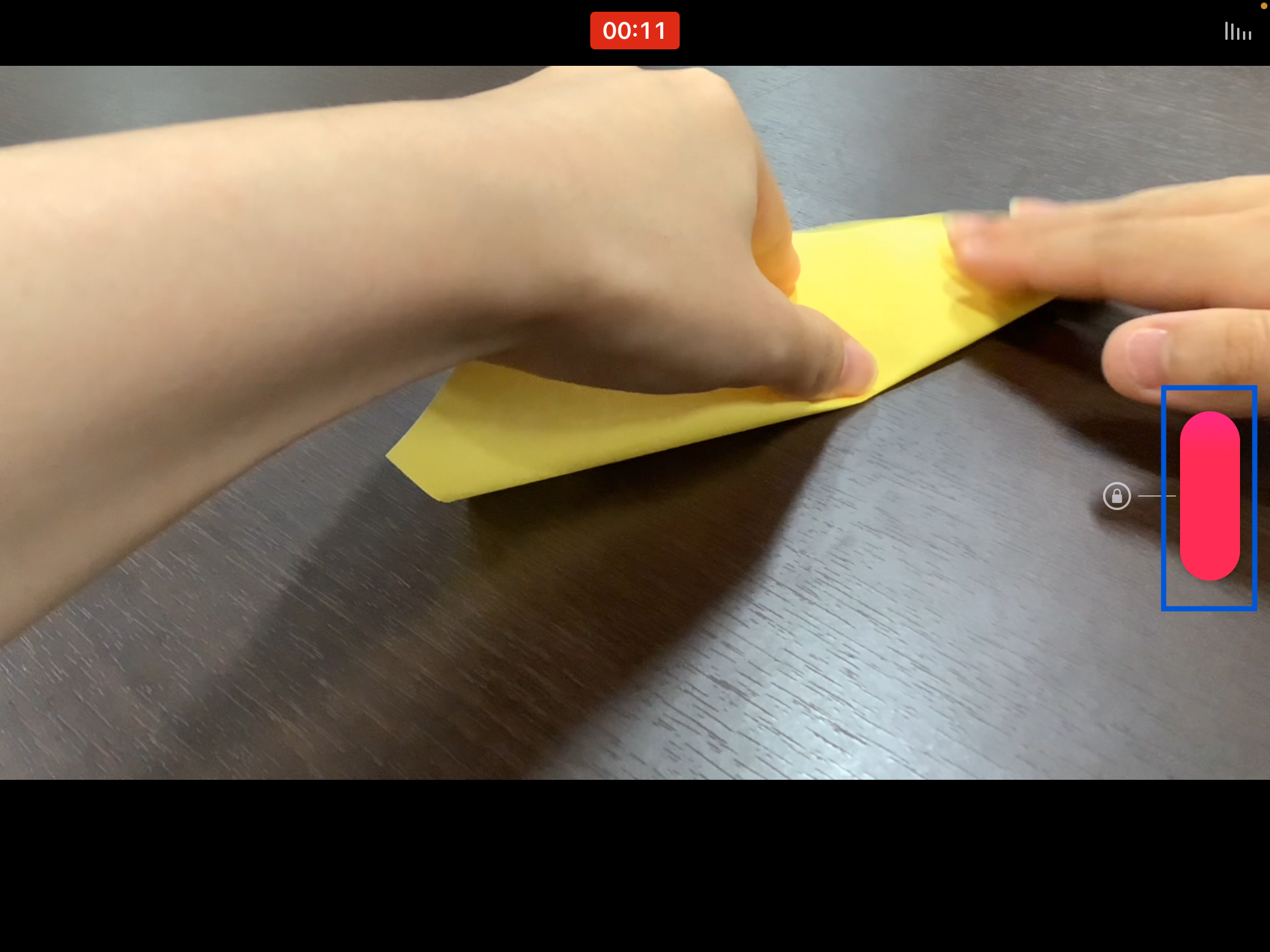
長押し後、左側(縦向で使用している場合は上側)にスワイプすることで、ロックをかけて手を離しても撮影し続けることができます。
撮影を終了する場合は四角の停止ボタンをタップします。
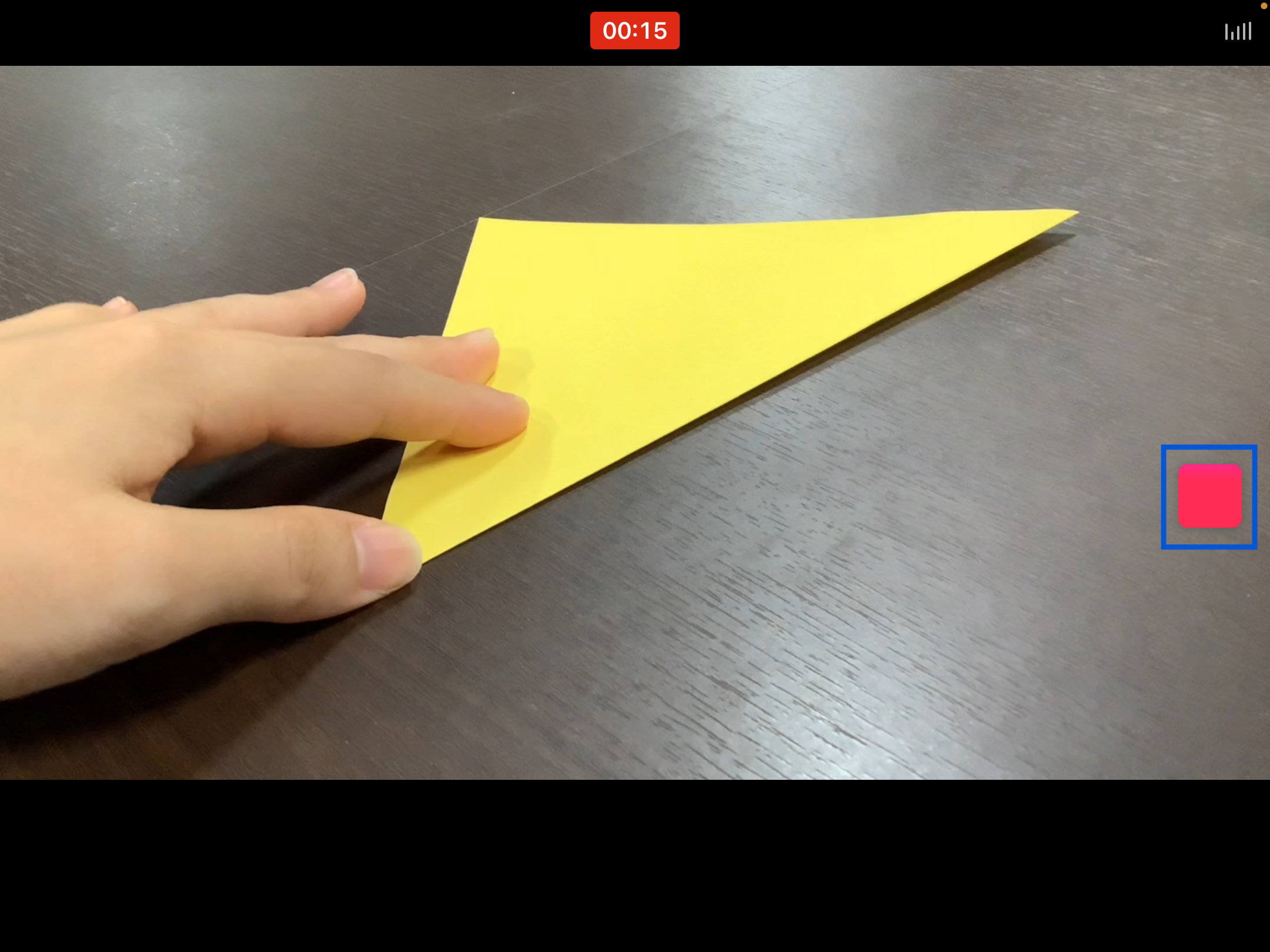
撮影した動画・写真の編集
撮影した動画や写真をタップすると個別の編集画面になります。
トリミングや分割、複製、音声のミュート設定などができます。
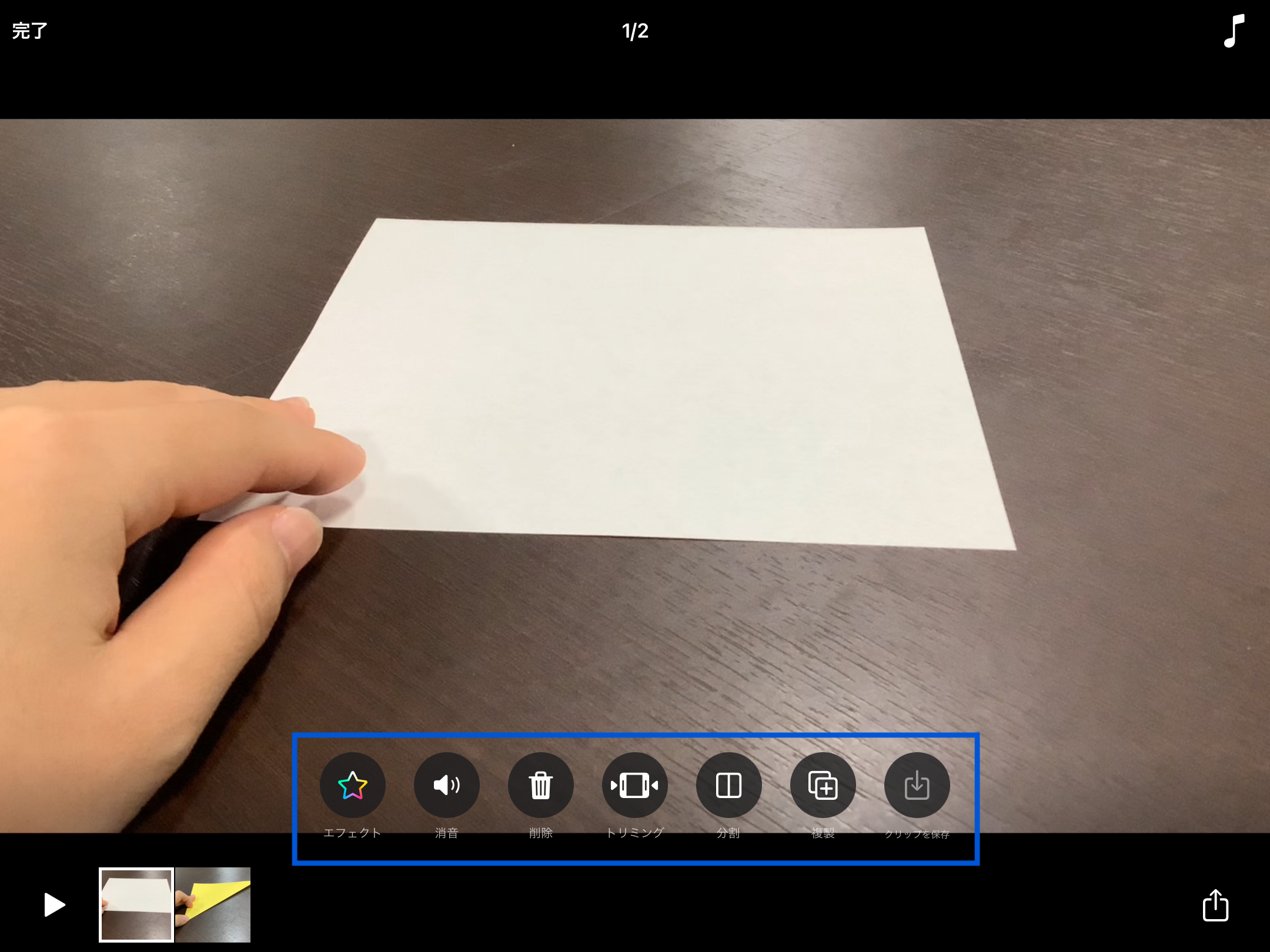
ポスター
動画のタイトルやエンディングで使えるテキストアニメーションを追加することができます。
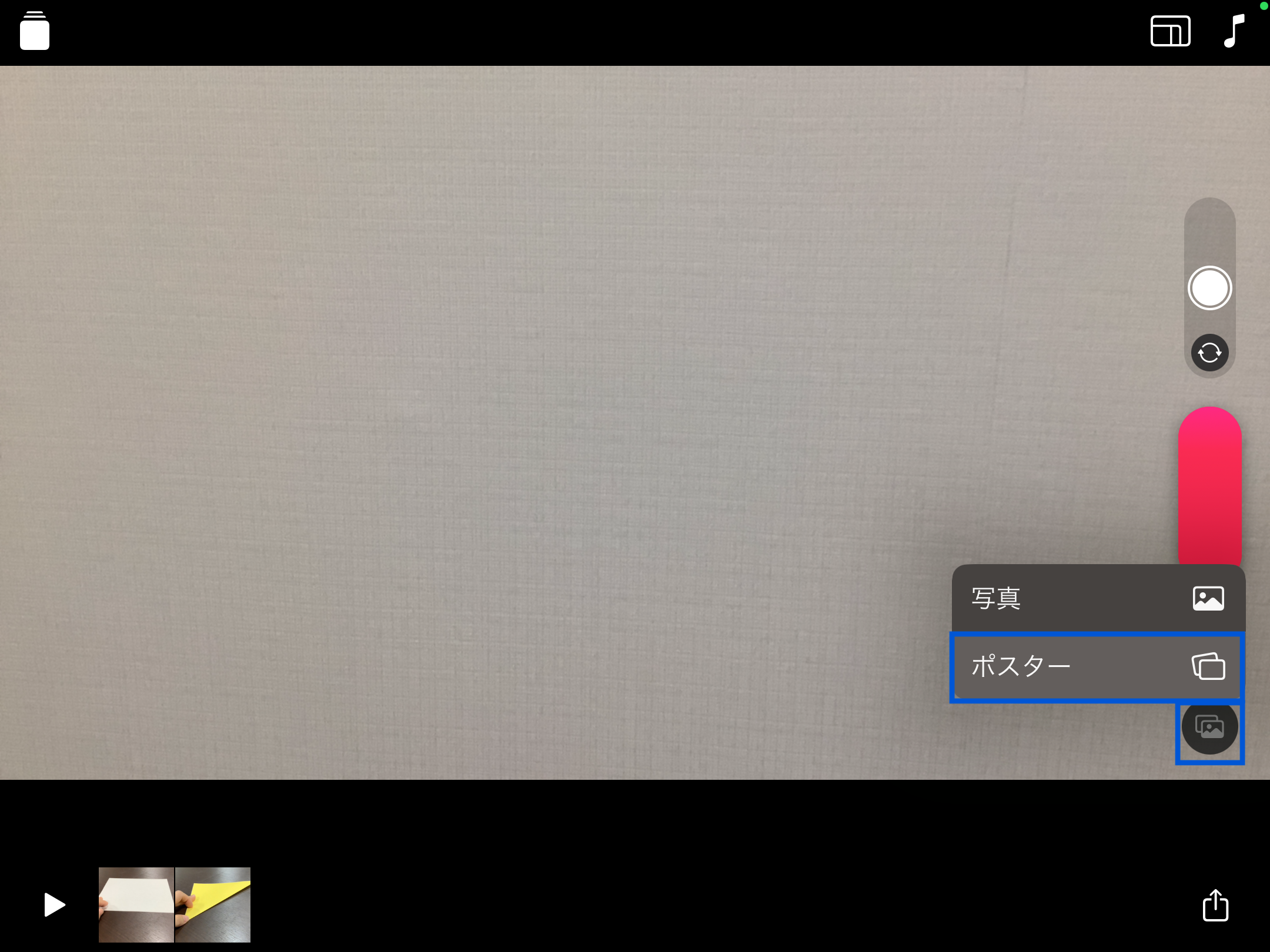
テンプレートから好きな絵柄を選びます。
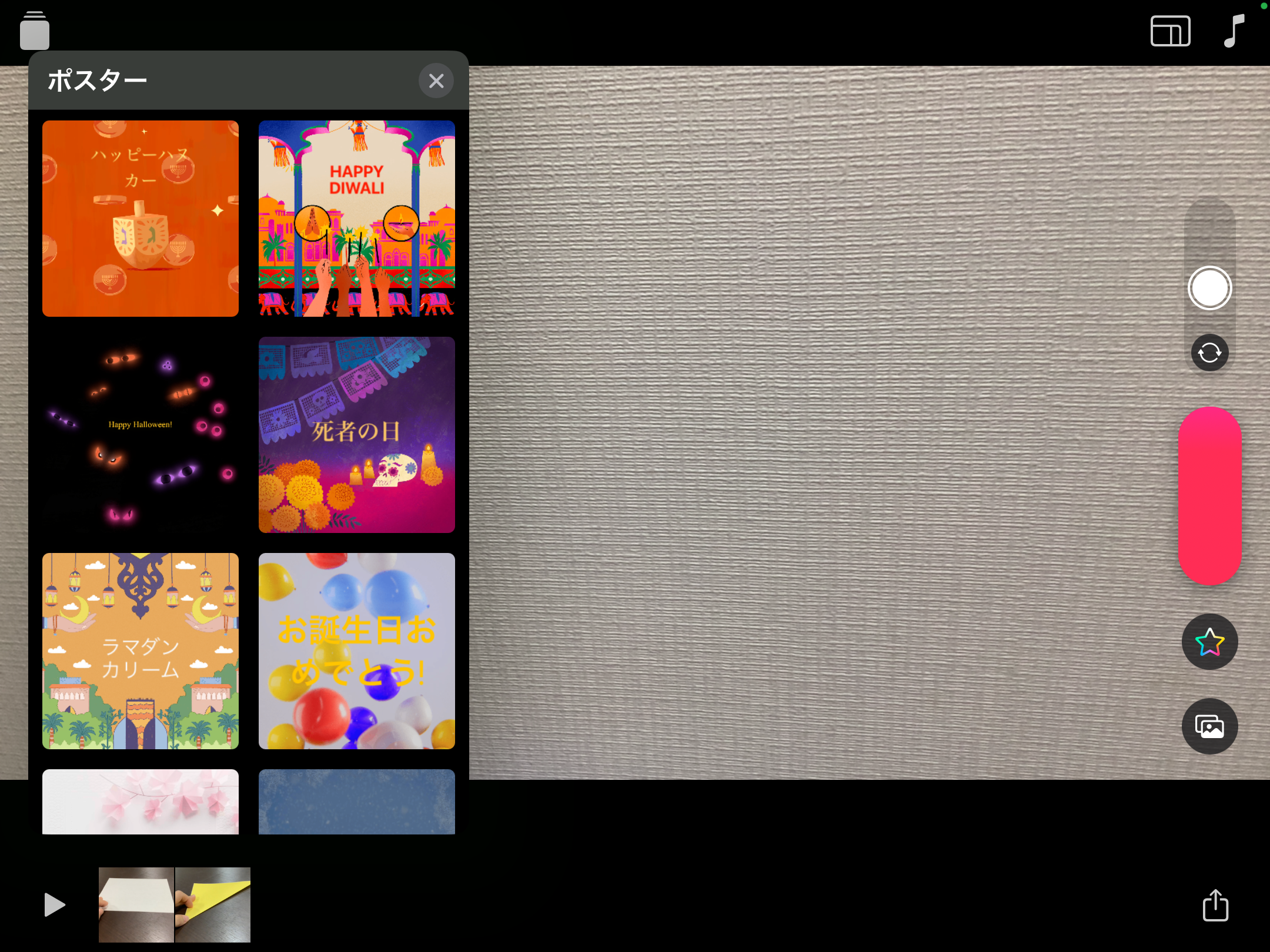
テキストを編集して書き換えます。
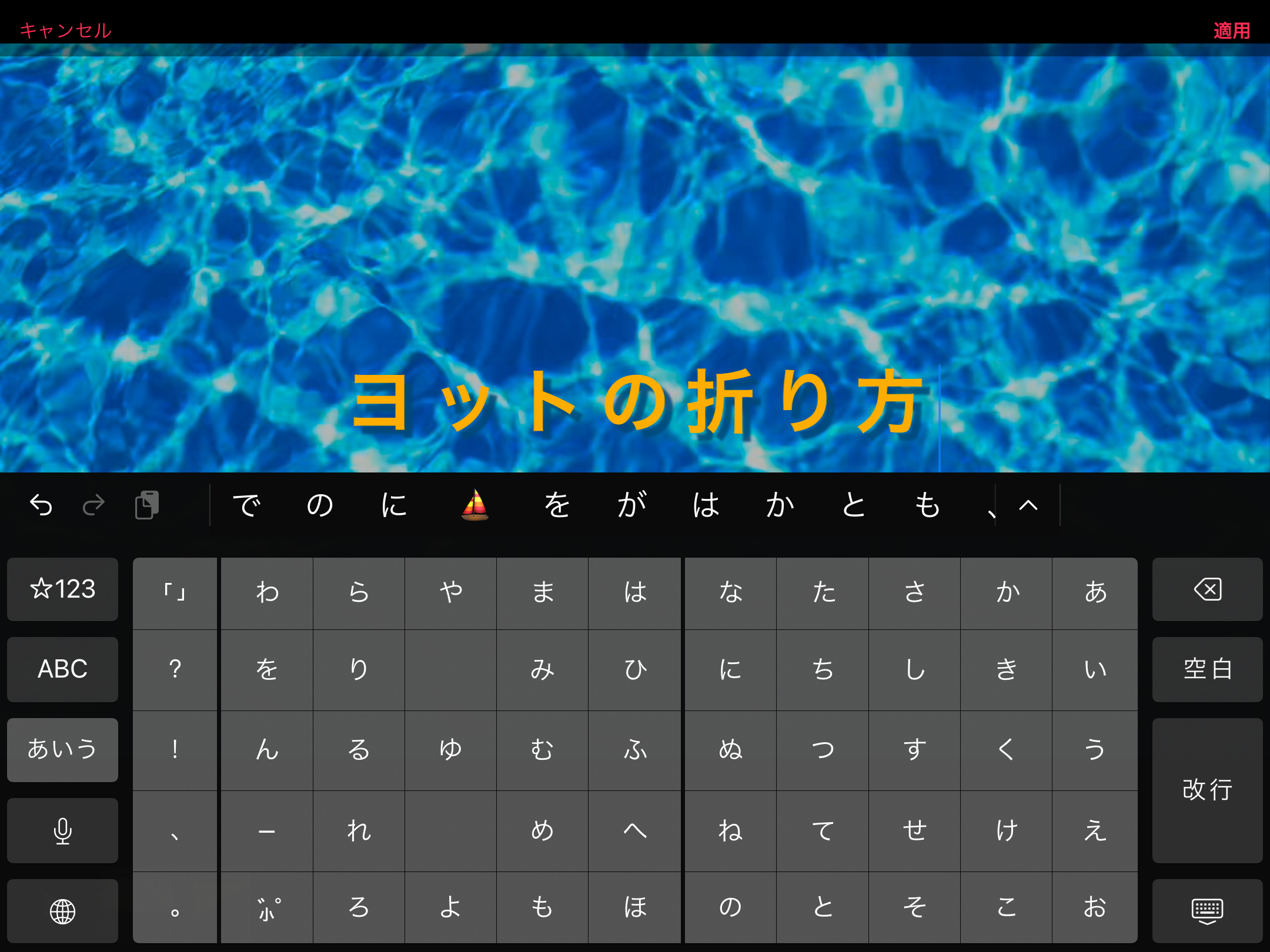
ライブタイトル
Clipsを使って取り込んだ動画や写真の音声を読み取り、自動的に字幕を作成することができます。
日本語や英語をはじめとする複数の言語に対応しており、自動作成された字幕の編集も可能です。
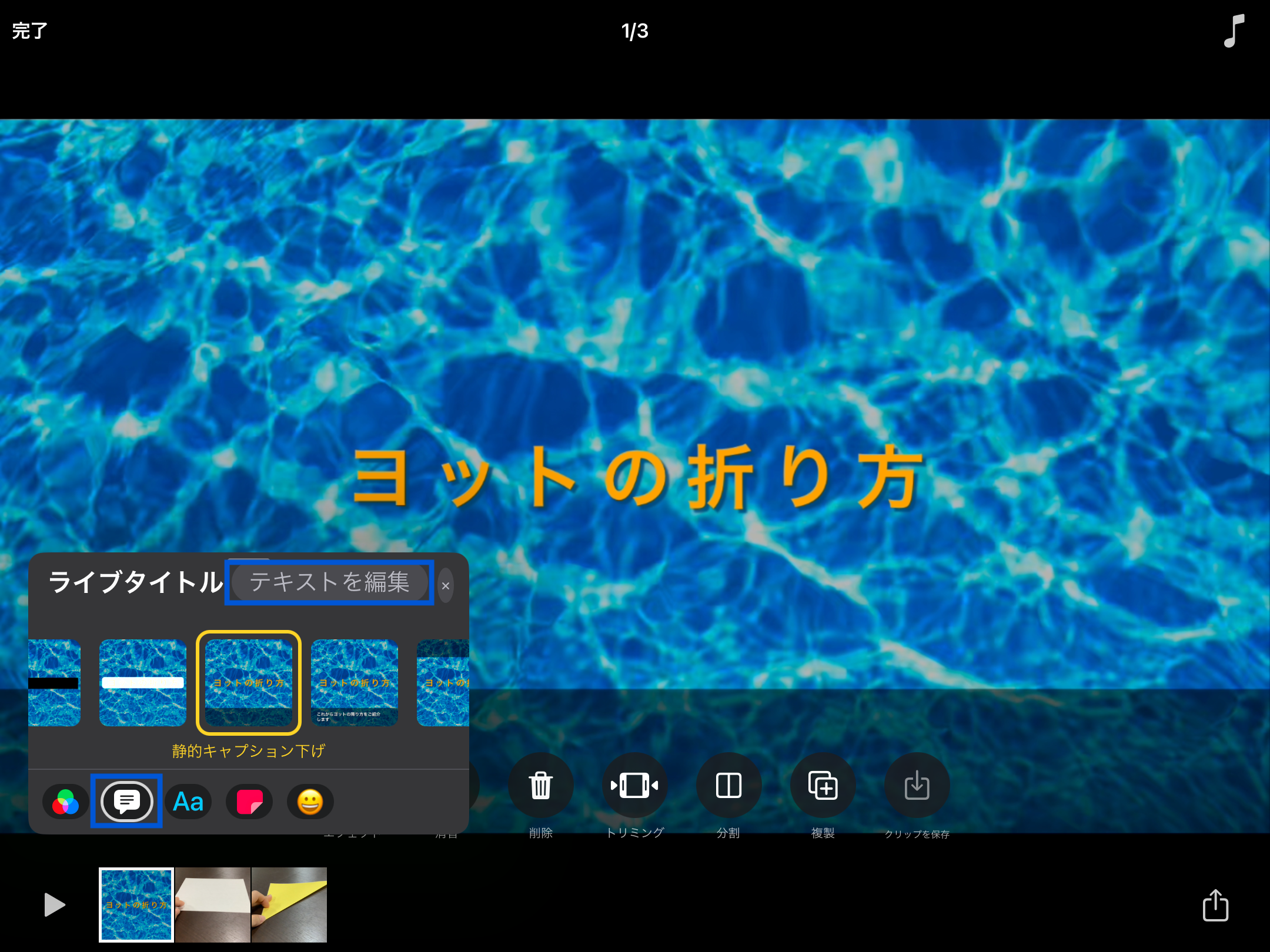
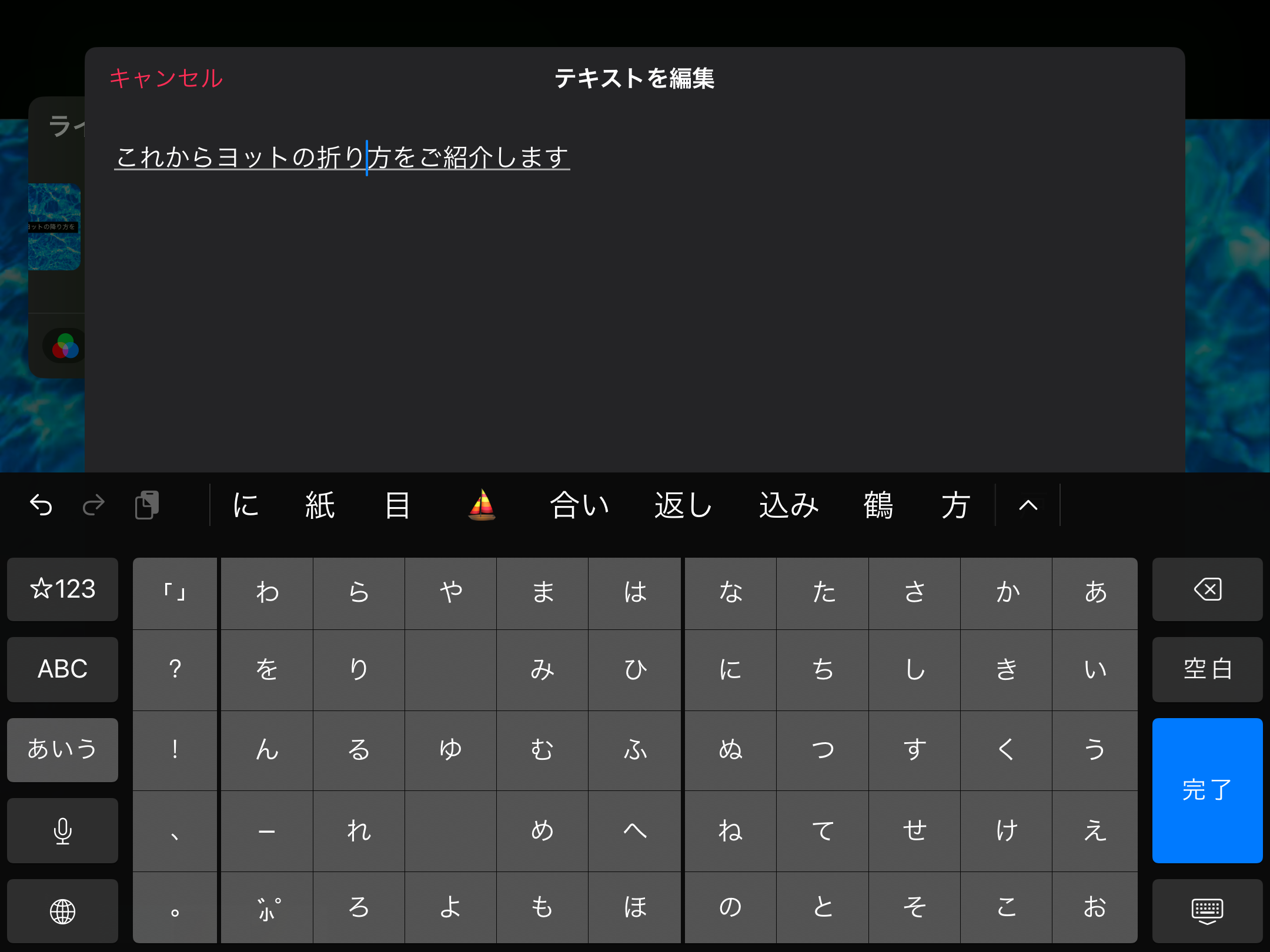

テキスト・ステッカー
動画や写真に目印となるさまざまなテキストとステッカーを挿入することができます。
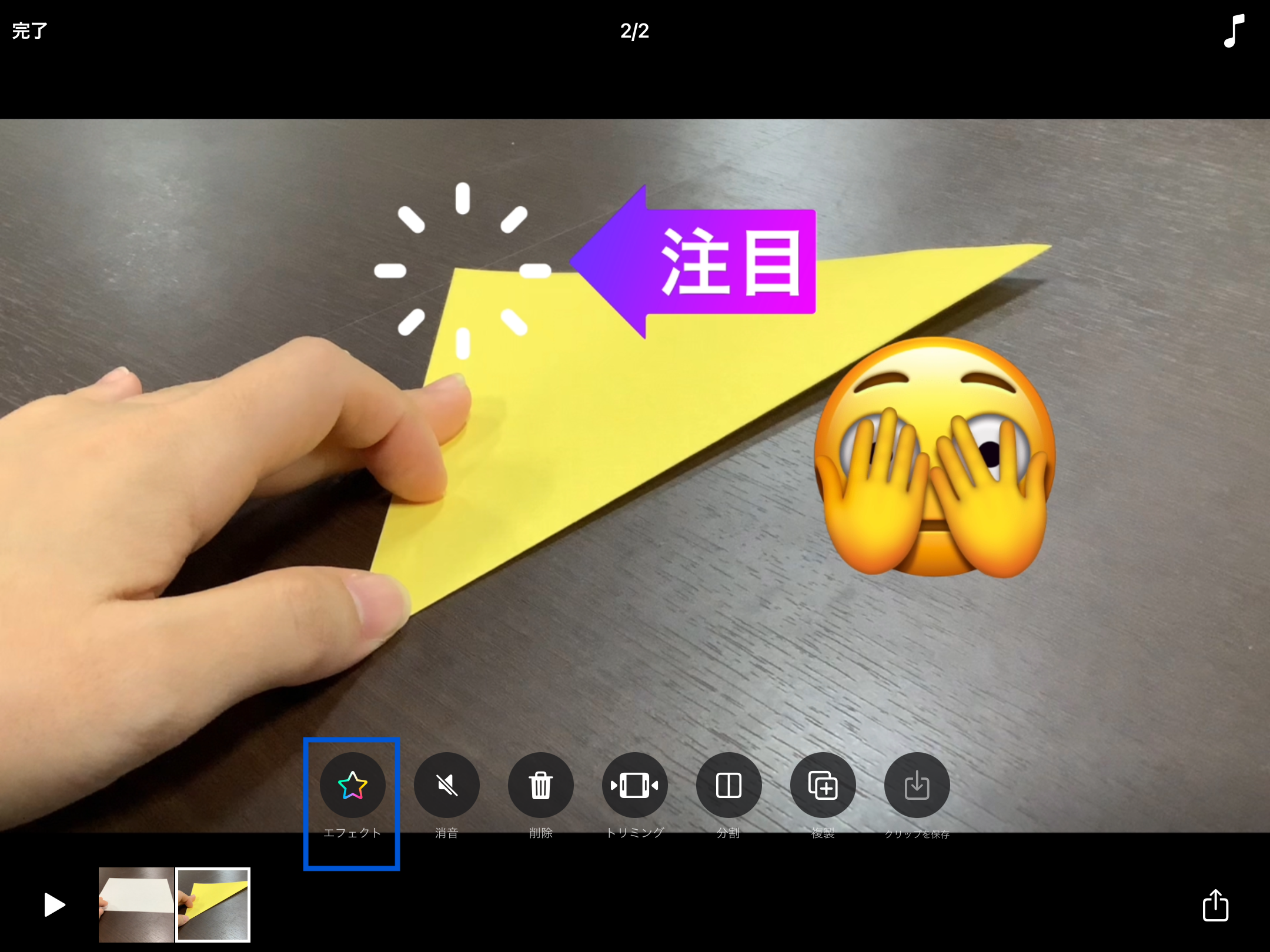
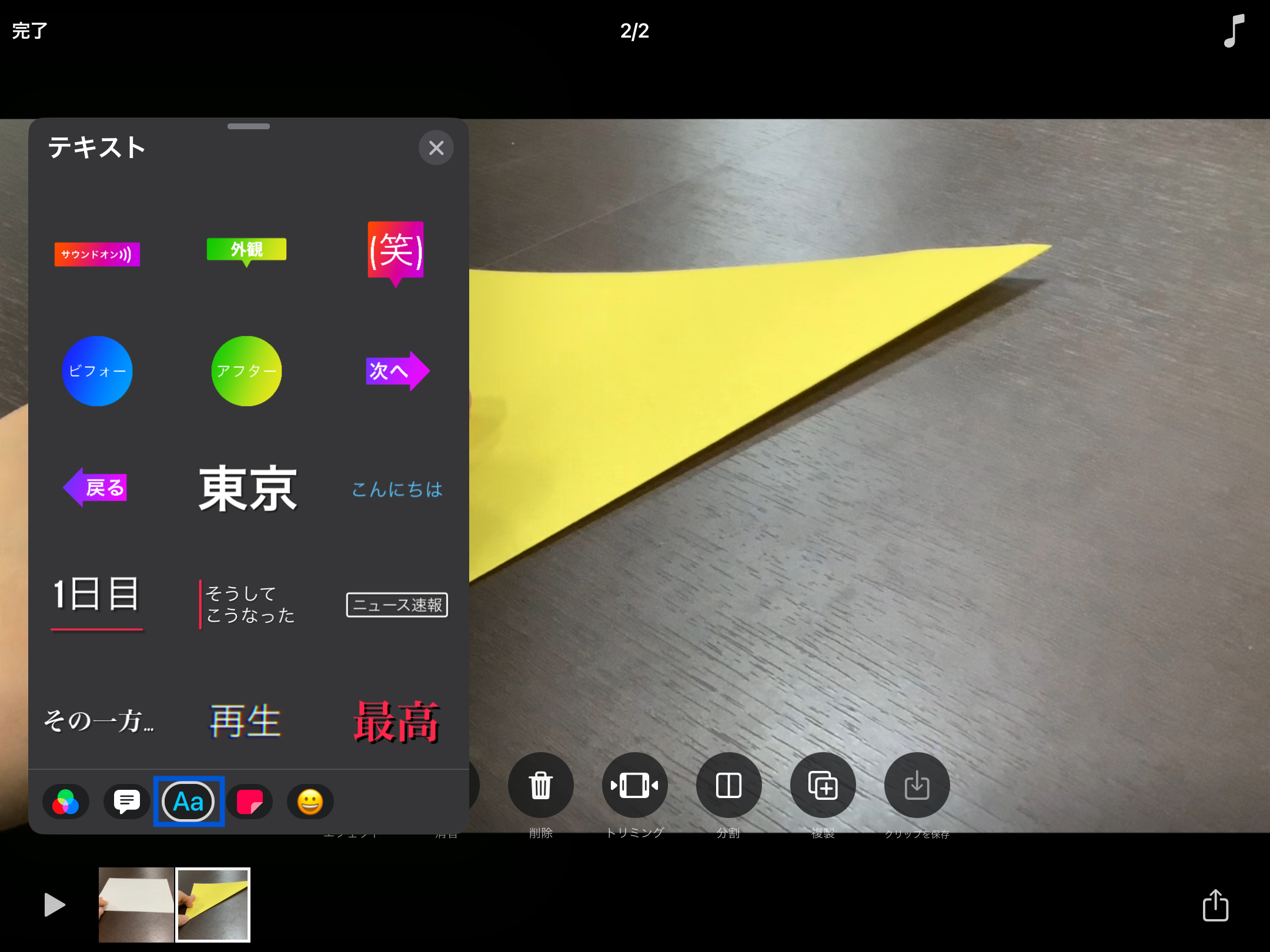

授業での活用場面
実際にこんな授業で使うことができます。
0:00 英会話の音読(発音チェック)
0:45 数学の解説動画(体積比)
1:40 理科の授業の振り返り(てこの原理)
2:33 図工・美術の手順解説(折り紙の折り方)
3:55 課外活動(自己紹介動画)
まとめ
Clipsいかがだったでしょうか。
その場で動画を撮影して、すぐに編集ができるので簡単に動画をつくることができます。
色々な場面で活用できるので、是非、一度使ってみてはいかがでしょうか。
また、株式会社Tooでは教員向けiPad活用研修を実施しています。
iPadやアプリケーションの基本的な操作スキルのレクチャーはもちろん、今回ご紹介した「Clips」での動画制作や「Keynote」でのレポート作成などの実践を通して、明日から学校生活で取り入れられる活用方法を習得していただけます。
ぜひお問合せください。
記事は2023年10月12日現在の内容です。
この記事に付けられたタグ
おすすめ記事を見る



