どうする?学校での1人1台iPadへのアプリ配布
児童・生徒利用端末としてiPadをご利用されている学校で、iPadへのアプリ追加はどのように行っていますか?
MDM(Mobile Device Management)を使わない場合は、iPadに各生徒が個人のApple IDを登録し、iPad上からApp Store を使用して必要なアプリをインストールする必要があります。
しかし、Apple IDを児童・生徒の人数分用意することは手間がかかりますし、また、インストールするアプリのリストを用意して事前にインストールしておくように指示を出し、インストールされているかを確認するのは、想定以上に大変です。
対してJamf Proを使用すると、アプリと配布対象のiPadを設定するだけでアプリの配布は完了します。アプリ配布のためのApple IDを用意する必要も、手元にiPadを集めておく必要もありません。
今回はどのような手順でアプリの配布を行うのか、設定の手順を簡単に解説したいと思います!
Apple School Managerでアプリのライセンスを取得する
はじめにインストールを行いたいアプリについて、Apple School Manager(以下ASM)上で必要な数のライセンスを取得する必要があります。
ASMへサインインし「Appとブック」を選択します。
画面上部の検索バーにアプリの名称を入力し、必要なアプリを検索します。
※この時フィルターを使うことで、iPadOS向けのアプリのみを検索結果に表示できます。
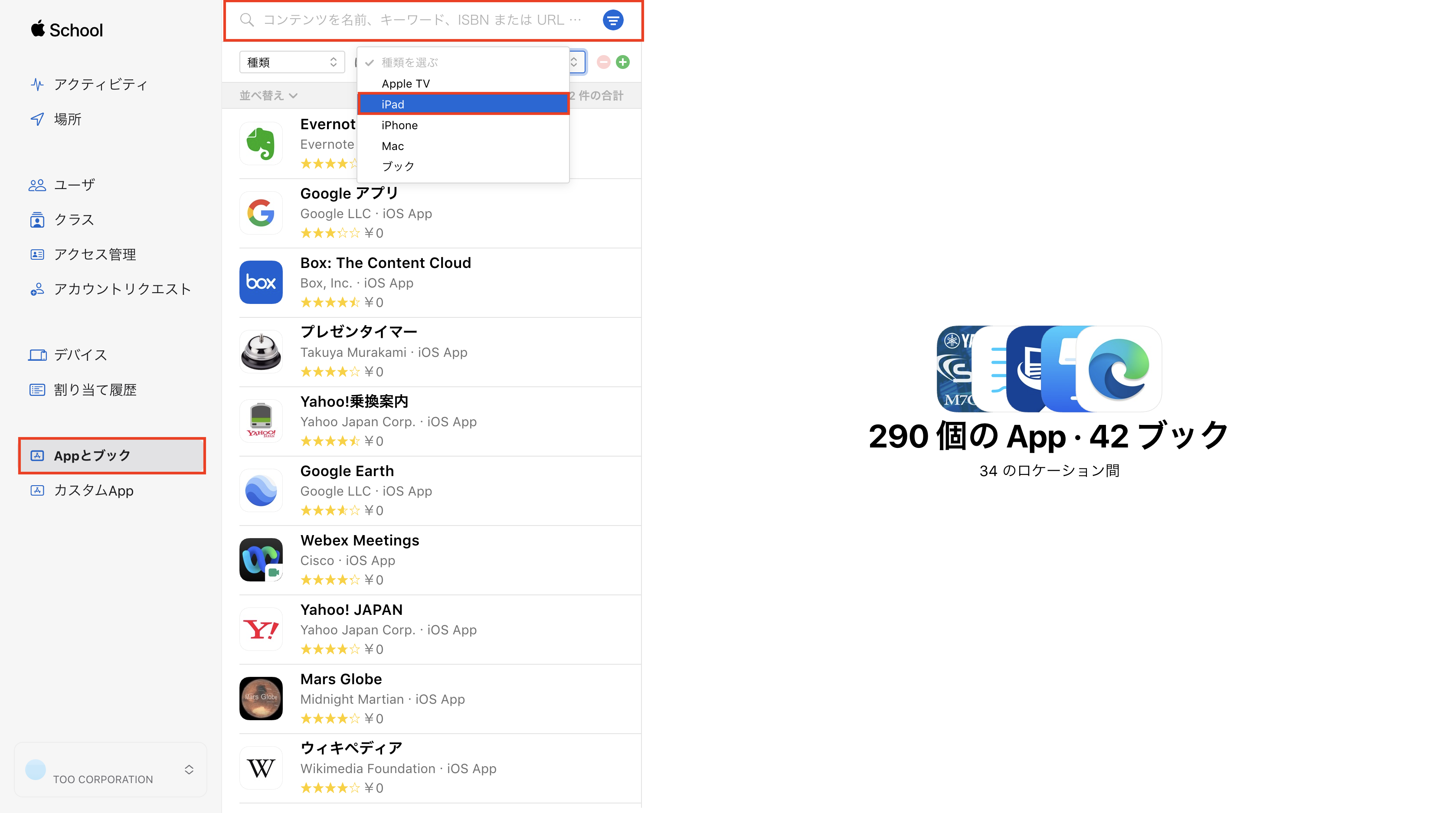
今回は「Zoom」のアプリを使用してインストールの方法を説明したいと思います。
検索結果から「Zoom」アプリを選択し「割り当て先」を指定したあとに「数量」を入力します。最後に「入手」をクリックすることで、アプリのライセンス取得は完了となります。
※有償アプリの場合はお支払方法の設定、または事前にVPPクレジットのご注文が必要です。
入手するときの「数量」は、実際のインストール台数よりも多めに取得しておくと、インストールのテストや端末の増加時にも対応が容易となります。
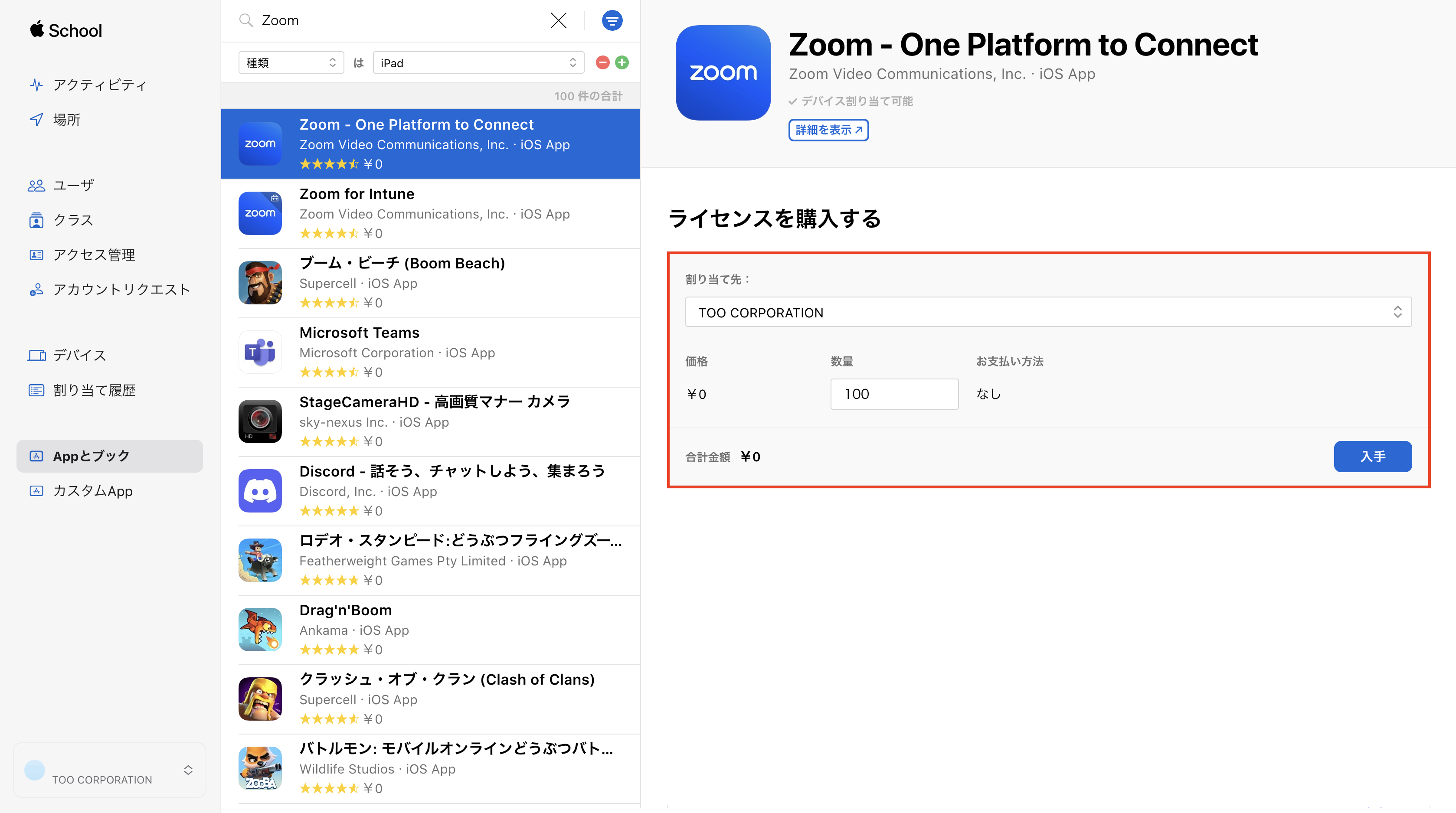
以上でアプリのライセンス取得は完了です。
アプリのインストール方法と配布対象の設定
ここからはJamf Pro上で、アプリのインストールを行うための設定手順について解説します。
Jamf Proへサインインし「デバイス → モバイルデバイスApp」へ移動します。
先ほどライセンスを取得した「Zoom」アプリが表示されていますので、アプリ名をクリックし設定画面に移動します。画面右下の「編集」ボタンをクリックすることで編集モードになります。
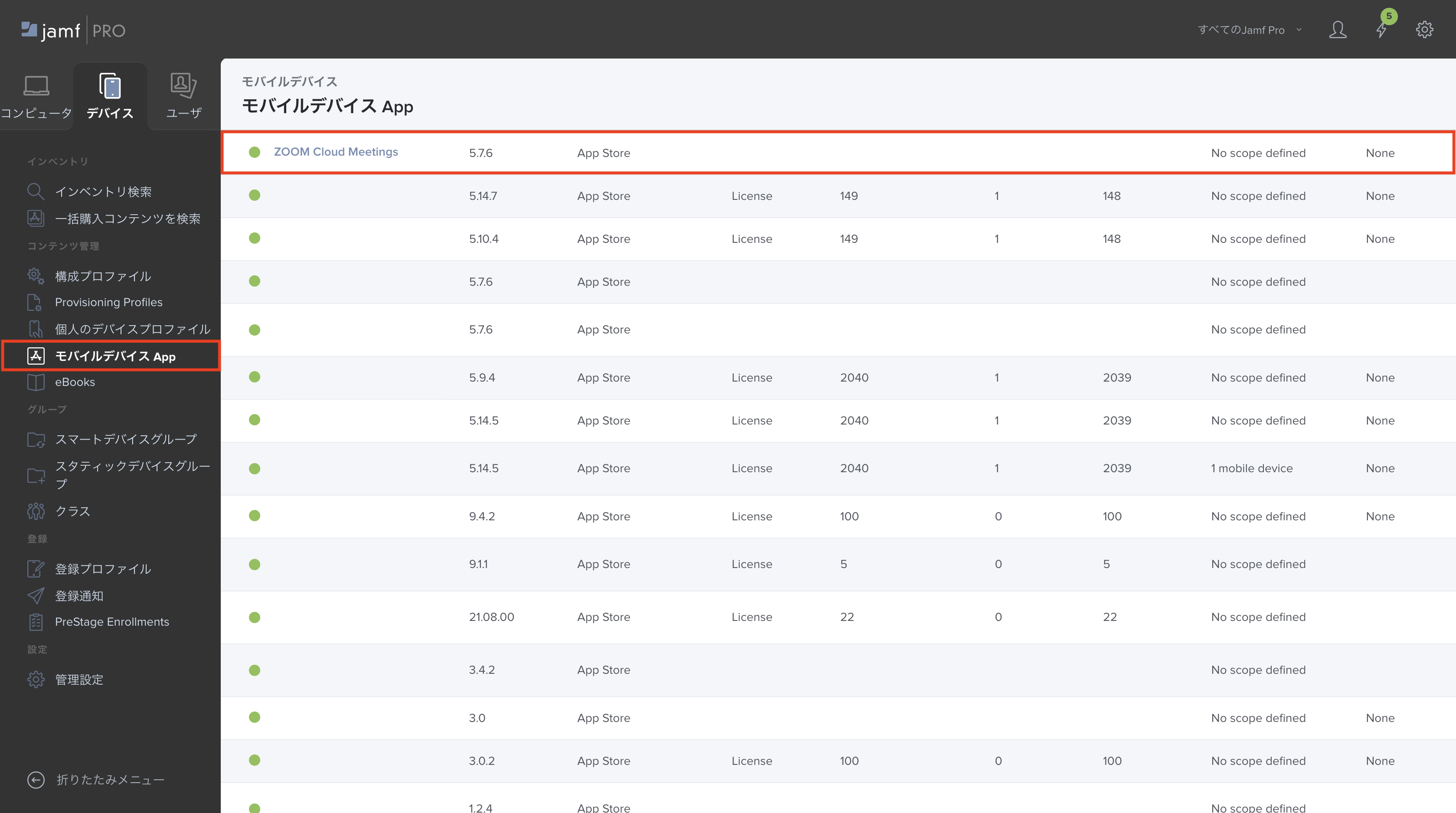
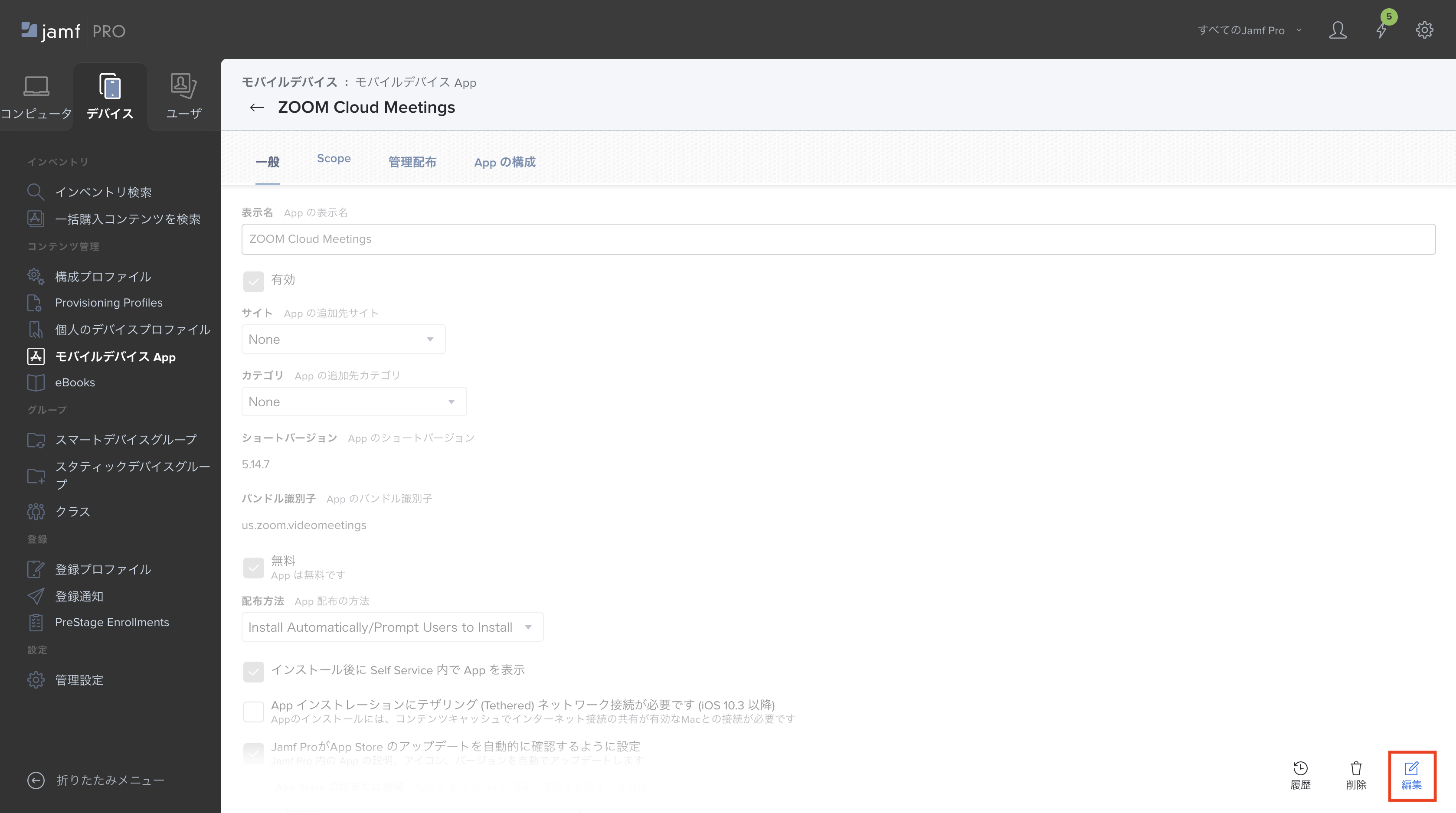
「一般」タブではアプリのインストール方法やアップデートについて設定できます。
主要な設定項目については以下のとおりです。
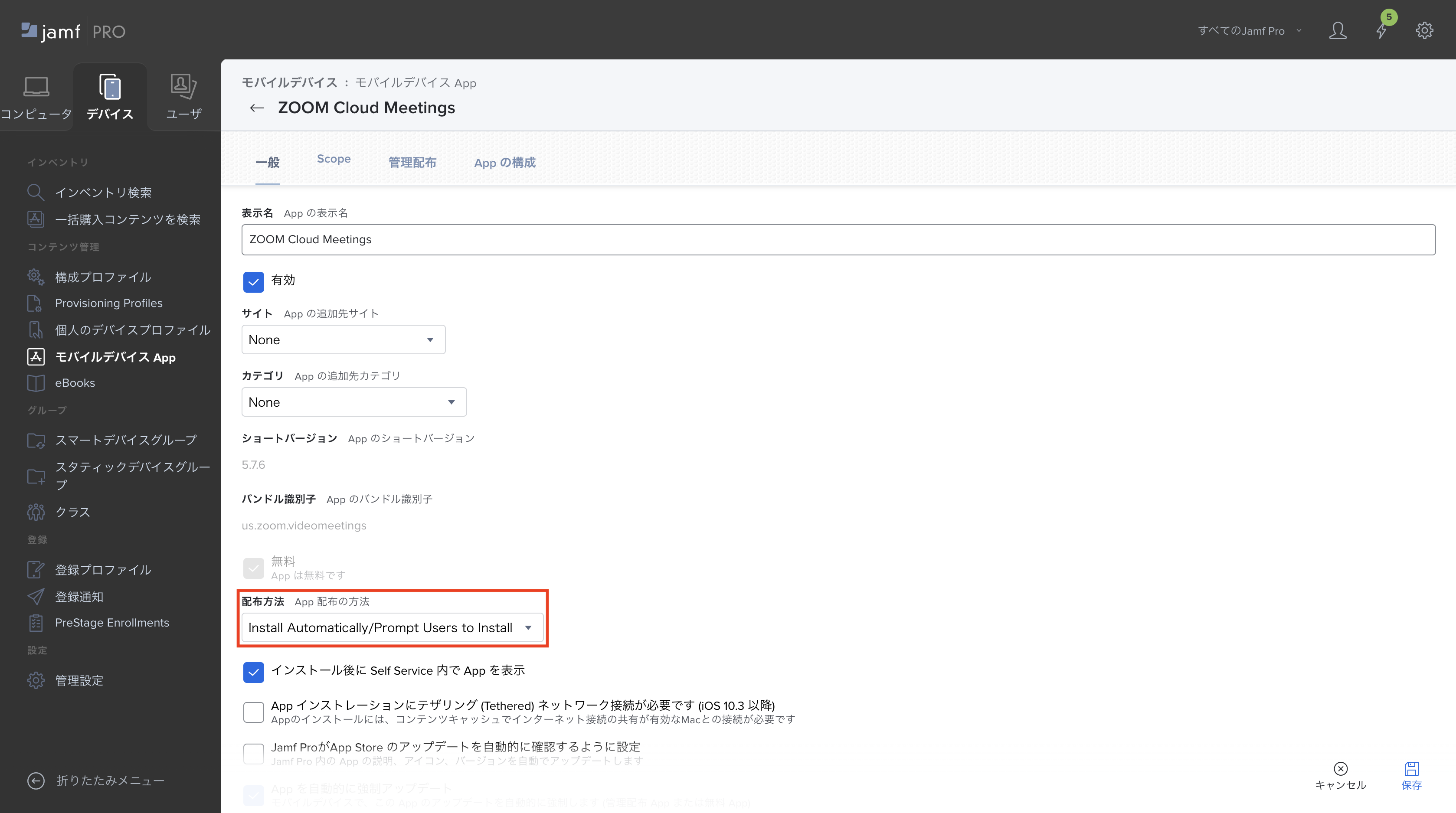
配布方法
- Install Automatically
配布対象のiPadに対して、直ちにインストールが実行されます。
iPadが電源OFFまたはオフラインの場合は、次回オンラインになった時にインストールが実行されます。 - Make Available in Self Service
Jamf Proでは「Self Service」を通じて学校専用のアプリポータルを提供することができます。 こちらを選択することで「Self Service」から必要なアプリや構成プロファイルを、利用者のタイミングでインストールしてもらうことが可能です。
例えば、授業で必ず使用するアプリは「Install Automatically」、夏休み明けから使う・興味のある生徒だけ使うアプリは「Make Available in Self Service」のように、アプリごとに運用を分けていただいてもよいと思います。
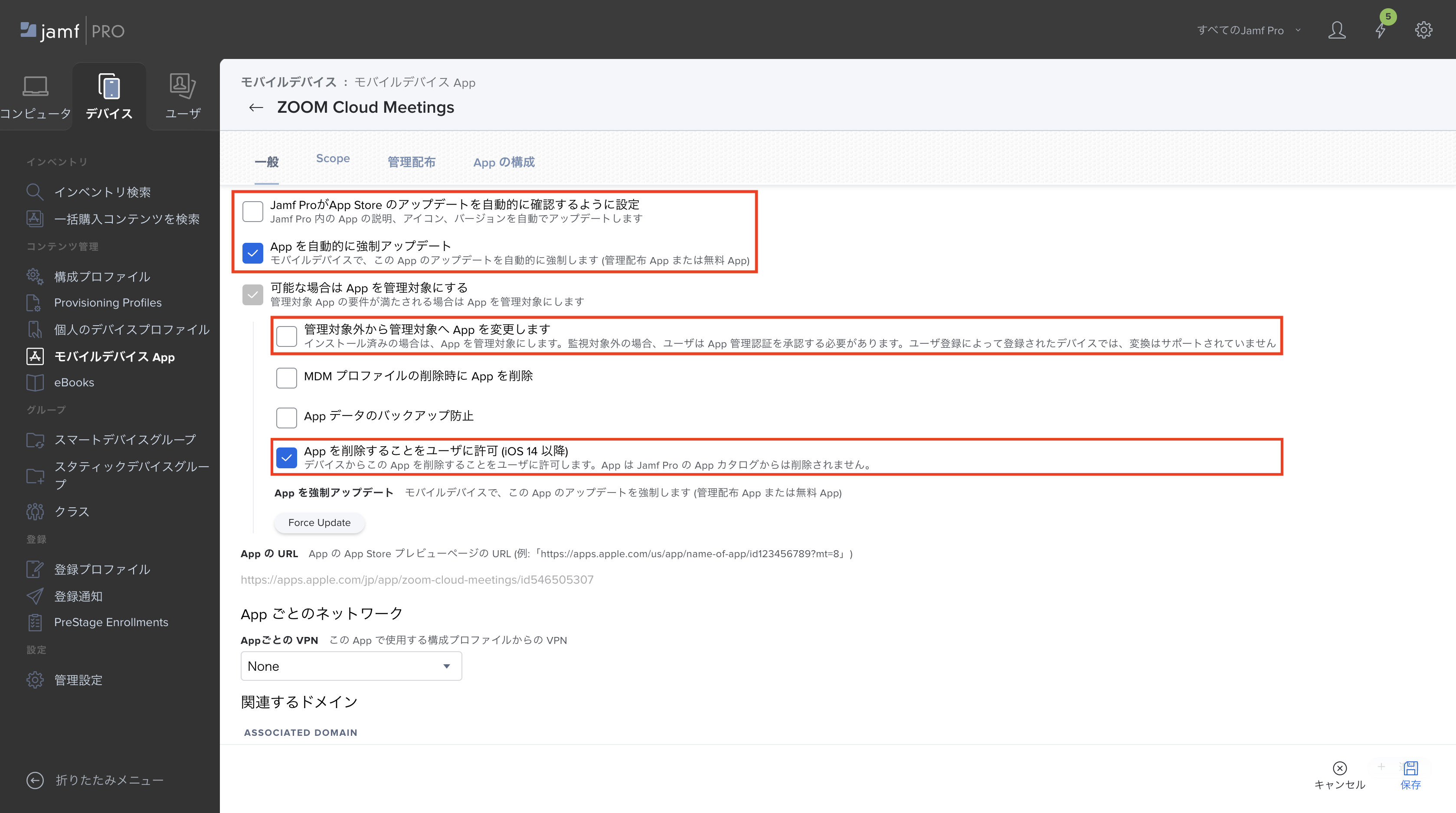
Jamf ProがApp Store のアップデートを自動的に確認するように設定
こちらを設定しておくことで、App Store上で対象のアプリのアップデートが発生した場合に、Jamf Pro上の表記とSelf Service上の表記を更新します。
Appを自動的に強制アップデート
こちらを設定しておくと、アプリの最新バージョンが公開された際に、Jamf Proから配布されたiPad上のアプリを強制的にアップデートします。
管理対象外から管理対象へAppを変更します。
このチェックを入れておくと、該当のアプリが既にApp Storeからインストール済であった場合に、Jamf Proで管理可能なアプリへと変更できます。
アプリの削除やアップデートも、Jamf Pro側から指示できるようになります。
Appを削除することをユーザーに許可
このチェックを入れておくと、JamfProでインストールされたアプリをiPad本体側の操作で削除(アンインストール)することができます。
もし勝手に削除してほしくない場合は、チェックを外すようにしましょう。
次に「Scope」タブで、配布対象のiPadを選択します。
こちらの「Targets」タブで選択したiPadまたはそのグループに対して、インストールが実行されます。
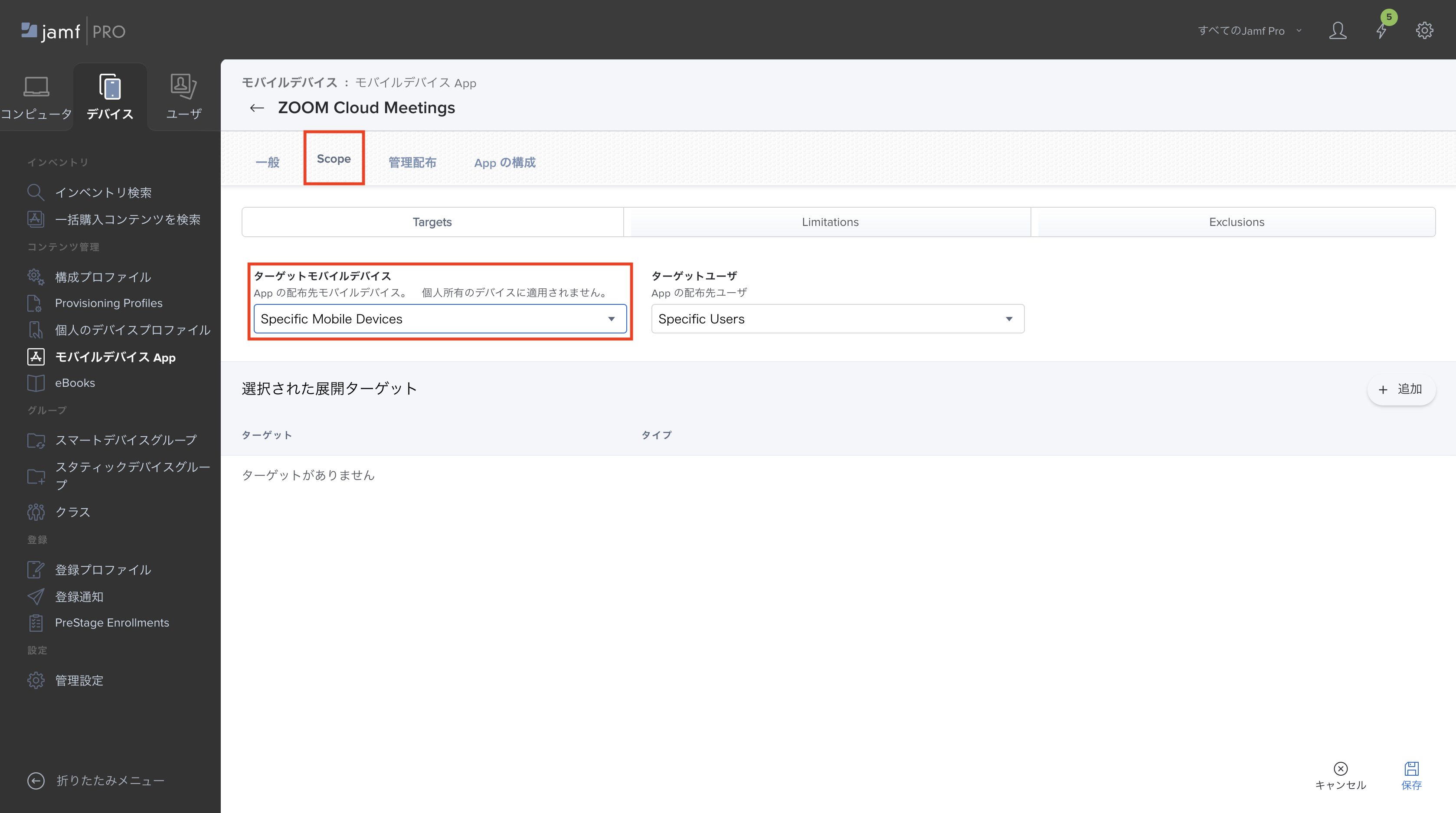
Jamf Proの管理下にあるすべてのiPadへアプリをインストールしたい場合は、「ターゲットモバイルデバイス」を「All Mobile Devices」に設定します。
特定のiPadまたはグループのみを対象とする場合は「Specific Mobile Devices」を選択し、「選択された展開ターゲット」の横にある「+ 追加」ボタンからiPadまたはデバイスのグループを追加します。「Mobile Devices」ではiPadごと、「Mobile Device Groups」ではデバイスグループごとに追加することができます。
追加する時は「Add」ボタンをクリックします。
また「Exclusions(除外)」タブでは、インストール対象から除外したいiPadまたはグループを設定することもできます。例えば「All Mobile Devices」として全てにインストールさせたいけれど、1台は修理中なので一旦除外しておきたい時などに活用できます。
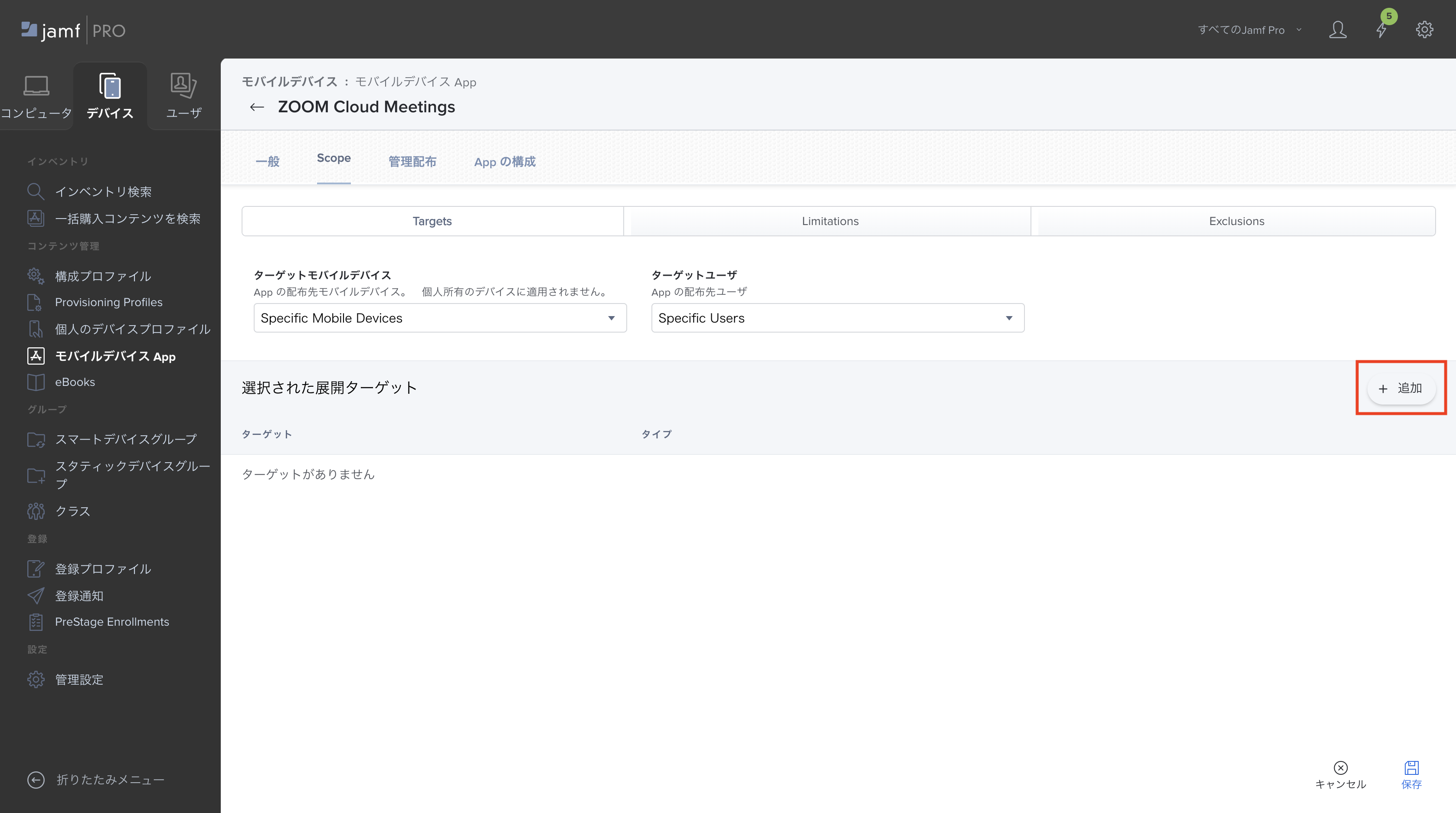
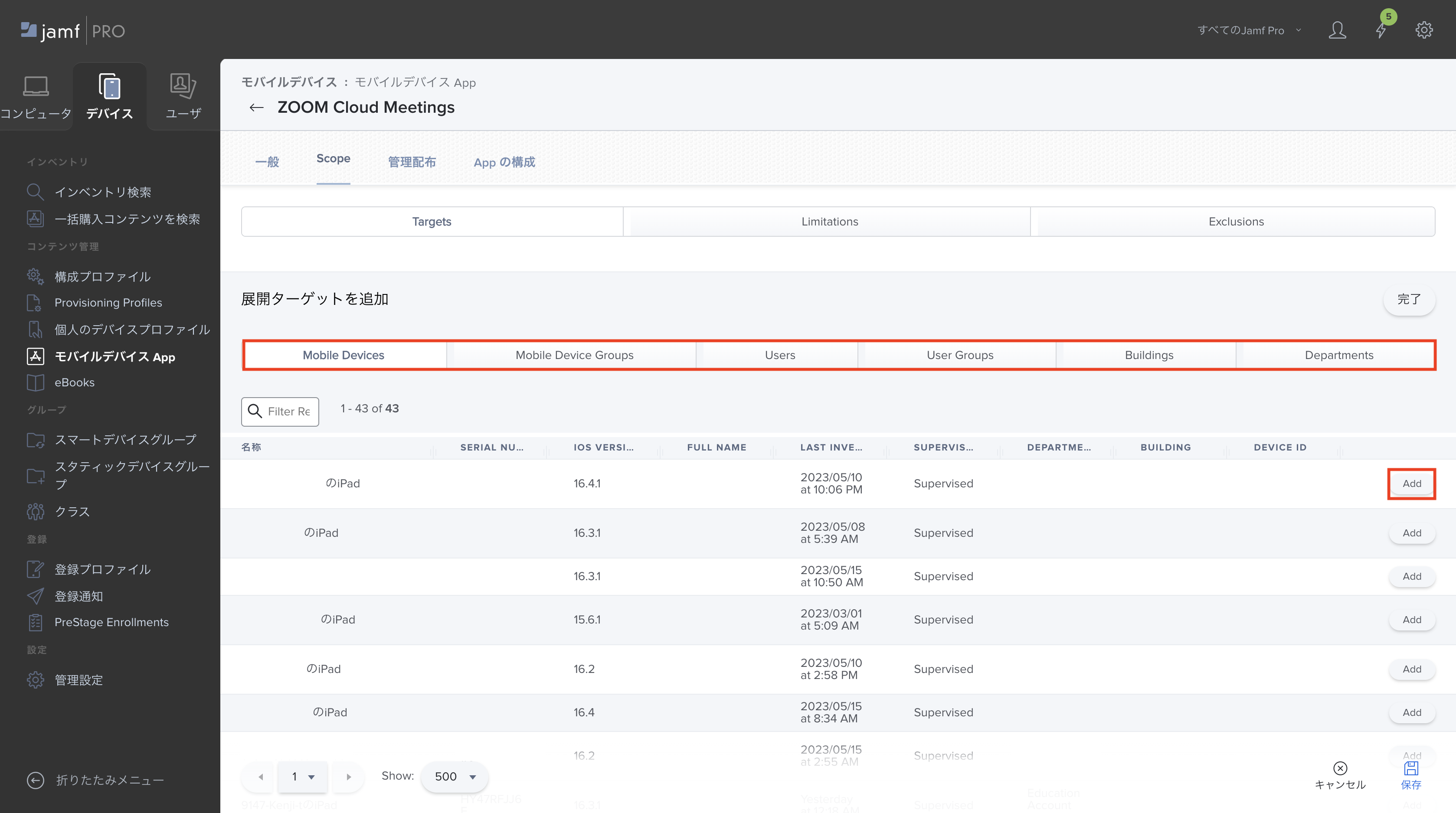
配布対象のiPadを選択しましたら、最後に「管理配布」タブを選択します。
こちらの「一括購入コンテンツを割り当て」にチェックが入っていないと、ASMで取得したライセンスを使用することができませんので、必ずチェックを入れるようにしてください。
上記全て入力が完了しましたら、画面右下の「保存」をクリックし、設定は完了です。
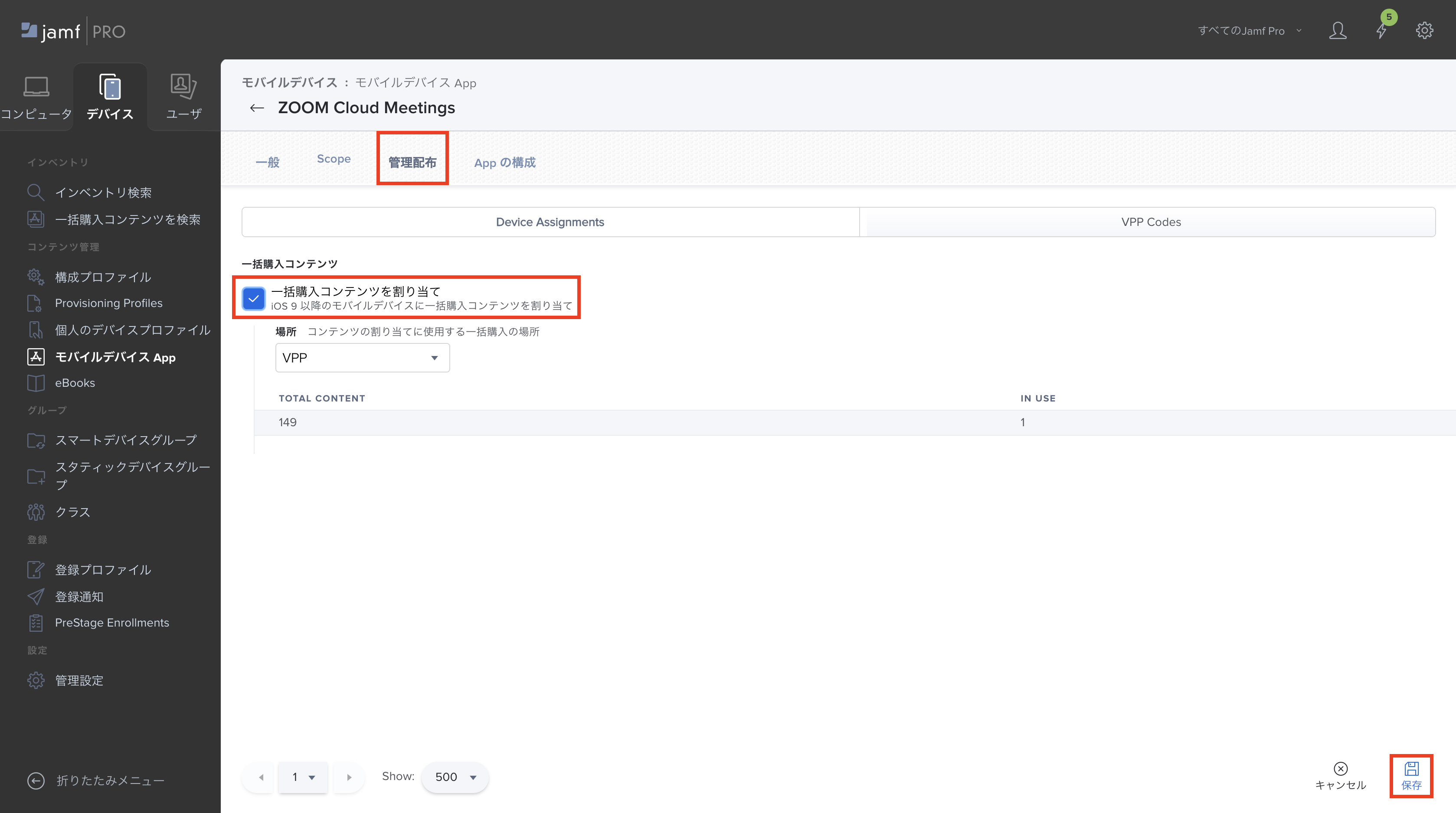
この時点で、配布対象のiPadに対してJamf Proからインストール指示が実行されます。
お手元にiPadがある場合は、実際にインストールされていることが確認できるかと思います。
まとめ
今回は、Jamf Proを使ったアプリのインストール方法と配布対象の設定について解説しました。
Jamf Proを利用すると、アプリを事前にインストールさせておけるので、すぐに授業で利用でき「アプリをインストールし忘れてしまった・・」といったこともなくなります。
また、学校では新年度や学期が変わるタイミングでアプリを追加・削除することも多いと思いますが、Jamf Proを使えば効率良くアプリをインストールすることができますので、先生方の負担も軽減できるのではないでしょうか?
Tooでは学校のICT管理者向けにJamf Proの運用支援サービスを提供しています。MacやJamf Proに関するプロフェッショナルが対応しますので、担当者の人員が不足している場合もあんしんしてお任せいただけます。
今後も、Apple デバイス管理、Jamf にまつわる情報をブログ 、YouTube を通じて発信していきますので、そちらもぜひご覧ください!
記事は2023年5月25日現在の内容です。
この記事に付けられたタグ
おすすめ記事を見る




