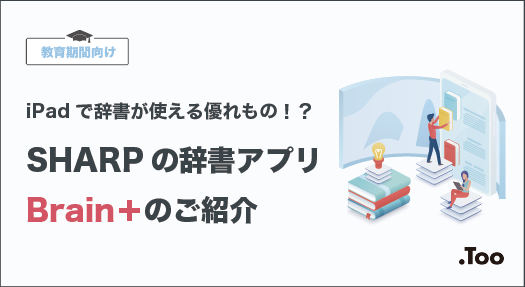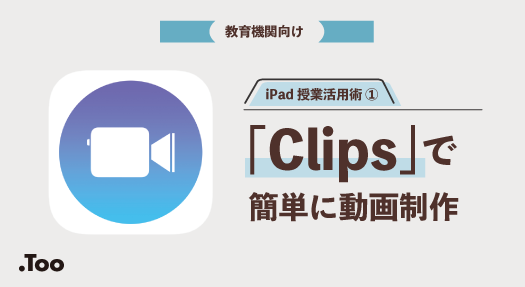【教育機関向け】iPad初心者必見!iPadの基本操作と便利機能

「学校や塾でiPadを使用することになったので、iPadの使い方を学びたい」
「iPadをさらに使いこなすためのTipsを知りたい」
今回の記事では、教育機関でiPadを使用することになった教職員や学生の皆さんに向けて、iPadの基本的な操作方法と授業準備や課題に役立つ便利機能をわかりやすくご紹介します!
目次
※本記事で紹介しているiPadの基本操作と便利機能は、YouTube動画でもご視聴いただけます。
実際の動作を確認したい場合は、こちらをご参照ください。
iPadの起動と終了
まずは電源を入れて起動します。
iPadに備わっている各ボタンの名称は画像の通りになります。
必要に応じて参照しつつ、操作してみてください。
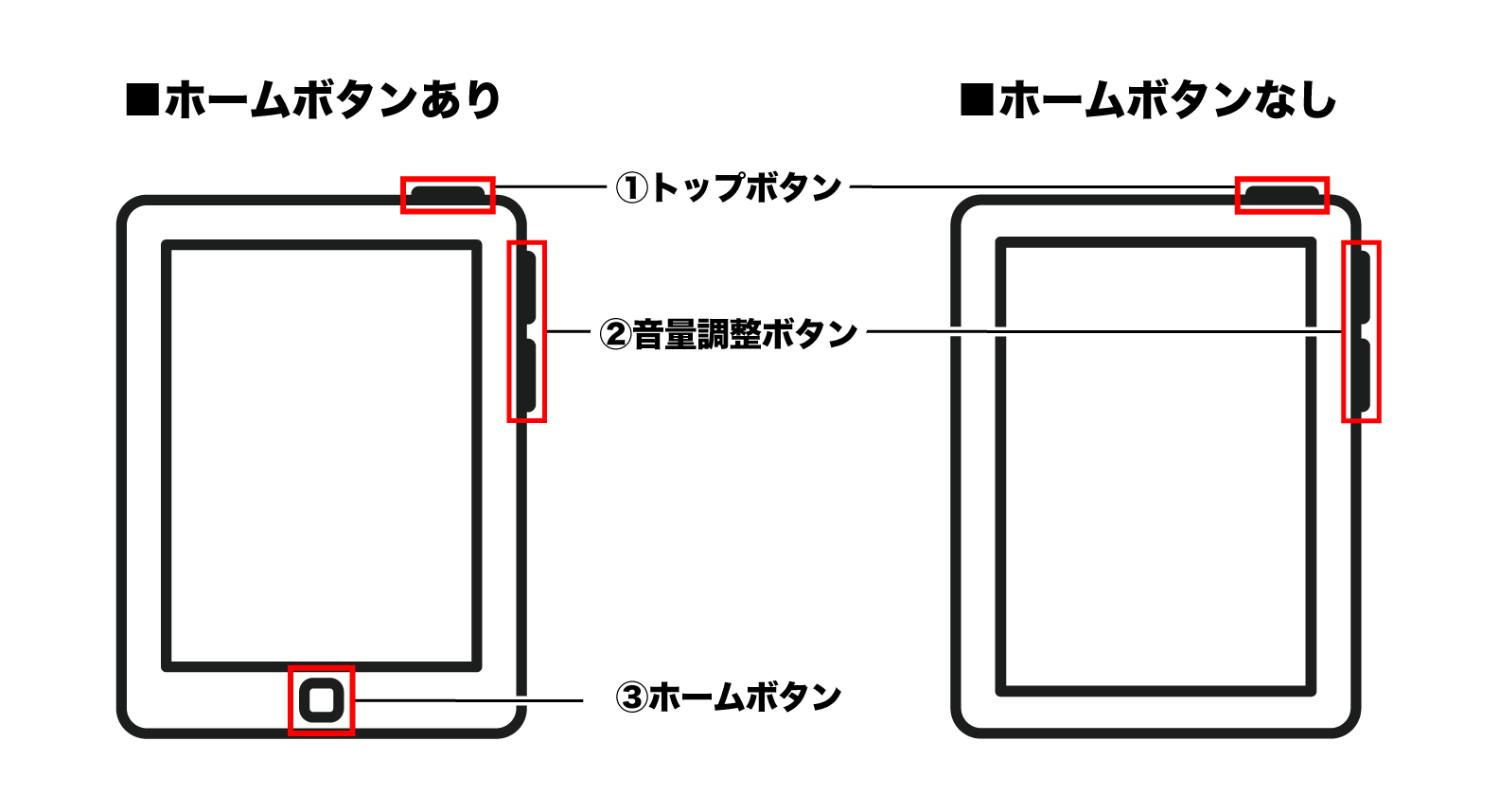
起動方法
ホームボタンがない場合
電源のオン/オフの切り替えには、①トップボタンと②音量調節ボタンを使用します。
オン:画面にリンゴマークが表示されるまでトップボタンを長押し
オフ:トップボタンといずれかの音量調節ボタンを長押しして、「スライドで電源をオフ」と表示されたスライダをドラッグ
ホームボタンがある場合
①トップボタンの長押しのみで、電源のオン/オフを切り替え可能です。
ロック画面からホーム画面への移動
iPad起動直後に表示される画面をロック画面と呼びます。
ロックを解除するには、パスコード入力か生体認証の2パターンがあります。
生体認証は機種ごとに仕様が異なるので、ご使用の機種に合わせてお試しください。
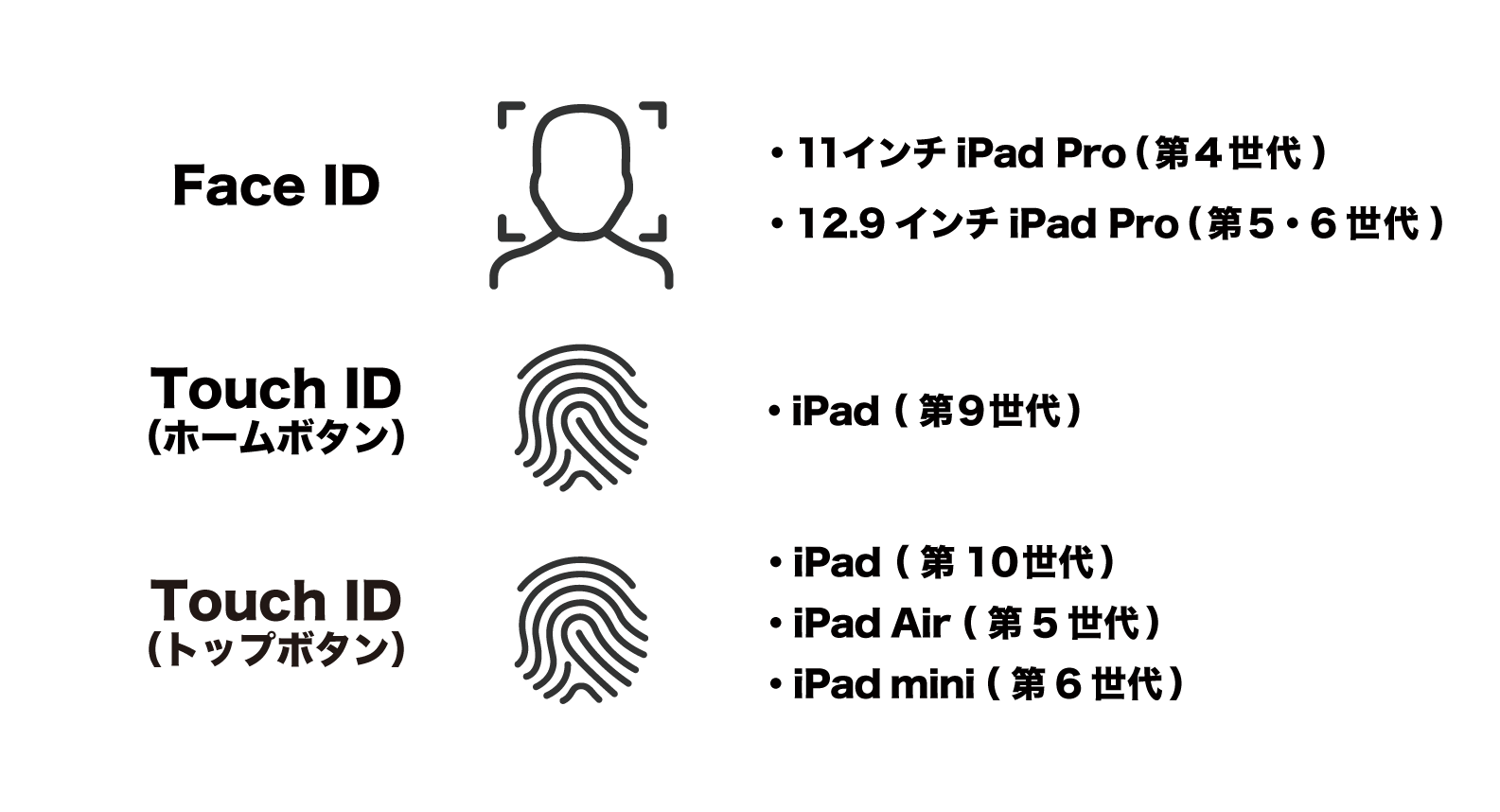
ホーム画面の構成
ウィジェット

ホーム画面にはアプリの他に、カレンダーや時計、天気などの表示枠があります。
このようなホーム画面上に常に表示されるアプリのショートカット機能のことを、ウィジェットと呼びます。
よく使うアプリや機能をこのウィジェットに追加しておくことで、ストレスなく各コンテンツを確認できます。
Dock

ホーム画面下部に並んでいるアイコンの数々。この列をDockと呼びます。
アプリをダウンロードするうちに使いたいアプリが埋もれてしまい、探しにくくなった…なんてことはありませんか?それを解決するのがDockです!
最近使用したアプリはバーを隔てて右側に表示され、左側にはよく使うアプリを置いてカスタマイズすることができます。
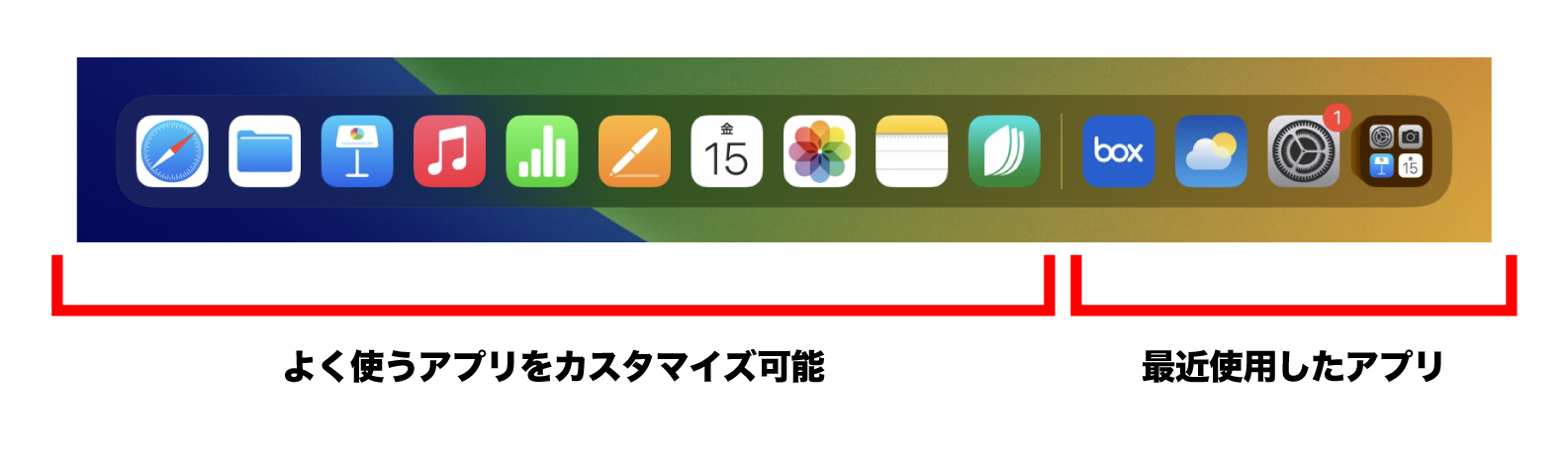
ちなみに、アプリを開いている間Dockは非表示になりますが、画面の下端から上に向かって1センチほどスワイプして止め、指をぱっと離すと、Dockを表示させることができます。
コントロールセンター
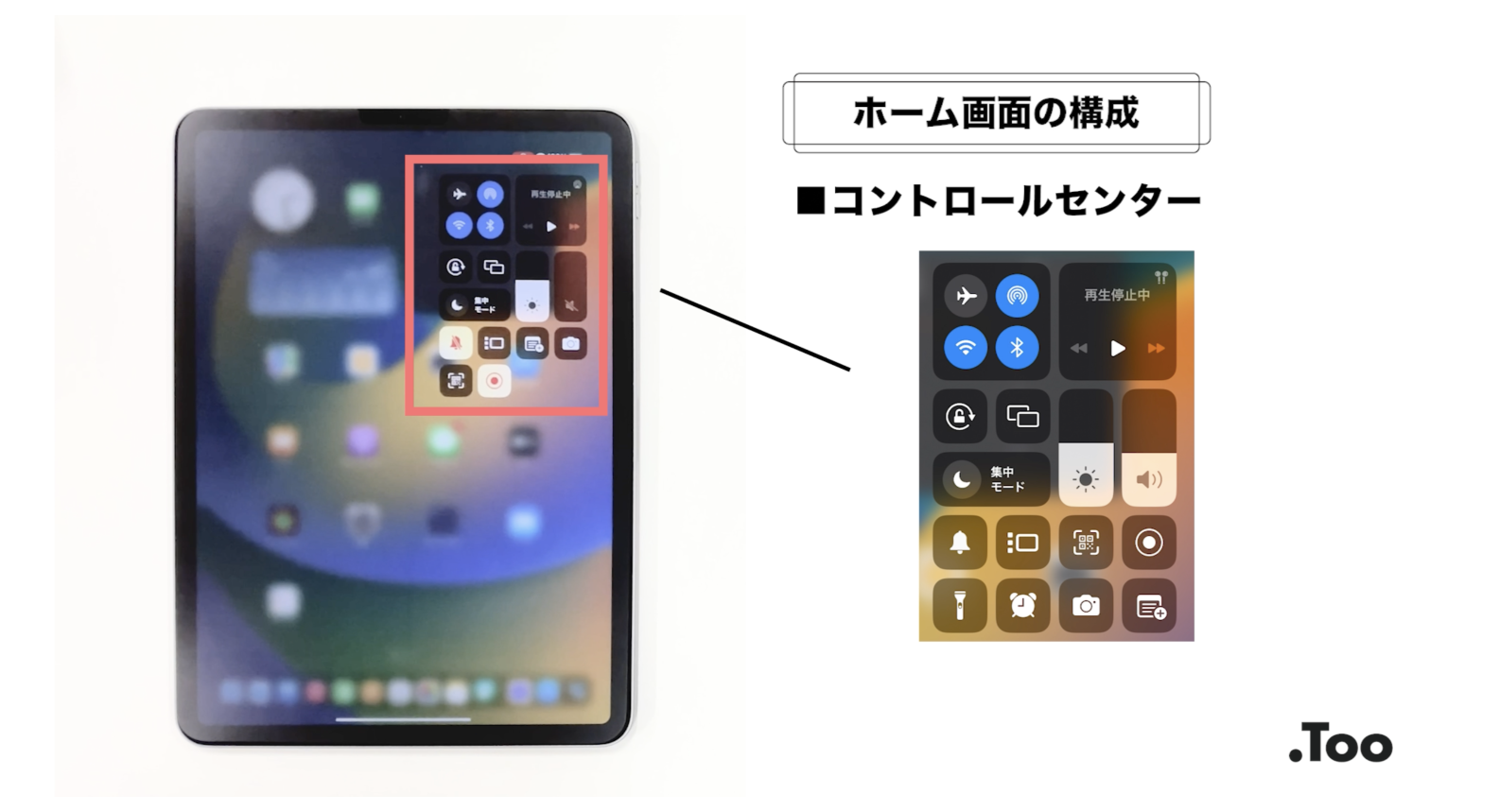
画面右隅から下へスワイプすると表示されるのが、コントロールセンターです。
コントロールセンターでは画面輝度や音量の調整ができるほか、QRコードの読み取り、消音なども可能です。
これらのウィジェット、Dock、コントロールセンターは、よく使うアプリや機能を置いてカスタマイズすることで、さらにiPadを使いやすくしてくれます。
カスタマイズ方法については、「パーソナライズ」の項目でご紹介します!
ジェスチャとは
iPadを操作する上で鍵となるのがジェスチャです。
ジェスチャとは、iPadを操作する際の指の基本的な動きを指します。

実践場面を交えつつ、様々なジェスチャをご紹介します。
ホーム画面に戻る
アプリからホーム画面に戻るときは、画面下部に表示される白いバーを上へスワイプします。

テキスト入力方法の切り替え
iPadのデフォルトの入力方法はキーボード入力ですが、フリック入力に変更したい場合は、文字盤をピンチインすることで切り替え可能です。
ピンチアウトするとキーボード入力に戻せます。

段落、単語の選択/編集
文章や単語の選択はタップで実行可能です。
2回タップすると単語が選択され、3回タップすると文章を一段落選択することができます。
任意のブロックを選択したい場合は、選択範囲の最初の単語を2回タップして押さえたまま、最後の単語までドラッグします。

パーソナライズとは
Padが所有者にとってより使いやすくなるようカスタマイズすることを、パーソナライズと言います。
ホーム画面やコントロールセンター、ウィジェットを整理して、使用頻度の高いアプリや機能にストレスなくアクセスしましょう!
アプリのフォルダ分け
ダウンロードされたアプリが散らばってしまい、使いたいアプリを見つけるのに手間取ってしまう…。
そんな時は、アプリを用途ごとにフォルダ分けするのがおすすめです。
ホーム画面の任意の場所を長押しすると、アプリが波打ち始めます。
この状態でアプリを別のアプリの上にドラッグして指を離すと、自動的にフォルダが作成されます。

ホーム画面編集中はフォルダ名も自由に変えられるので、管理しやすいように変更してみてください。
コントロールセンター
コントロールセンターは、歯車マークの設定アプリから「コントロールセンター」の項目でカスタマイズ可能です。

アラーム、メモ、カメラなど使用頻度の高い機能を追加すると、コントロールセンターの一覧にアイコンが追加されるので、一部のアプリを探して開く手間を省くことができます。
ウィジェット
ウィジェットは、画面を長押しすると表示される画面左上の「+」ボタンから、カスタマイズ可能です。
例えばカレンダーを追加する場合、お好みの表示形式を選んで追加ボタンを押すだけ!
ーボタンを押せば、すぐ消せます。
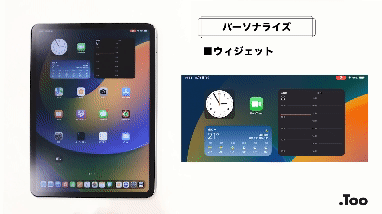
意外と知らない便利機能!
AirDrop
AirDropとは、iPhone、iPad、MacなどのAppleデバイス間で、アプリを介することなくデータを直接共有する方法です。
受信方法
写真を送信したい場合、共有ボタン>AirDrop>送りたいデバイスを選択するだけ!

発信方法
データを受け取る場合は、コントロールセンター>通信機能パネル長押しで、Bluetoothと Wi-Fiがオンになっているのを確認。
オンになっていれば、AirDrop>すべての人(10分間のみ)の状態で共有されるのを待ちましょう。
ポップアップが表示されたら「受け入れる」で受信完了です。

Split View/Slide Over
課題中や授業中調べ物も並行して行いたい!なんてことありませんか?
そんな時におすすめなのが、マルチタスク機能です!
ここでは、2つのアプリを並べて表示するSplit Viewと、アプリを前面に表示するSlide Overを紹介します。
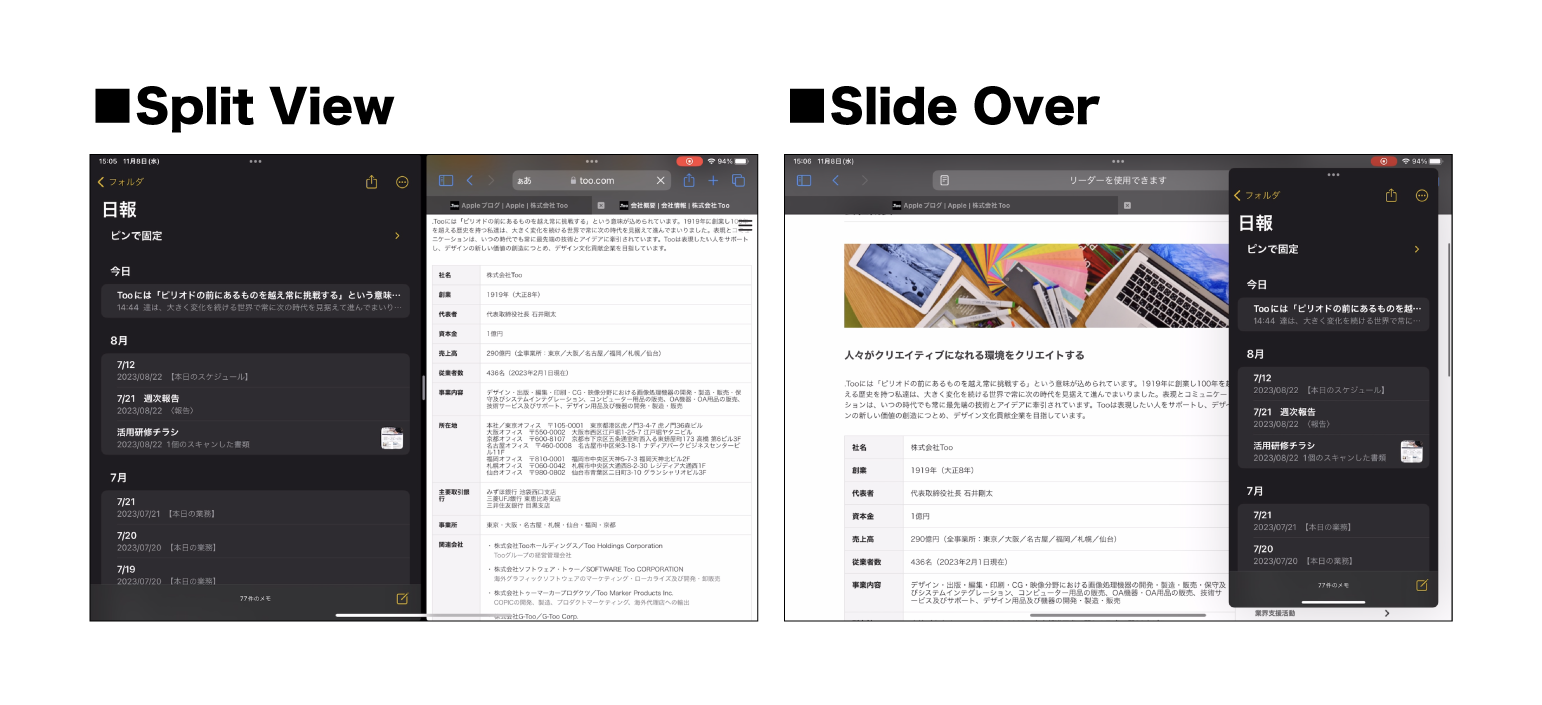
Split View
並べて使いたいアプリの1つを開いて、画面の上部にある3点リーダーからSplit Viewを選択。
するとアプリが脇に移動してホーム画面が表示されるので、続けて2つ目のアプリをタップします。

Dockを使って開くこともできます。
1つ目のアプリを開いた状態でDockを表示させ、2つ目のアプリを長押しし、画面脇にドラッグすることでも開けます。
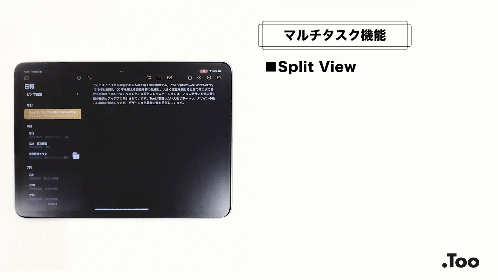
アプリの間にある分割線を左右にドラッグすると画面比率を調整できるので、業務や学習内容に合わせて調整してみてください。
Slide Over
Split Viewと同様に3点リーダーから開く方法と、Dockからドラッグする方法があります。
Dockからドラッグする場合は、Appを長押し&画面の中ほどで指を離すとSlide Overで開くことができます。

Slide Overの場合、左右に移動させたり、使用しない場合はタブを閉じて、必要な時だけ引っ張り出してくるといった使い方もできます。
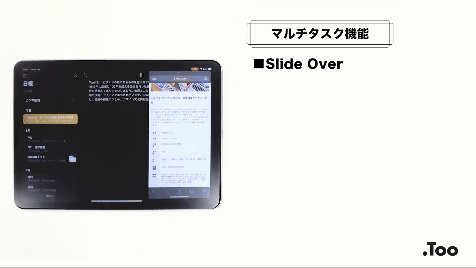
また、既にあるウィンドウ上に重ねるように別アプリをドラッグすれば、複数のアプリを開くこともできます。
行き来したいアプリが3つ以上ある場合におすすめの機能です!
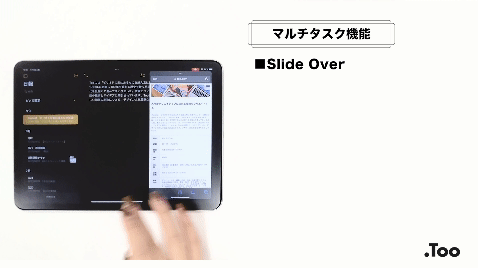
これらのマルチタスク機能を終了したい時は、再度3点リーダーから「閉じる」を選択すれば終了することができます。
データ移動
データを別のアプリに移動させたい場合、共有ボタンから移動することもできますが…。
マルチタスク機能でアプリを開くと、ファイルをドラッグ&ドロップするだけで移動させられます!
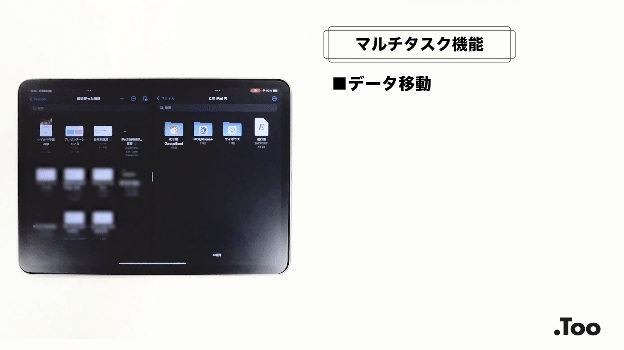
スクリーンショット
撮影方法
スクリーンショットとは、表示画面をそのまま画像として保存する機能のことです。
トップボタンといずれかの音量ボタンを同時に押すことでも撮影できますが、実は画面左端から中央へスワイプすることでも撮影可能です!

指一本で手早く撮影することができるので、調べ物をする際など、何枚もスクリーンショットを撮影したい時に便利な機能です。
Webページの保存方法
検索サイトで資料に使いたいWebページを見つけたとき、スクリーンショットで数枚に分けて保存していませんか?
Webページのスクリーンショットを撮影した直後、自動保存される前に画面左下に表示されるサムネイルをタップして「フルページ」を選択すると、Webページ全体を丸ごと1ページのPDFデータで保存できます!
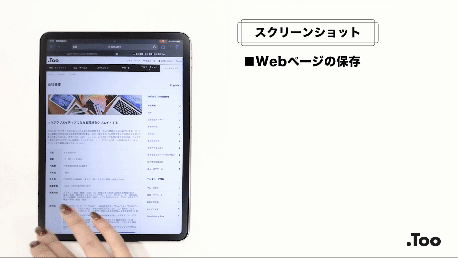
まとめ
いかがでしたか?
iPadは直感的に操作ができるので、触れば触るほど手に馴染んでくるデバイスなんです。
Tooでは、教員向けのiPad活用研修も展開しています。
iPadの基礎的な操作方法からApple標準アプリの使い方、授業や校務における活用方法まで、ICT活用に役立つノウハウを提供します。
Appleデバイスを導入したけれど、今後の活用に不安がある…そんな学校様は下記のお問い合わせフォームよりお気軽にご相談ください。
記事は2024年3月28日現在の内容です。
この記事に付けられたタグ
おすすめ記事を見る