学生・教育機関向けのAutodeskアカウントの作成手順とインストール方法マニュアルです。
01
Autodeskアカウント作成 – Webサイトを開く

事前準備
- Webブラウザは最新版Chromeをインストールしてください
- 有効期限内の学生証を手元に用意してください
- 学校から発行されるメールアドレスを用意してください
Webブラウザにて下記サイトを開きます。 www.autodesk.co.jp/eligibility
[利用したい製品]のセクションで[利用するには]をクリックします。
02
Autodeskアカウントを作成する
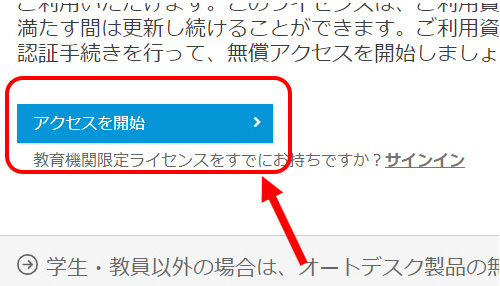
Autodeskアカウントを初めて作成される方は[アクセスを開始]をクリックしてください。
03
※Autodeskアカウントをすでにお持ちの場合
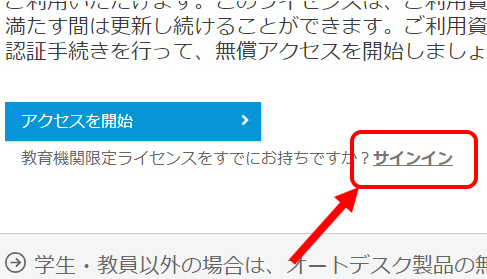
すでにAutodeskアカウントを作成している場合は新たに作成する必要はありませんので、サインインをクリックし、STEP12に進んでください。
04
Autodeskアカウントを作成する(1)
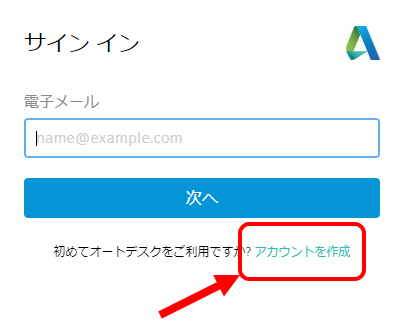
[アカウントを作成]をクリック
05
Autodeskアカウントを作成する(2)
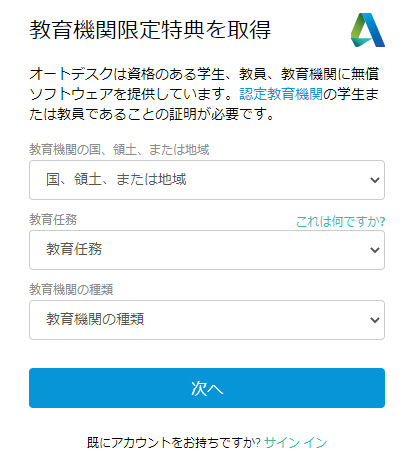
教育機関の地域、教育任務、教育機関の種類、生年月日を入力します。
06
Autodeskアカウントを作成する(3)
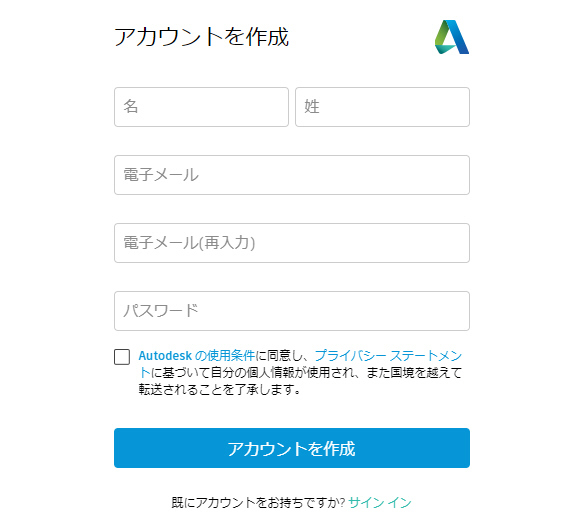
名前、電子メールアドレス、パスワードを入力します。
「Autodeskの使用条件およびAutodesk プライバシー ステートメントに同意します。」にチェックし、「アカウントを作成」をクリックします。
07
Autodeskアカウントを作成する(4)
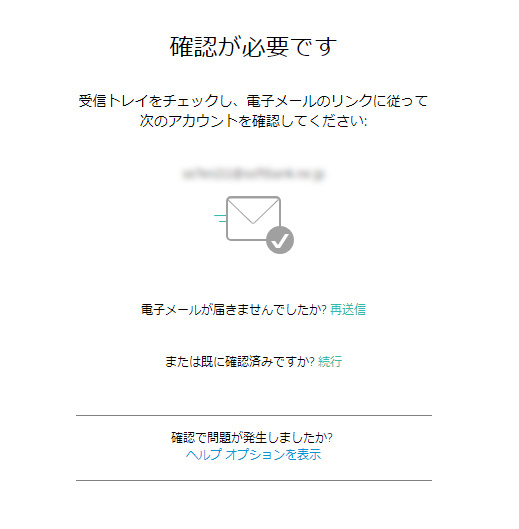
IDとして登録したメールアドレス宛に確認メールが送信されますので、受信したメールを開き、ログインしてください。
08
メールでアカウント確認、認証
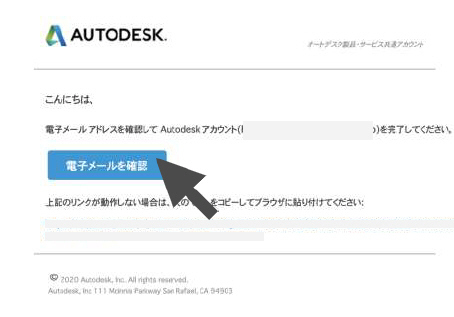
アカウントの作成時に登録したメールの受信フォルダを確認します(Chromeを利用していると通常は10分以内で届きます)
[電子メールを確認]をクリックしてアカウント確認プロセスを完了させます。
09
アカウント作成完了
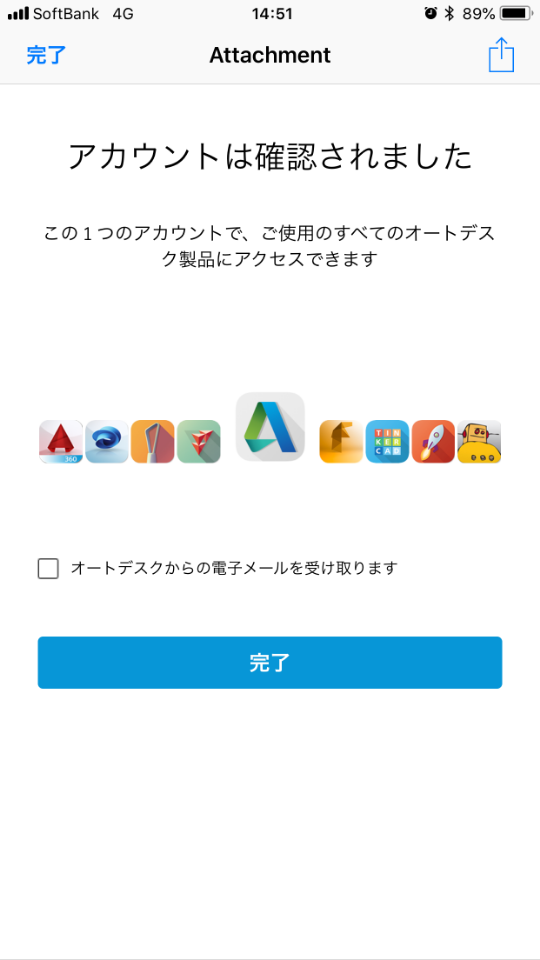
ログインし、完了ボタンを押せばアカウント作成完了です。
010
教育機関、学生としてアカウント登録(1)
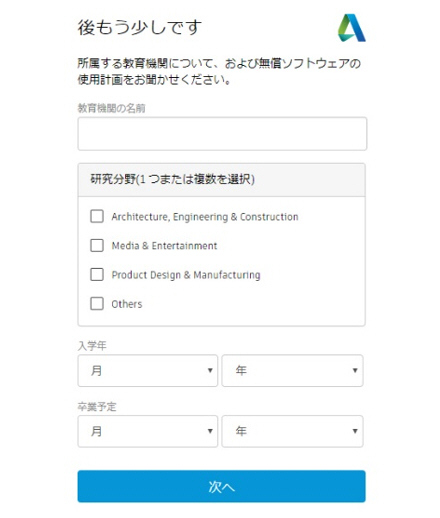
・教育機関名、研究分野、入学年、卒業予定を入力して次へボタンをおします。
011
教育機関、学生としてアカウント登録(2)
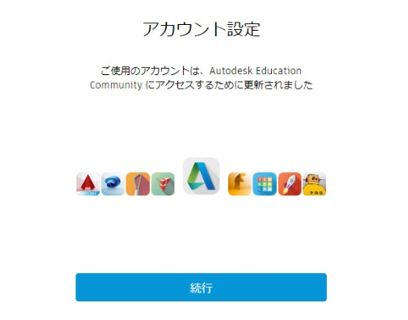
アカウント登録完了です。
012
学生(教員・技術職員)としてのアクセス権を入手する
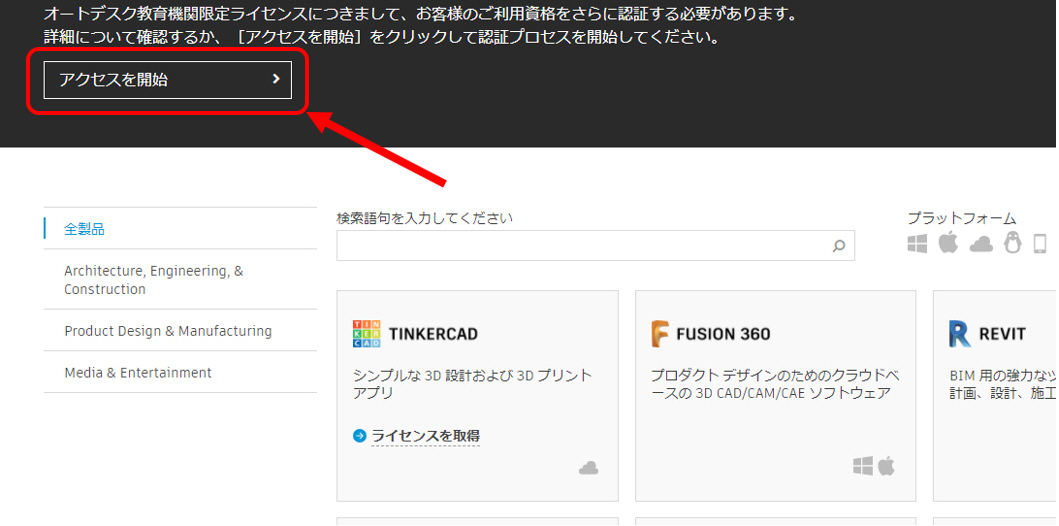
[アクセスを開始]ボタンを押します。
013
アカウント登録内容の確認
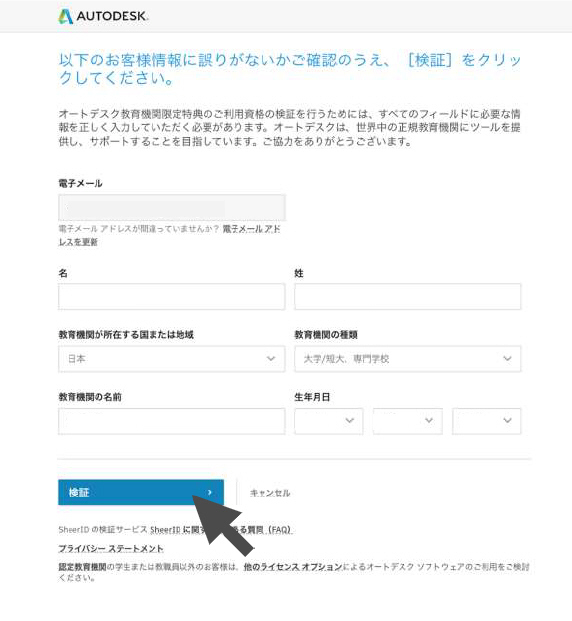
表示された情報に誤りがないか、確認したうえで[検証]をクリックします。
014
証明書の提出
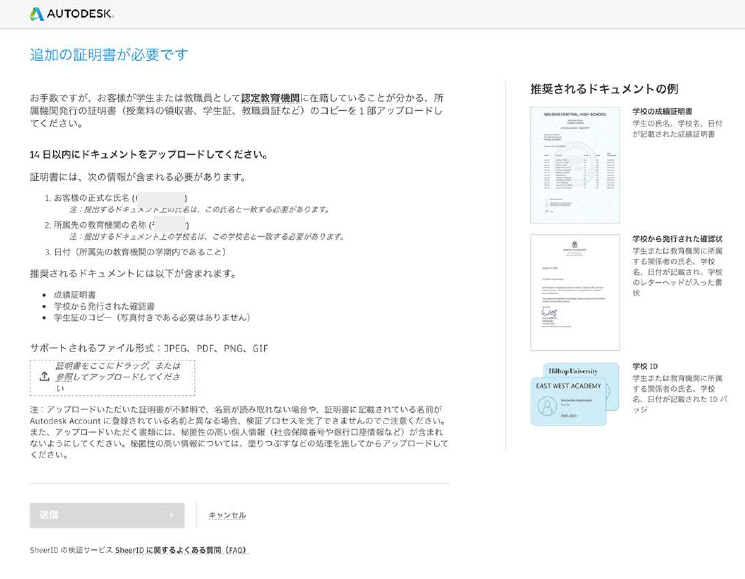
学生(教員・技術職員)であることを証明する書類をオンラインで提出します。
この証明となる書類(証明書)には、お名前(姓名)、学校名、日付がすべて記載されている必要があります。
写真やデータをアップロードして、アップロードができたら送信をクリックします。
015
学生(教員・技術職員)としての登録完了
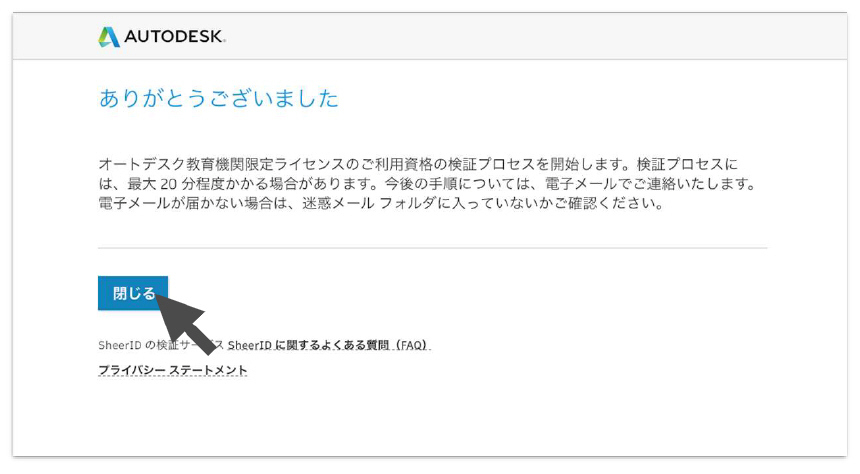
[閉じる]で終了します。
016
認証完了メールの送信
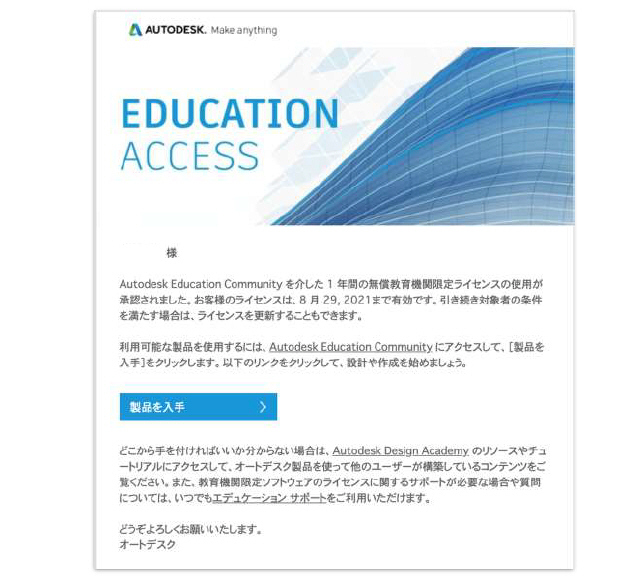
認証がされましたら、メールが届きます。
届かない場合は迷惑メールフォルダに届いていないか確認してください。
※通常は20分〜2日程度で有効化のメールが届きます。
017
インストールしたいAutodesk製品をダウンロードする
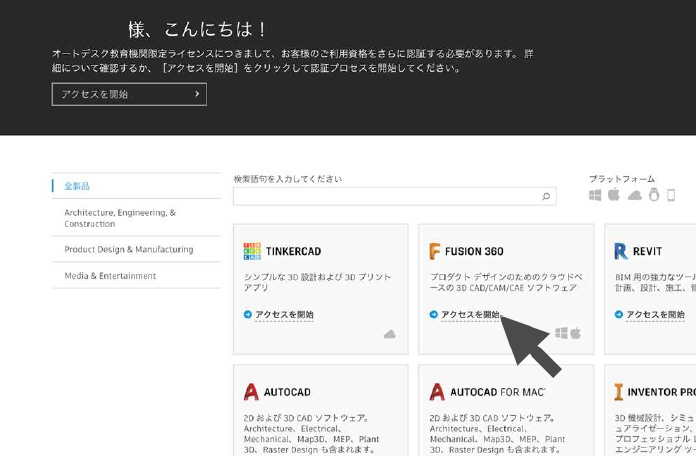
インストールしたい製品を選択します。
018
インストール(1)
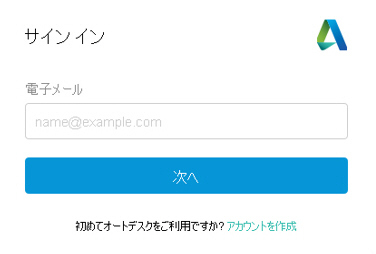
作成したAutodeskアカウントでサインインしてください。
019
インストール(2)
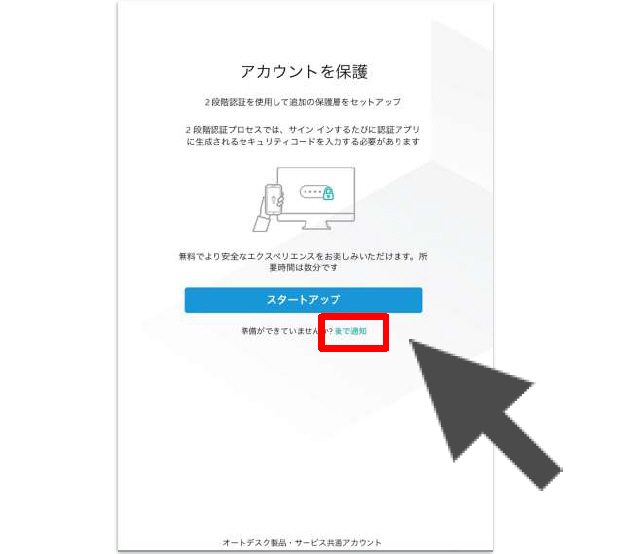
この画面が出た場合、スマホアプリやメールによる2段階認証を設定できます。
認証アプリのインストールやSMSでコードを発行したり暗唱コードの設定が必要です。
製品をインストールした後からでも設定することができますので後回しにしたい場合は[後で通知]を選択してください。
020
インストール(3)
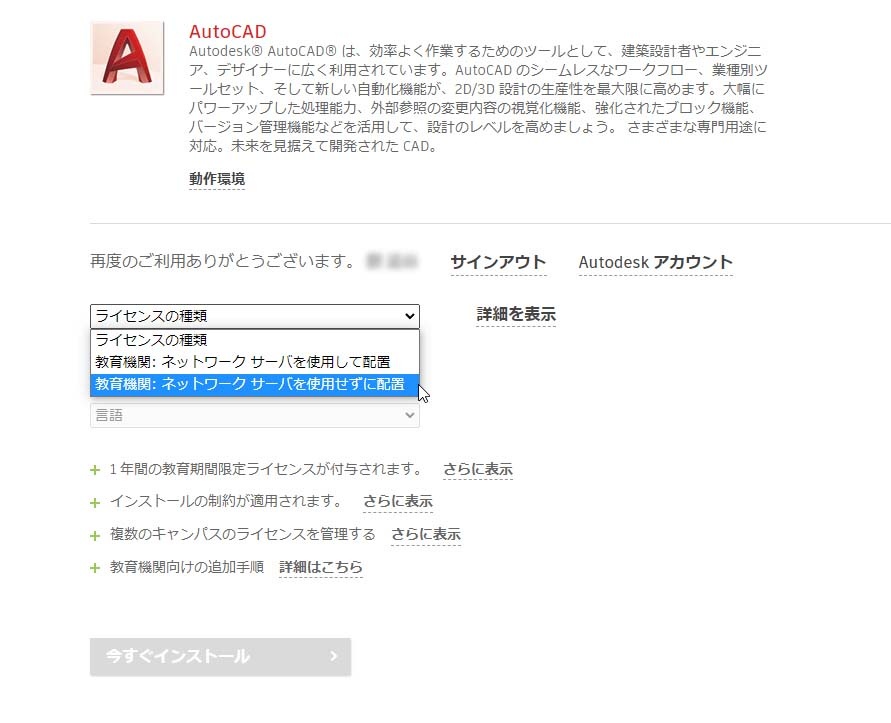
ライセンスの種類、バージョン、OS、言語を選択し[今すぐインストール]を押すことでダウンロードできます。
インストールが終了したら、起動させてログインしてください。
尚、ライセンスの種類は以下2種類から選択頂けます。
・ネットワークサーバーを使用して配置(マルチユーザーライセンス)
・ネットワークサーバーを使用せずに配置(シングルユーザーライセンス)
021
ライセンスアクティベーション
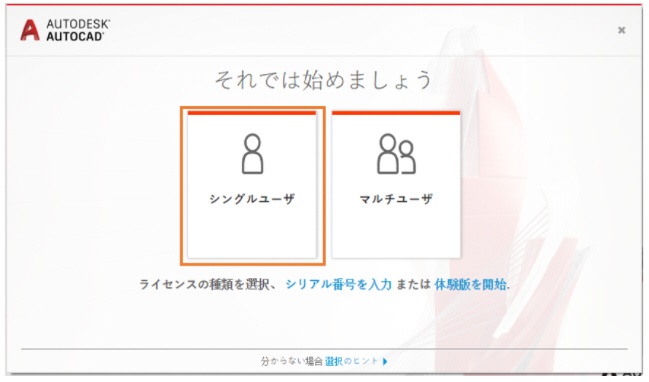
各ライセンスごとのインストール手順は以下をご参考ください。
・シングルユーザーライセンス
・マルチユーザーライセンス