教員の方やシステム管理者の方が教育機関向けアカウントを用いて学生へのライセンス割り当て、また割り当て解除を行う場合の手順マニュアルです。
01
Autodeskアカウント作成 – Webサイトを開く
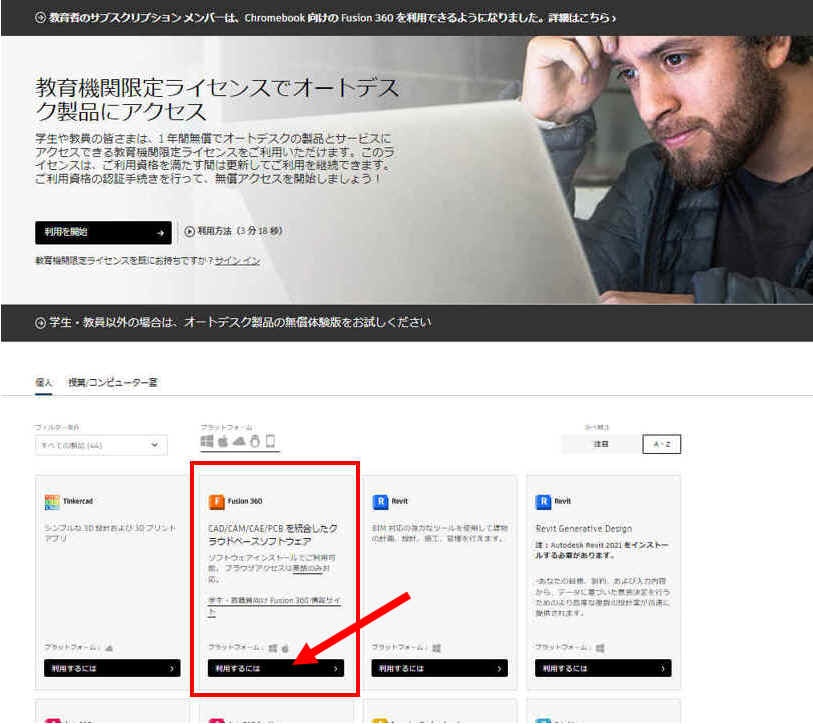
事前準備
- Webブラウザは最新版Chromeを推奨します
- 教員、職員証明書など教育機関への在籍を示す書類をご用意ください
Webブラウザにて下記サイトを開きます。 www.autodesk.co.jp/eligibility
[利用したい製品]のセクションで[利用するには]をクリックします。
02
Autodeskアカウントを作成する(1)
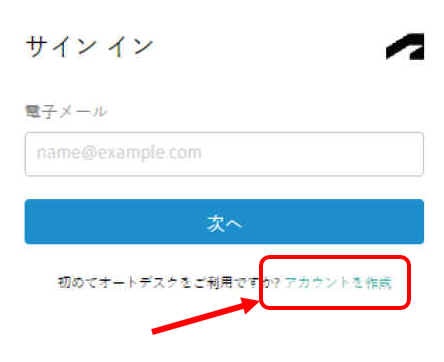
[アカウントを作成]をクリック
※すでにAutodeskアカウントを作成済みの場合は新たに作成する必要はありません。
サインインしてSTEP12に進んでください。
03
Autodeskアカウントを作成する(2)
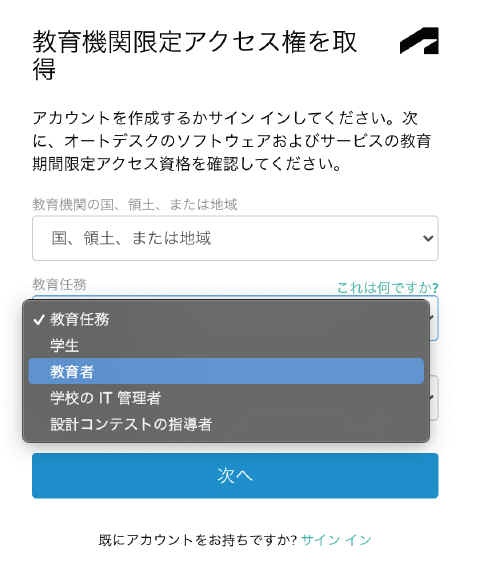
教育機関の地域、教育任務、教育機関の種類を入力します。
[教育任務]の欄では[教育者]を選択してください。
04
Autodeskアカウントを作成する(3)
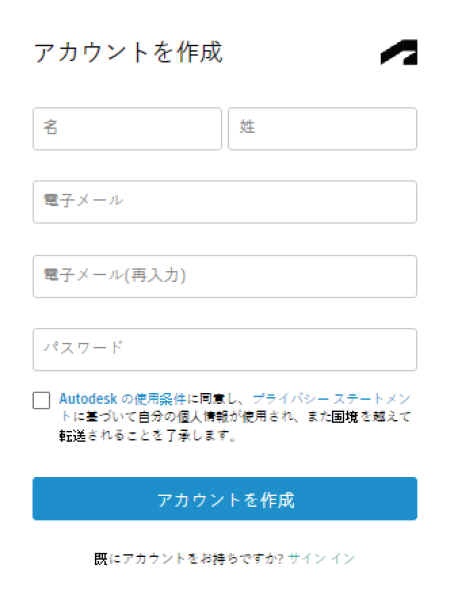
名前、電子メールアドレス、パスワードを入力します。
「Auitodeskの使用条件」に同意し、「アカウントを作成」をクリックします。
05
Autodeskアカウントを作成する(4)
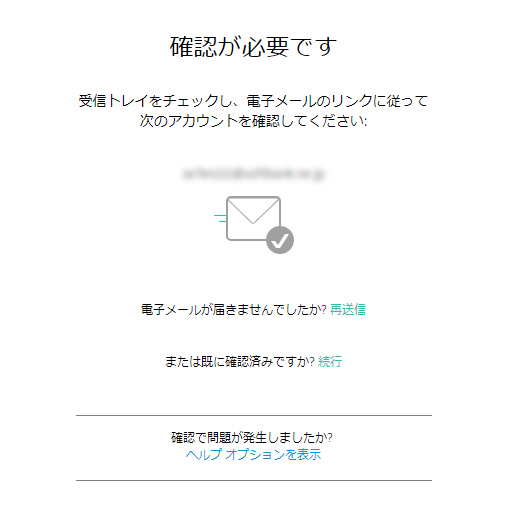
IDとして登録したメールアドレス宛に確認メールが送信されますので、受信したメールを開き、ログインしてください。
06
メールでアカウント確認、認証
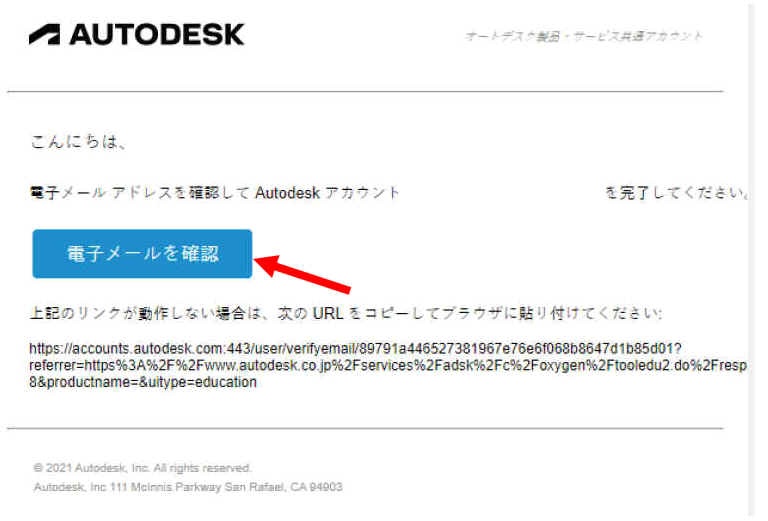
アカウントの作成時に登録したメールの受信フォルダを確認します。(Chromeを利用していると通常は10分以内で届きます)
『電子メールを確認』をクリックしてアカウント確認プロセスを完了させます。
07
アカウント作成完了
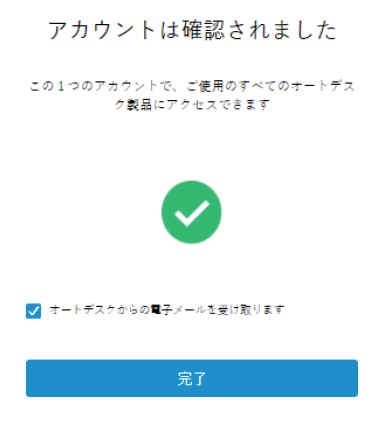
ログインし、完了ボタンを押せばアカウント作成完了です。
08
学生、教員としての情報入力(1)
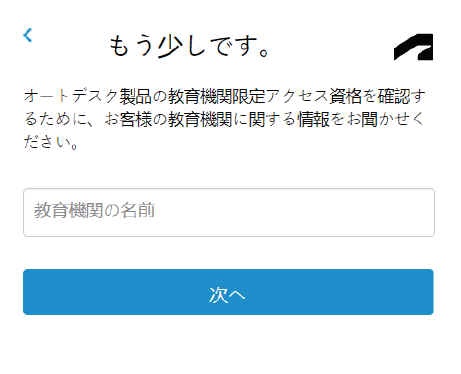
教育機関名を入力して次へボタンをおします。
09
学生、教員としての情報入力(2)
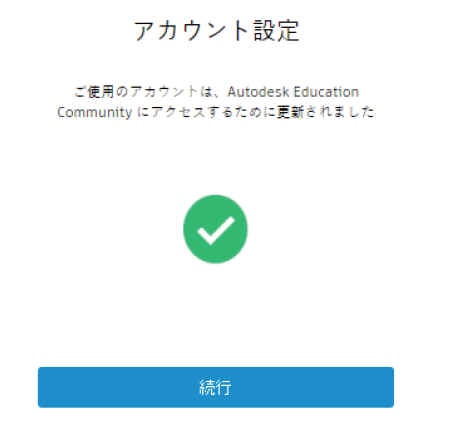
アカウント登録完了です。
010
教育機関としてのアクセス権を入手する
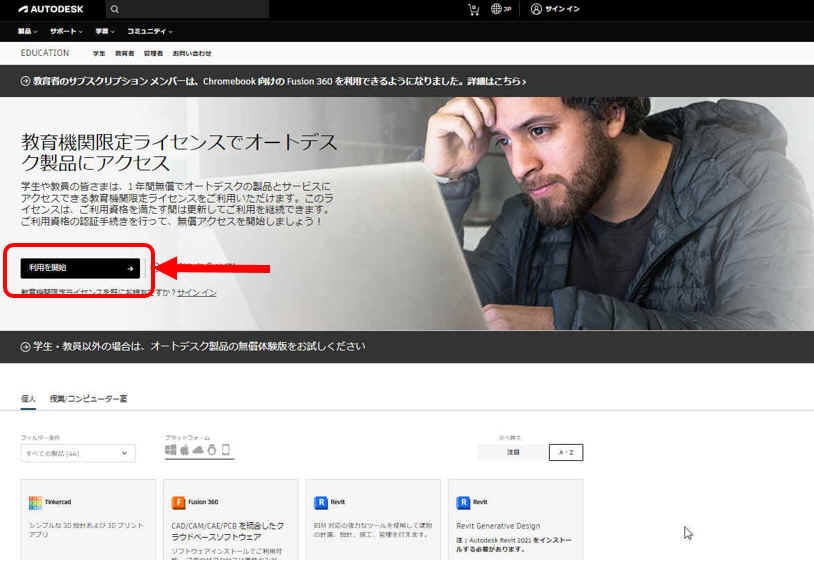
[利用開始]ボタンを押します。
011
アカウント登録内容の確認
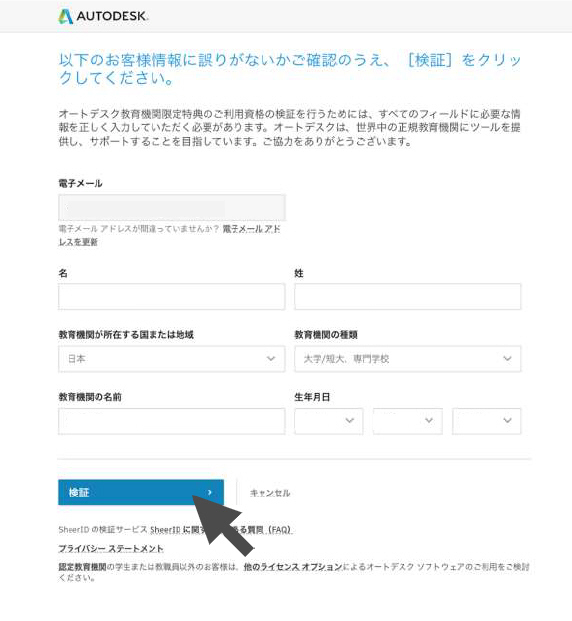
各項目に表示された情報に誤りがないか、確認したうえで[検証]をクリックします。
012
認証プロセスの完了
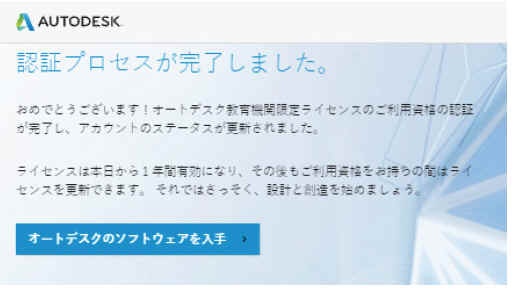
利用資格がただちに認証されれば「認証プロセスが完了しました」とのメッセージが表示されます。
[オートデスクのソフトウェアを入手]をクリックします。
※「追加の確認書類が必要です」というサイトが出ましたら、次の手順に従って教育機関向け利用資格を認証する上で必要な確認書類を提出してください。
013
証明書の提出
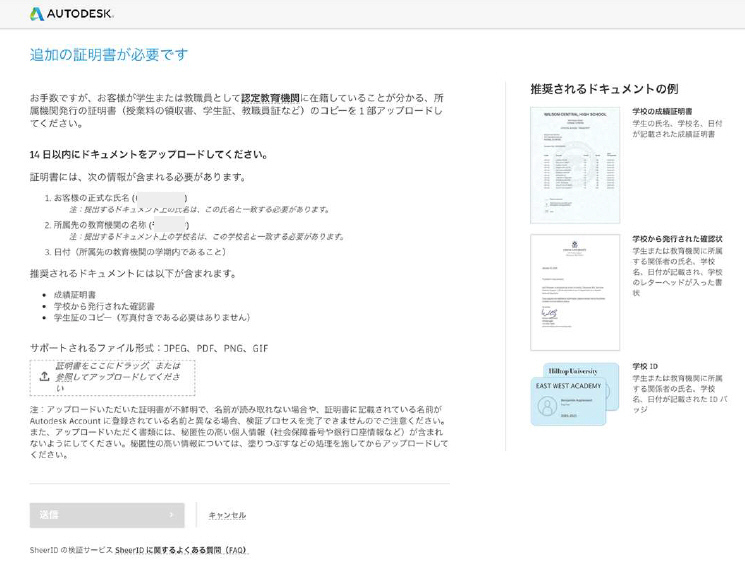
教育機関に在籍していることを証明する書類をオンラインで提出します。
この証明となる書類(証明書)には、お名前(姓名)、学校名、日付がすべて記載されている必要があります。
写真やデータをアップロードして、アップロードができたら送信をクリックします。
014
証明書の提出完了
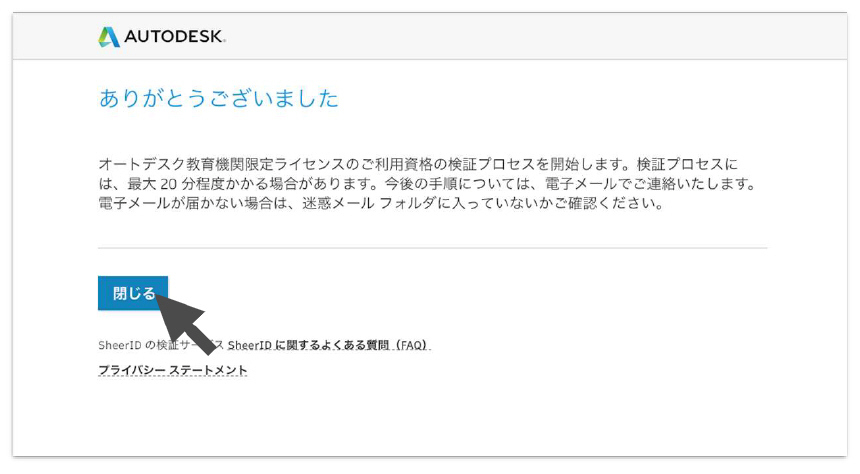
[閉じる]で終了します。
015
認証完了メールの送信
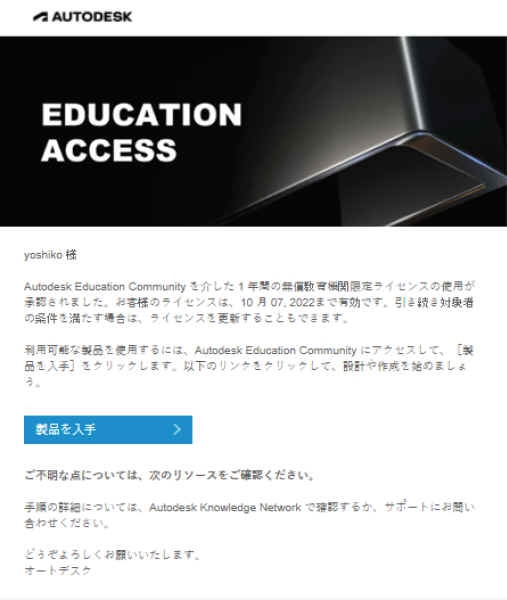
認証がされましたら、下記のメールが届きます。
届かない場合は迷惑メールフォルダに届いていないか確認してください。
※利用資格の判定には最大 48 時間かかることがあります。
016
教育機関向けAutodesk製品のライセンスを入手する(1)
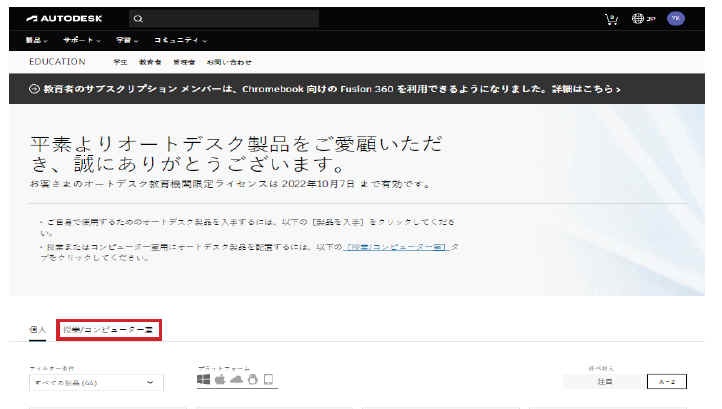
再度Webブラウザにて下記サイトを開きます。
www.autodesk.co.jp/eligibility
サインインされていることを確認し[授業/コンピューター室]タブを選択します。
017
教育機関向けAutodesk製品のライセンスを入手する(2)
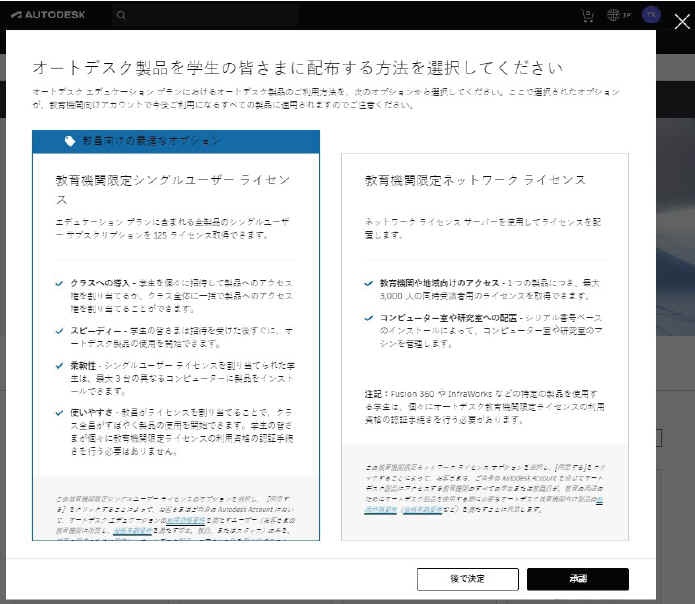
[教育機関限定シングルユーザーライセンス]を選択し、[承認]をクリックします。
この選択は[授業/コンピューター室]タブを初めて開いたときのみ求められます。
018
教育機関向けAutodesk製品のライセンスを入手する(3)
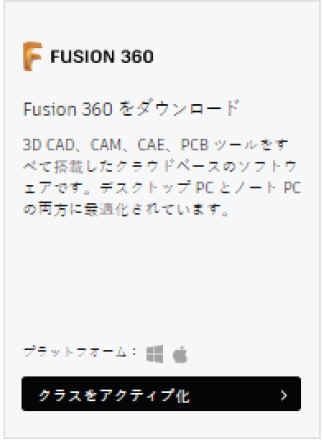
利用したい製品のセクションで[クラスをアクティブ化]をクリックします。
019
教育機関向けAutodesk製品のライセンスを入手する(4)
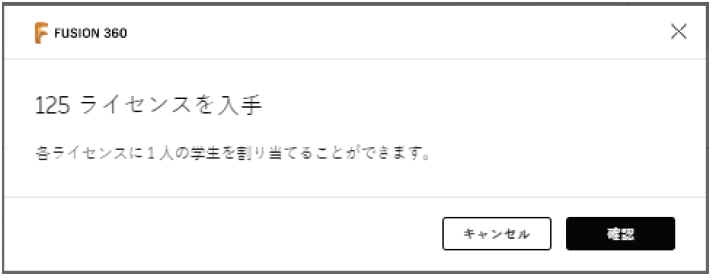
[確認]をクリックします。
020
教育機関向けAutodesk製品のライセンスを入手する(5)
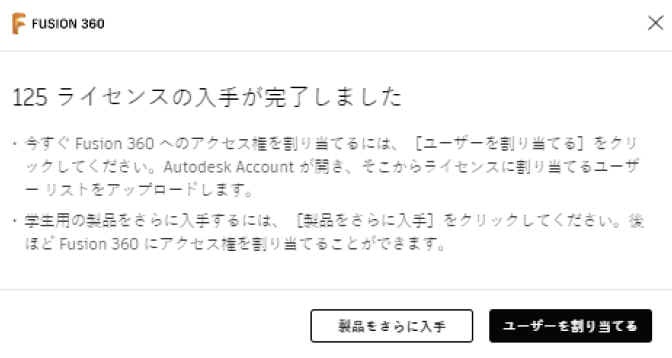
つぎに[ユーザーを割り当てる]をクリックします。
Autodesk Account が開き、最大125人分の学生・教員アカウントに製品を割り当てることができます。
021
教育機関向けAutodesk製品のライセンスを学生に割り当てる(1)
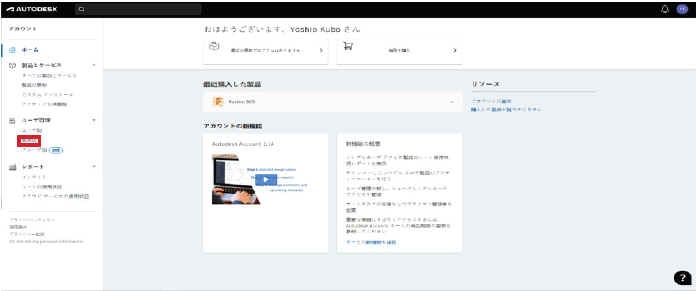
Autodesk Account (manage.autodesk.com)開き、左側のナビゲーション バーを使用して[ユーザー管理] > [製品別]タブをクリックします。
022
教育機関向けAutodesk製品のライセンスを学生に割り当てる(2)
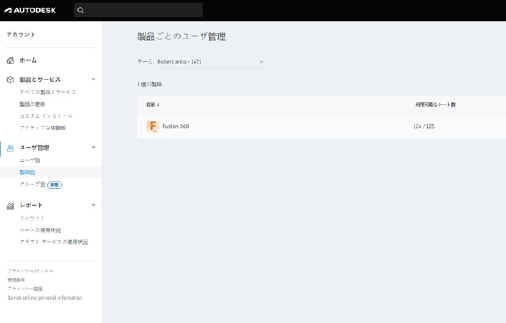
[製品ごとのユーザ管理]のページが表示されます。
このページから、利用したい製品をクリックして製品の詳細情報ページを開きます。
023
教育機関向けAutodesk製品のライセンスを学生に割り当てる(3)
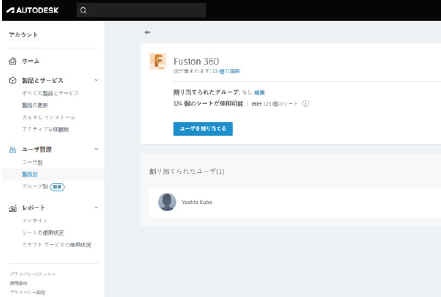
[ユーザを割り当てる]をクリックします。
024
教育機関向けAutodesk製品のライセンスを学生に割り当てる(4)
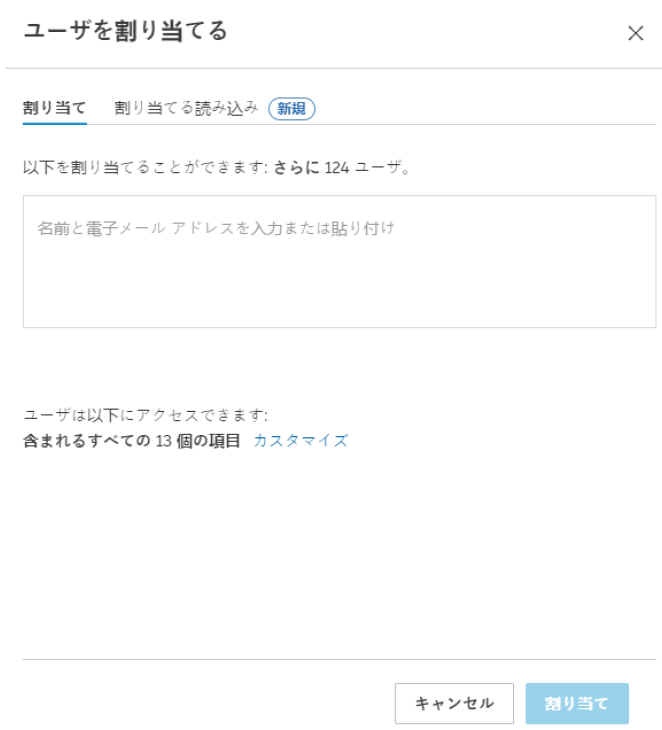
一人ずつ追加する場合は[割り当て]タブをCSVファイルを使用して一括インポートする場合は[割り当てる読み込み]タブをクリックします。
一人ずつ追加する場合は事前にAutodeskアカウントを作成した学生のメールアドレスを入力して[割り当て]をクリックすれば割り当て完了です。
025
教育機関向けAutodesk製品のライセンスを学生に割り当てる(5)
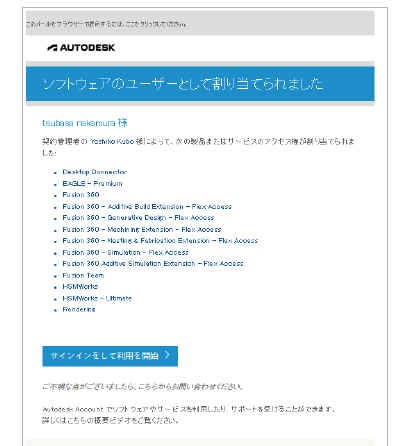
割り当てられると、割り当てられた学生・教員のアカウントメールアドレス宛に使用したいAutodesk製品の使用に必要な情報が電子メールで送付されます。
026
CSVファイルを使って一括で割り当てる(1)
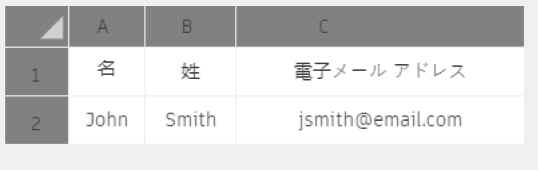
Microsoft Excel などのスプレッドシートのアプリケーションを使用して、各学生の名字、名前、電子メール アドレスを列挙したカンマ区切りファイル(.csv)を作成します。
027
CSVファイルを使って一括で割り当てる(2)
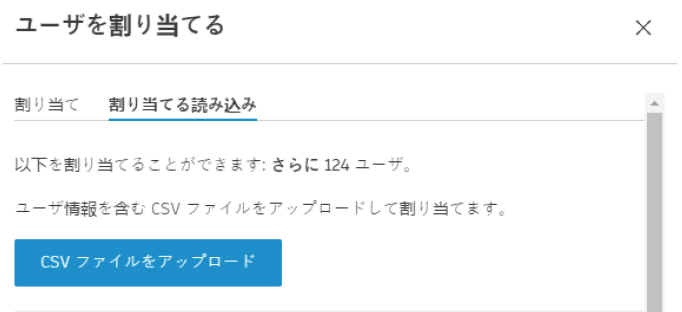
[割り当てる読み込み]タブから[CSV ファイルをアップロード]をクリックし、事前に用意した.CSVファイルを指定してアップロードします。
028
CSVファイルを使って一括で割り当てる(3)
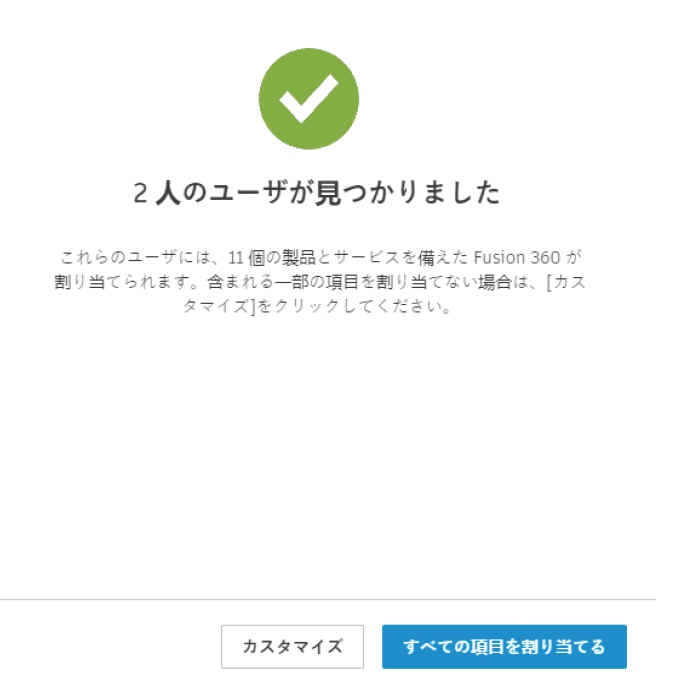
スプレッドシート上に何人のユーザーを認識できたか、メッセージが表示されます。
認識できた全員に割り当てる場合は[すべての項目を割り当てる]をクリックします。
認識できたユーザーの中から選択して割り当てる場合は[カスタマイズ]をクリックします。
029
CSVファイルを使って一括で割り当てる(4)
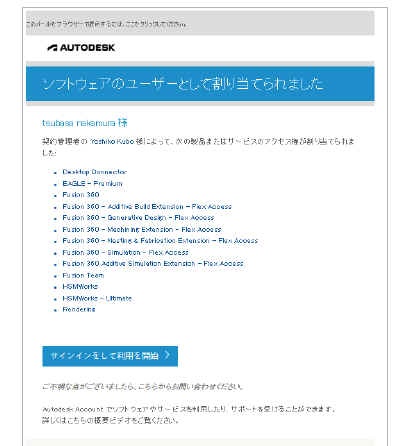
割り当てられると、割り当てられた学生・教員のアカウントメールアドレス宛に使用したいAutodesk製品の使用に必要な情報が電子メールで送付されます。
030
割り当てたライセンスを解除する
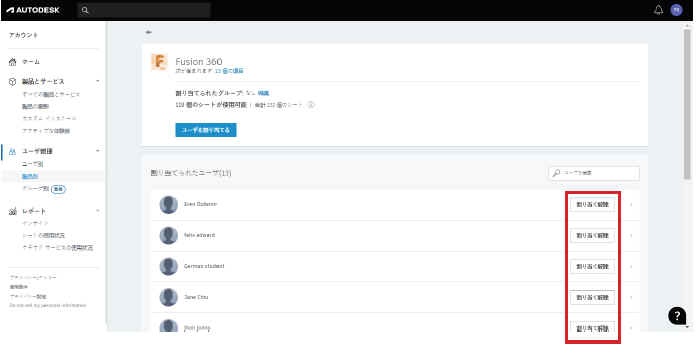
割り当てが完了しますと管理者の Autodesk Account 内の製品の詳細情報ページに割り当てられた全ユーザーが一覧として表示されます。
各ユーザーの[割り当て解除]ボタンを押すことで解除が行えます。解除されたライセンスは未使用ライセンスとして使用可能ライセンス数に加算されます。
031
Autodesk製品をインストールする(1)
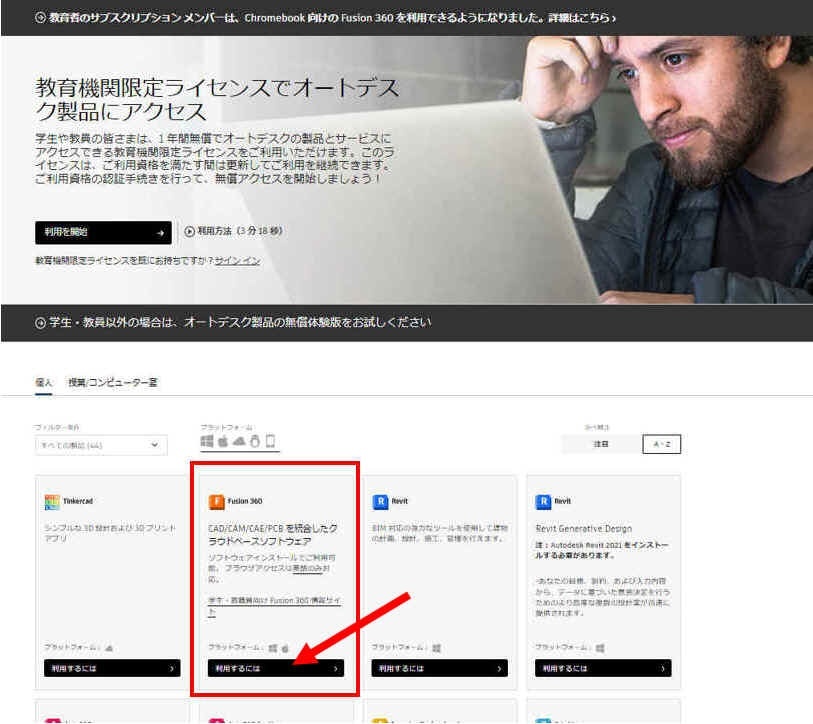
Webブラウザにて下記サイトを開きます。
www.autodesk.co.jp/eligibility
[利用する製品]のセクションで[利用するには]をクリックします。
032
Autodesk製品をインストールする(2)
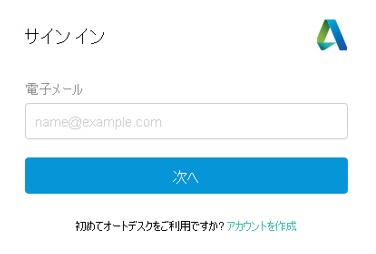
作成したAutodeskアカウントでサインインしてください。
033
Autodesk製品をインストールする(3)
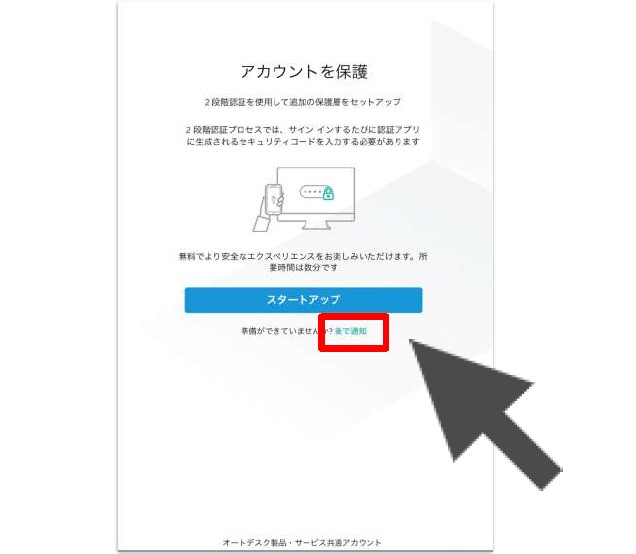
この画面が出た場合、スマホアプリやメールによる2段階認証を設定できます。 認証アプリのインストールやSMSでコードを発行したり暗唱コードの設定が必要です。 製品をインストールした後からでも設定することができますので後回しにしたい場合は『後で通知』を選択してください。
034
Autodesk製品をインストールする(4)
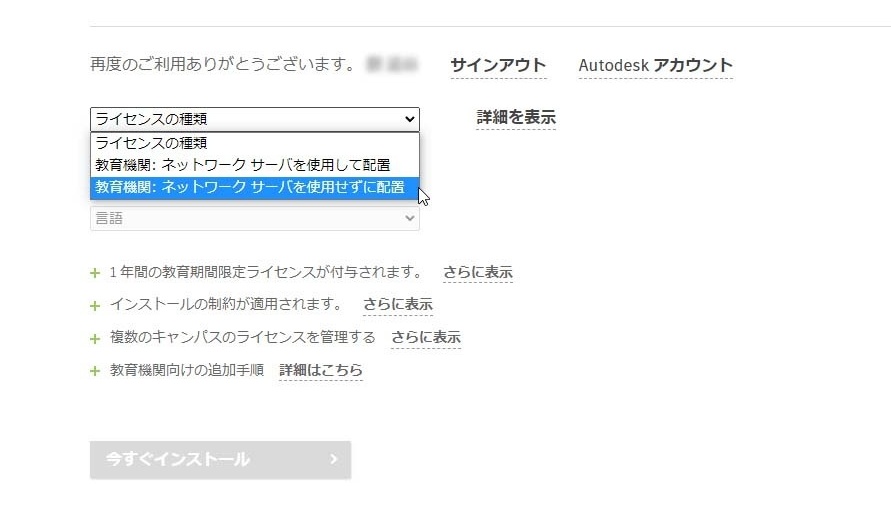
ライセンスの種類、バージョン、OS、言語を選択し[今すぐインストール]を押すことでダウンロードできます。 今回は各ユーザーにライセンスを割り当てる方法のため、ライセンスの種類は[ネットワークサーバーを使用せずに配置](シングルユーザーライセンス)を選択します。
インストールが終了したら、起動させてログインしてください。
035
Autodesk製品の起動 – セットアップ終了
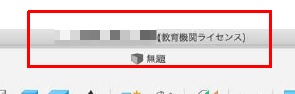
Autodesk製品を起動させた際に画面上部が『教育機関ライセンス』になっていることを確認しましょう。
これでセットアップは終了です。