Marvelous Designerライセンス インスタレーション ガイド
Marvelous Designer エンタープライズ版には2種類のアカウントが存在します。
- Company ID:アカウント管理用ID
- End User ID:ソフトウェアログイン用ID
- Marvelous Designerオフィシャルサイトにアクセスし、右上の [SIGN IN] をクリックして「End User ID」でサインインします。サインイン後、右上のアイコンをクリックして [My Account] をクリックします。

- [LICENSE] セクションの [DOWNLOAD] ボタンをクリックします。
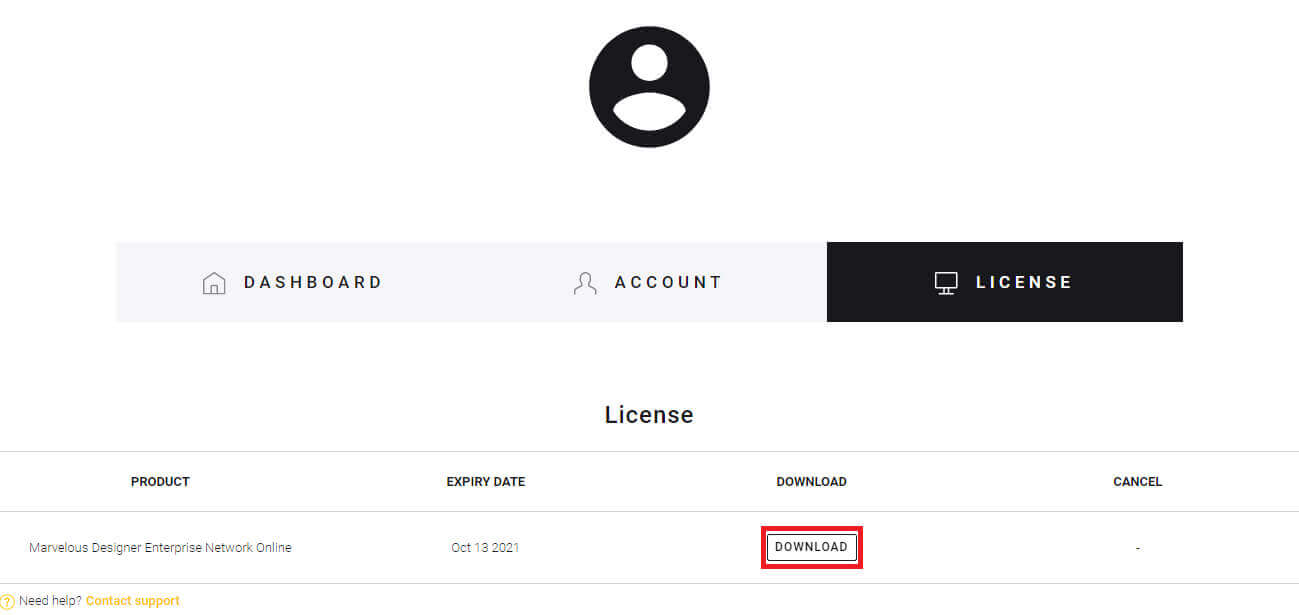
- ポップアップ表示されるリストで、インストールするバージョンのOSボタンを押し、下部の [DOWNLOAD] をクリックします。
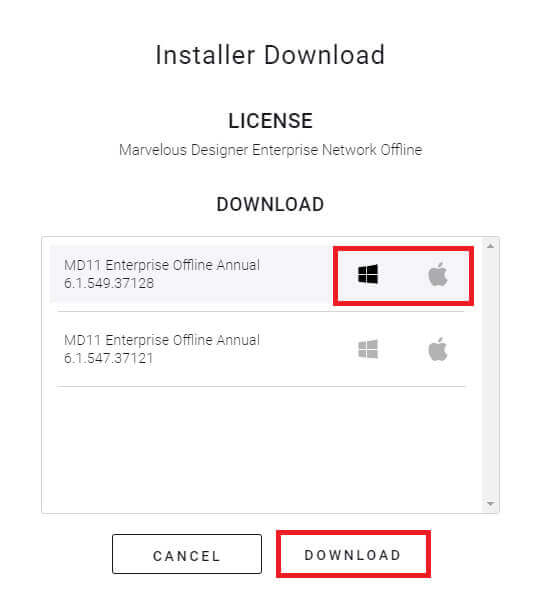
- インストール完了後、Marvelous Designerを起動します。IDとPasswordを入力し、[Login] をクリックします。
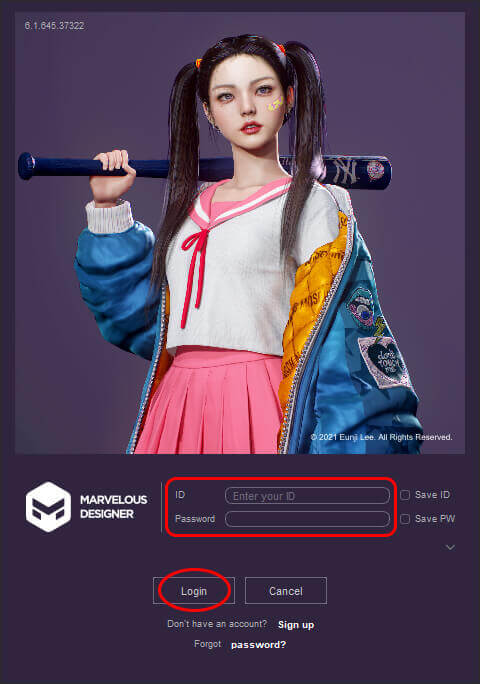
- 続いて表示されるダイアログで、システム単位と言語を選択します。
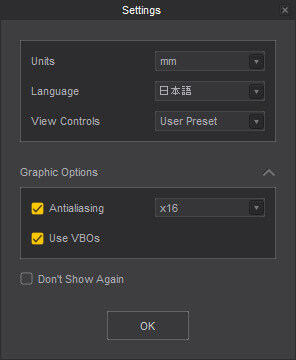
パスワード更新ガイド
■Company IDのパスワード更新
- Marvelous Designerオフィシャルサイトにアクセスし、右上の [SIGN IN] をクリックして「Company ID」でサインインします。サインイン後、右上のアイコンをクリックして [My Account] をクリックします。

- [ACCOUNT] セクションの [CHANGE PASSWORD] をクリックします。
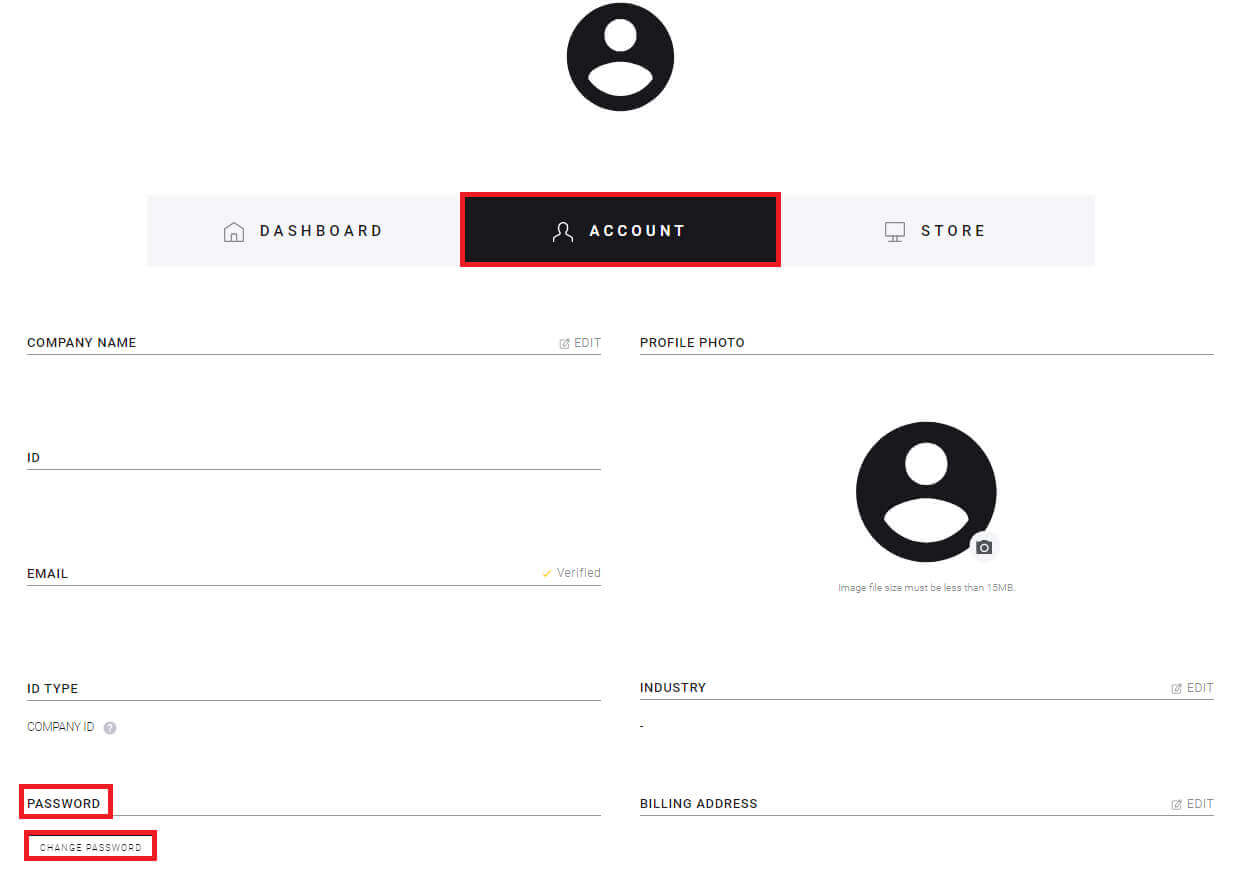
- 続いて表示されるポップアップで新しいパスワードを入力し、パスワードを更新します。
■End User IDのパスワード更新
- Marvelous Designerオフィシャルサイトにアクセスし、右上の [SIGN IN] をクリックして「Company ID」でサインインします。サインイン後、右上のアイコンをクリッ[User] セクションの [xx END USER (S)] ボタンをクリックし、ユーザー詳細ページに遷移します。

「End User ID」でサインインして、自身のパスワードを変更することはできません。ご注意ください。
- [User] セクションの [xx END USER (S)] ボタンをクリックし、ユーザー詳細ページに遷移します。
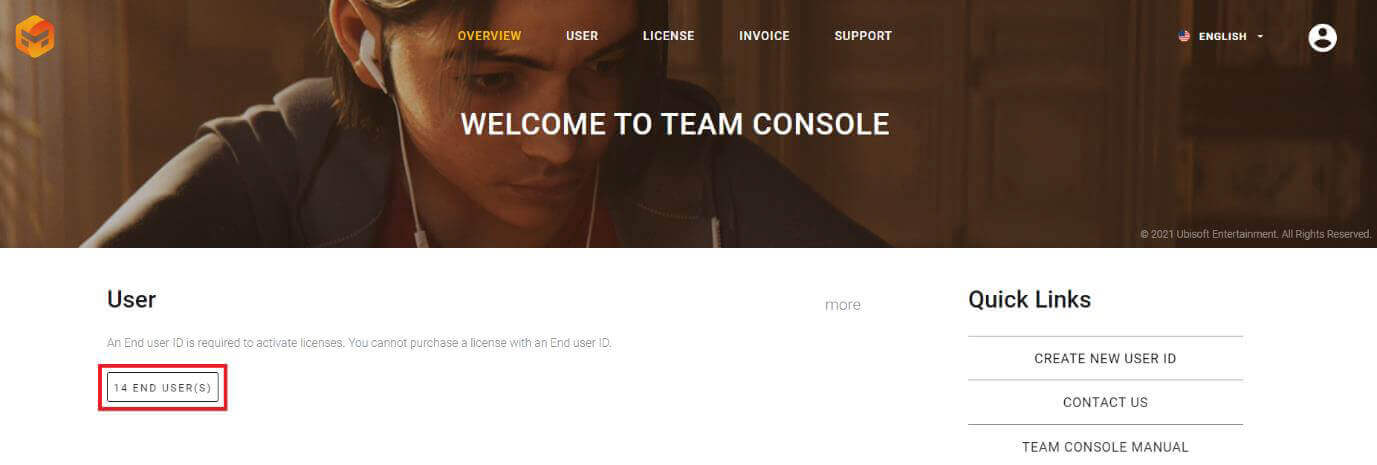
- End User一覧が表示されるので、パスワードを変更したいユーザーをクリックします。ユーザー詳細ページで [RESET YOUR PASSWORD] をクリックし、パスワードを更新します。
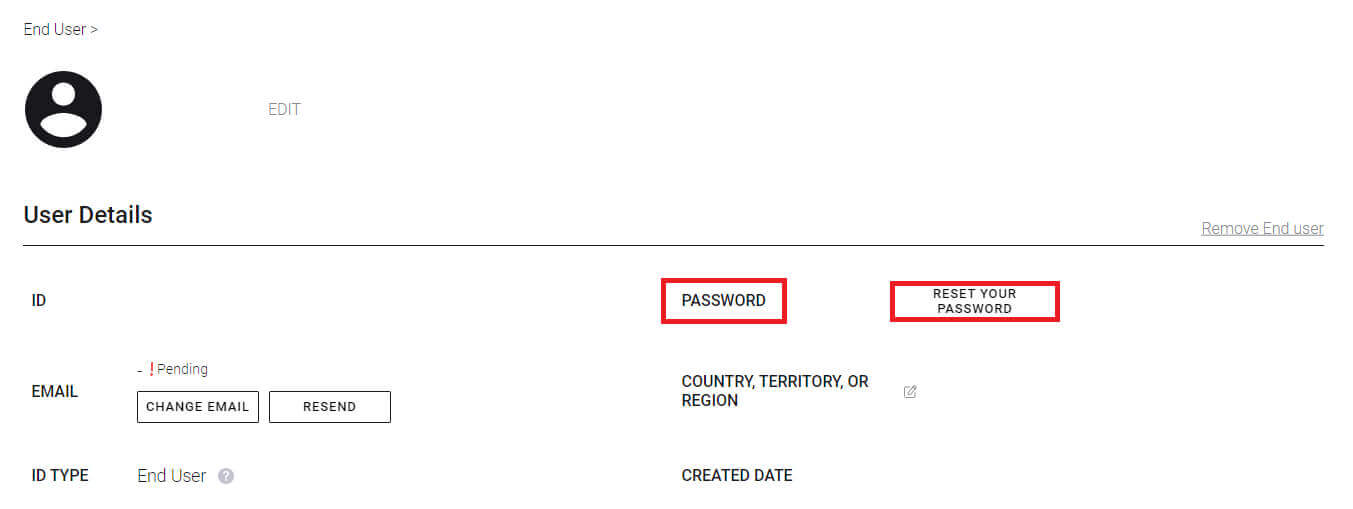
- 続いて表示されるポップアップで新しいパスワードを入力し、パスワードを更新します。
TEAM CONSOLEの使用方法については、下記リンクをご参照ください。
チームコンソールマニュアル