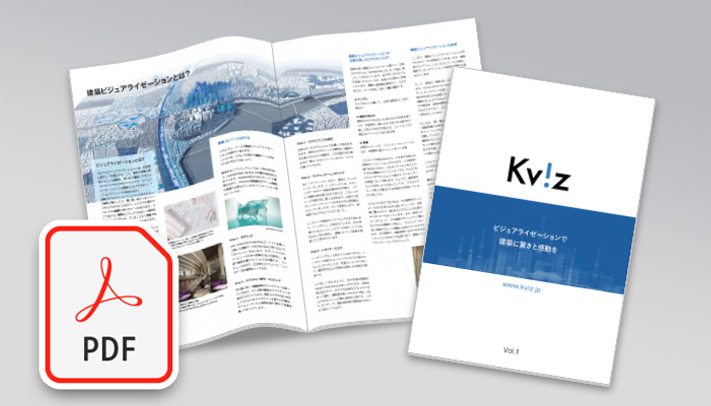Autodesk Media & Entertainment Collectionをご購入いただくと、Arnoldレンダーライセンスが5ライセンス付属します。こちらではマルチユーザーライセンスをお持ちの方向けに、Windowsでのセットアップ手順をご案内します。
Media & Entertainment Collection マルチユーザーライセンスの場合、本体のライセンスにArnoldライセンスが含まれるため、特別な設定は不要です。個々のレンダーノードで後述の環境変数の設定を行いましょう。
ライセンス管理ソフトウェアのインストール
まず最初にライセンス サーバを決定します。ライセンス サーバ端末はWindows OSを強く推奨します。(macOSやLinuxはライセンス管理ソフトウェアにGUIが無いため、すべてテキストコマンドによる設定になります)
社内に既存のAutodeskライセンス サーバがある場合は、Arnoldのライセンスを既存ライセンスに結合することによって運用することができます。
1) まず下記リンクよりAutodesk Network License Managerをダウンロードし、ライセンス サーバとする端末にインストールを行います。
Network License Manager をダウンロード
2) インストール完了後、Autodesk Network License Manager (LMTOOLS Utility) を起動します。
最初に表示される [Services/License File] タブで [Configuration using Services] を選択します。
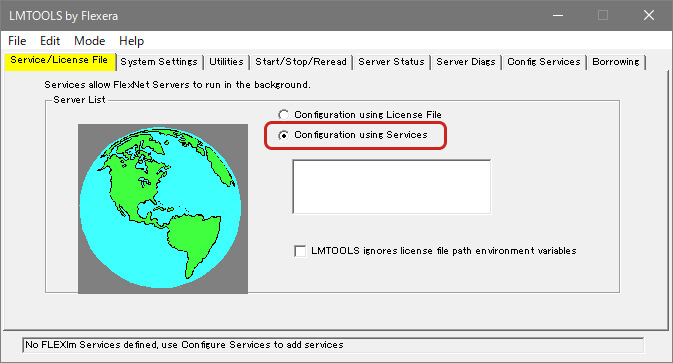
3) ライセンス取得に必要な情報を取得します。[System Settings] タブを選択し、[Computer/Hostname(サーバ名)] と [Ethernet Address(サーバID)] を確認し、メモ帳などのテキストエディタにコピー&ペーストします。右下の [Save HOSTID Info to a File] ボタンを押すと、[System Settings] タブの情報をテキストファイルなどに書き出すことができますので、そちらを利用してもいいでしょう。
※ [Ethernet Address] 欄は、表示領域の関係で [Ethernet] 部分だけが見えている場合もあります。
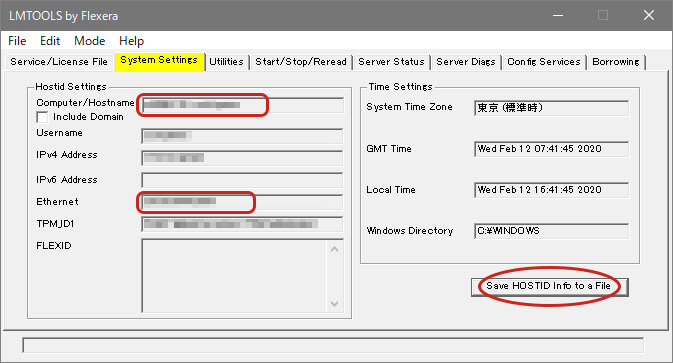
ライセンス サーバ用PCに複数のネットワークインターフェイスがある場合、 [Ethernet Address] 欄内に全て表示されます。ライセンス申請を行う場合に必要な1つを選択する必要があります。 [Ethernet Address] はネットワークインターフェイスのMACアドレスですので、12桁の16進数(0~9、A~F)で構成されています。
MACアドレスは、コマンドプロンプトで ”ipconfig /all” と打つことでも調べることができます。
ライセンス ファイルの取得
4) Autodesk Account にサブスクリプション契約管理者のアカウントでサインインします。ライセンス サーバとは別の端末でライセンス ファイルを取得しても結構です。
左メニューの [すべての製品とサービス] をクリックし、登録されているアプリケーションの一覧を表示させます。一覧から サブスクリプション マルチユーザ の Arnold を見つけ、左側の [>] をクリックして詳細情報を展開します。
目的のバージョンの [ネットワーク ライセンス ファイルを生成] をクリックします。ここではArnold 2020で説明していきます。
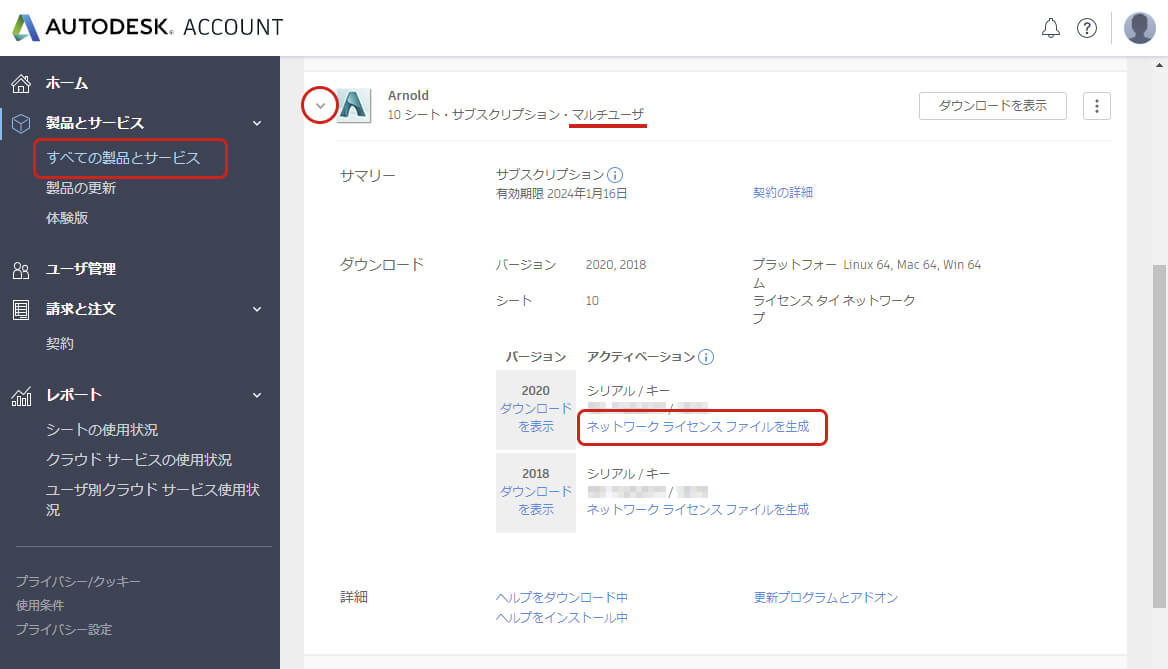
Arnold 2020のライセンスを取得すれば、Arnold 2020 (Arnold 6 core)、Arnold 2018 (Arnold 5 core) の両方を使うことができます。基本的にArnold 2018のライセンスを別途取得する必要はないでしょう。
5) 特に理由が無ければ、ライセンス サーバ モデルは [シングル サーバ] を選択します。
- シングル サーバ:1台のライセンス サーバ端末ですべてのArnoldライセンスを管理します。
- 分散サーバ:複数の拠点にライセンスを分けるなど、1台のサーバでは管理できない場合に使用します。
- 冗長サーバ:信頼性に欠けるので、Tooでは冗長サーバを使用しないことをお勧めしています。
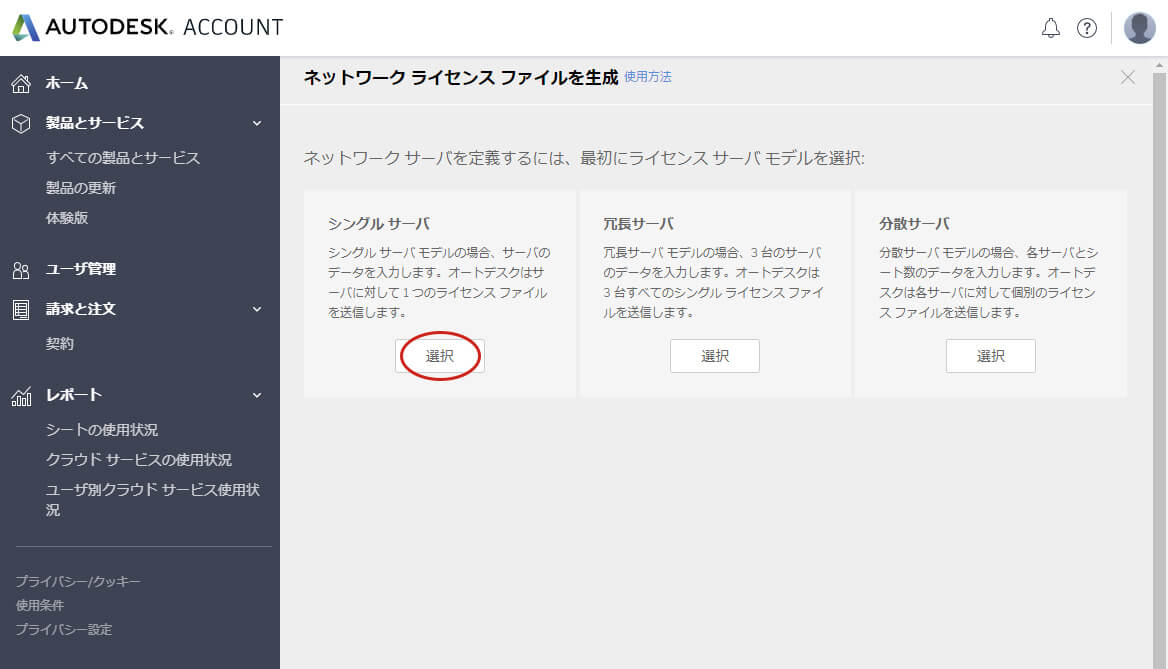
6) 最初に控えておいたライセンス サーバ端末の [サーバ名] と [サーバID] を入力します。[サーバ名] 欄と [サーバID] のすぐ下に Arnold 2020 の表記が無い場合は、[+] をクリックして一覧から追加します。設定が完了したら、[ライセンス ファイルを取得] ボタンを押します。
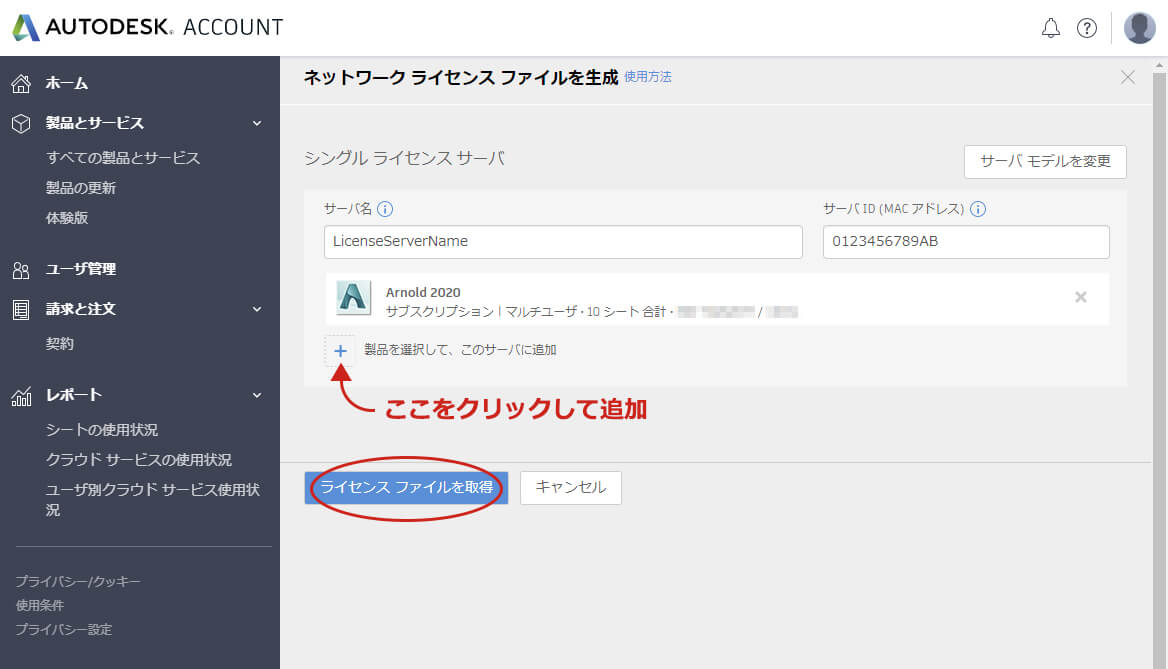
7) ライセンス ファイルを保存します。ライセンス ファイルはテキストファイルですが、拡張子は [.txt] ではなく [.lic] になるように注意してください。ファイル名は任意の半角英数字で大丈夫です。
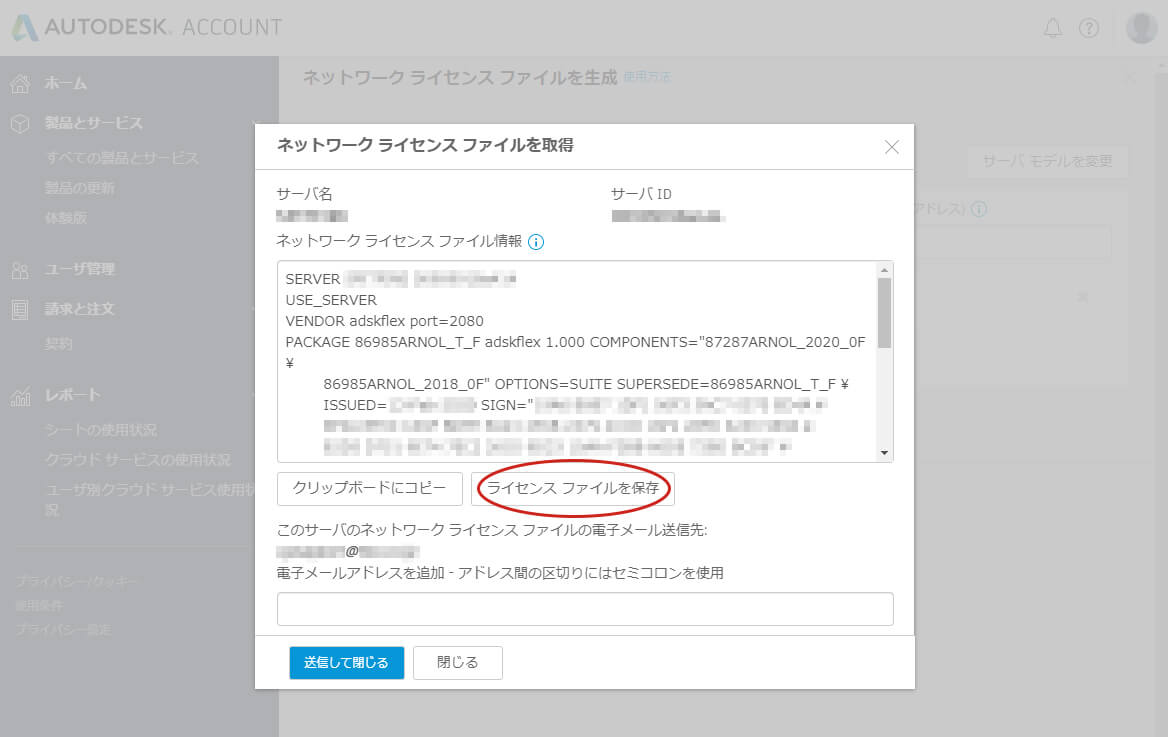
ライセンス サーバの設定
8) 規定値では、Autodesk Network License Managerは
C:\Autodesk\Network License Manager\
にインストールされます。
新たに Licenses フォルダを作成し、
C:\Autodesk\Network License Manager\Licenses\
に取得したライセンス ファイルを配置しましょう。
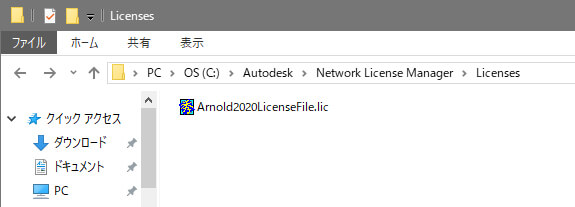
9) LMTOOLS を起動します。
最初に表示される [Services/License File] タブで [Configuration using Services] を選択します。
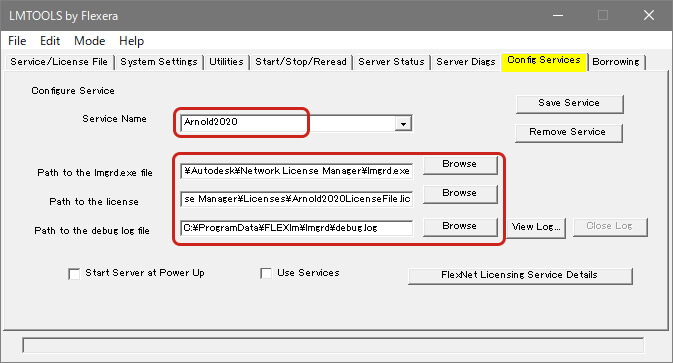
10) [Config Services] タブへ移動します。
まず最初に [Service Name] 欄に任意の名前を半角英数字で入力します。(_や-もOKです)
続いてすぐ下にある3つの欄右側の [Browse] ボタンを押し、それぞれのパスを設定します。
- Path to the lmgrd.exe file:
License Managerインストールフォルダにある「lmgrd.exe」を指定します。規定値では
C:\Autodesk\Network License Manager\lmgrd.exeとなります。
- Path to the license file:
Licensesフォルダに置いたライセンスファイルを指定します。
[例]
C:\Autodesk\Network License Manager\Licenses\Arnold2020LicenseFile.lic - Path to the debug log file:
ログファイルを任意のパスで指定します。「ファイル名.log」のように、拡張子まで入力する必要があります。
[例]
C:\ProgramData\FLEXlm\lmgrd\debug.log
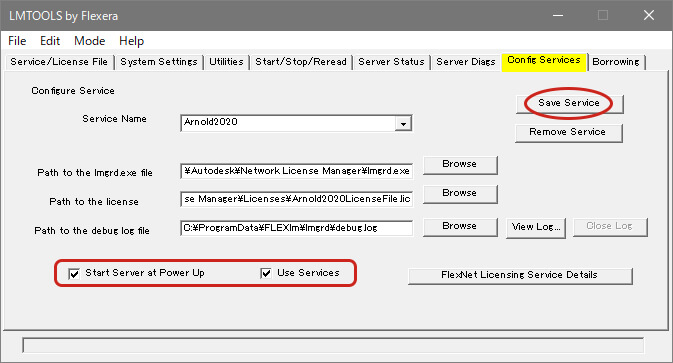
11) 3つのパスを設定したら、下の [Use Services] -> [Start Server at Power Up] の順でチェックを入れます。最後に右上の [Save Service] ボタンを押して、設定を保存します。
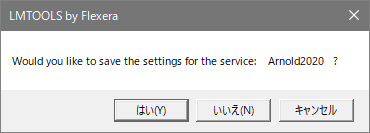
設定を保存しないでタブを移動しようとしたりlmtoolsを終了しようとすると、注意を喚起するためのダイアログが表示されます。
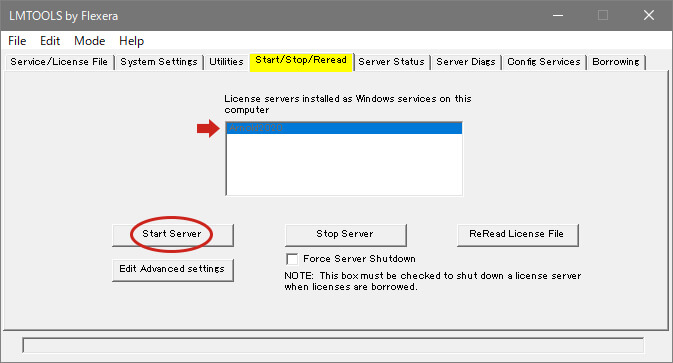
12) [Start/Stop/Reread] タブへ移動します。上半分のウインドウ部分で Config Services タブで設定したサービス名がハイライトされていることを確認します。
[Start Server] ボタンを押して、ライセンスサービスを開始させます。
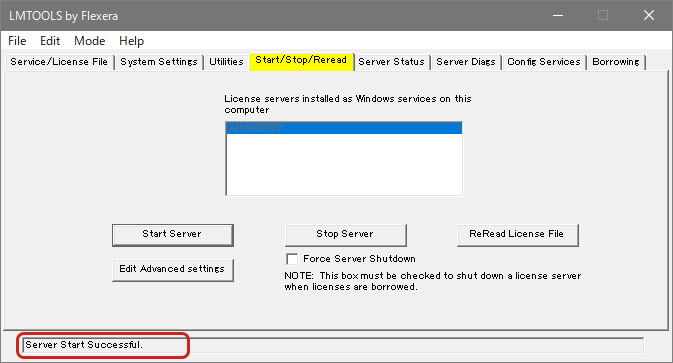
13) しばらく待つと、最下部の1行ログ部分にメッセージが表示されます。
Server Start Successful.
と表示されれば、ライセンスサービスの起動に成功しています。
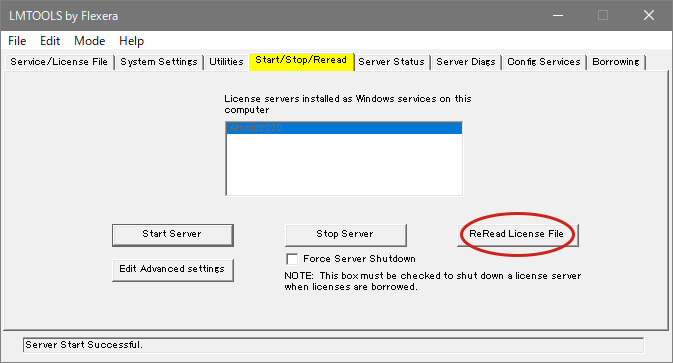
14) 続いて右下の [ReRead License File] ボタンを押し、念のためライセンスファイルを再読み込みさせます。
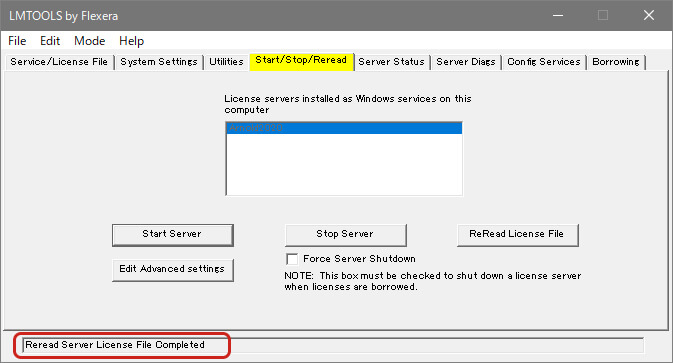
15) しばらく待つと、最下部の1行ログ部分にメッセージが表示されます。
Reread Server License File Completed
と表示されれば、ライセンスファイルの再読み込みが完了しています。
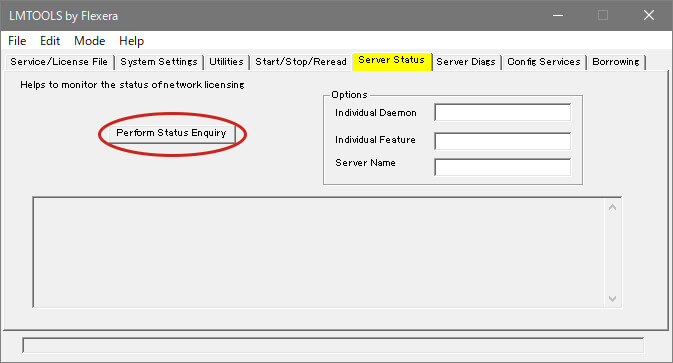
16) [Server Status] タブへ移動し、[Perform Status Enquiry] ボタンを押してライセンスサーバの状態を確認します。
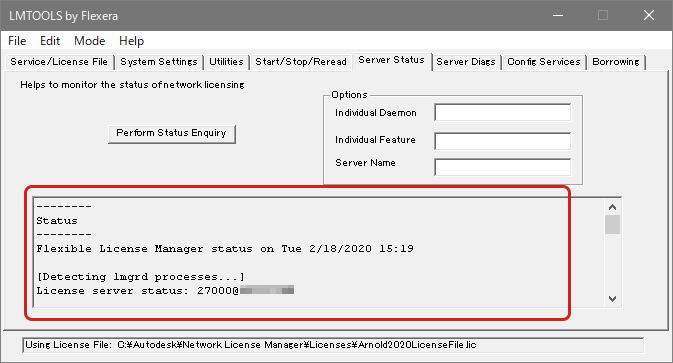
17) しばらくすると、下の領域にログが表示されます。
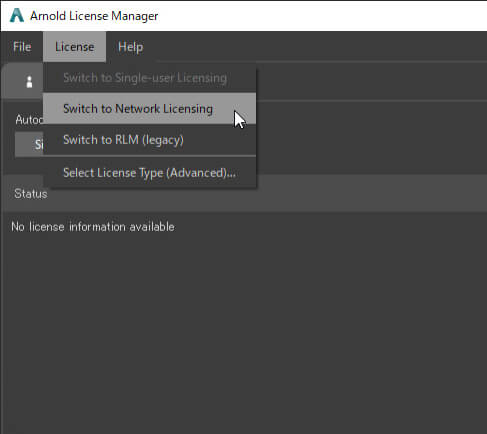
正しくライセンスが動作している場合にはエラーが表示されず、ログ内にライセンス数やflexlmのバージョンなどが表示されます。特に、赤字の部分が表示されているかどうかを確認します。
——–
Status
——–
Flexible License Manager status on <日付と時刻>
[Detecting lmgrd processes…]
License server status: 27000@<サーバ名>
License file(s) on <サーバ名>: <使用しているライセンスファイルのパス>:
<サーバ名>: license server UP (MASTER) <Flexlmのバージョン>
Vendor daemon status (on <サーバ名>):
adskflex: UP <Flexlmのバージョン>
Feature usage info:
Users of 86985ARNOL_T_F: (Total of 5 licenses issued; Total of 0 licenses in use)
Users of 87287ARNOL_2020_0F: (Total of 5 licenses issued; Total of 0 licenses in use)
Users of 86985ARNOL_2018_0F: (Total of 5 licenses issued; Total of 0 licenses in use)
:
:
:
ライセンスサーバ端末では、以下のファイアウォールのポートが開放されている必要があります。
<すべてTCP>
2080、27000~27009
- ポート解放手順については Windowsファイアウォールのポート解放 をご参照ください。
レンダーノード側の設定
18) レンダーノード端末にもMayaや3ds Maxといったホストアプリケーションと、同じバージョンのArnoldをインストールします。Maya、もしくは3ds Maxを起動し、[Arnold] メニュー -> [Licensing] -> [License Manager] を選択、Arnold License Managerを起動します。
以下のexeを直接実行してもArnold License Managerを起動することができます。
Maya 2020 (MtoA) の場合
C:\Program Files\Autodesk\Arnold\maya2020\
bin\ArnoldLicenseManager.exe3ds Max 2020 (MAXtoA) の場合
C:\ProgramData\Autodesk\ApplicationPlugins\
MAXtoA_2020\ArnoldLicenseManager.exe
Arnold License Managerがシングルユーザーモードだった場合は、[License] メニュー -> [Switch to Network Licensing] で切り替えます。
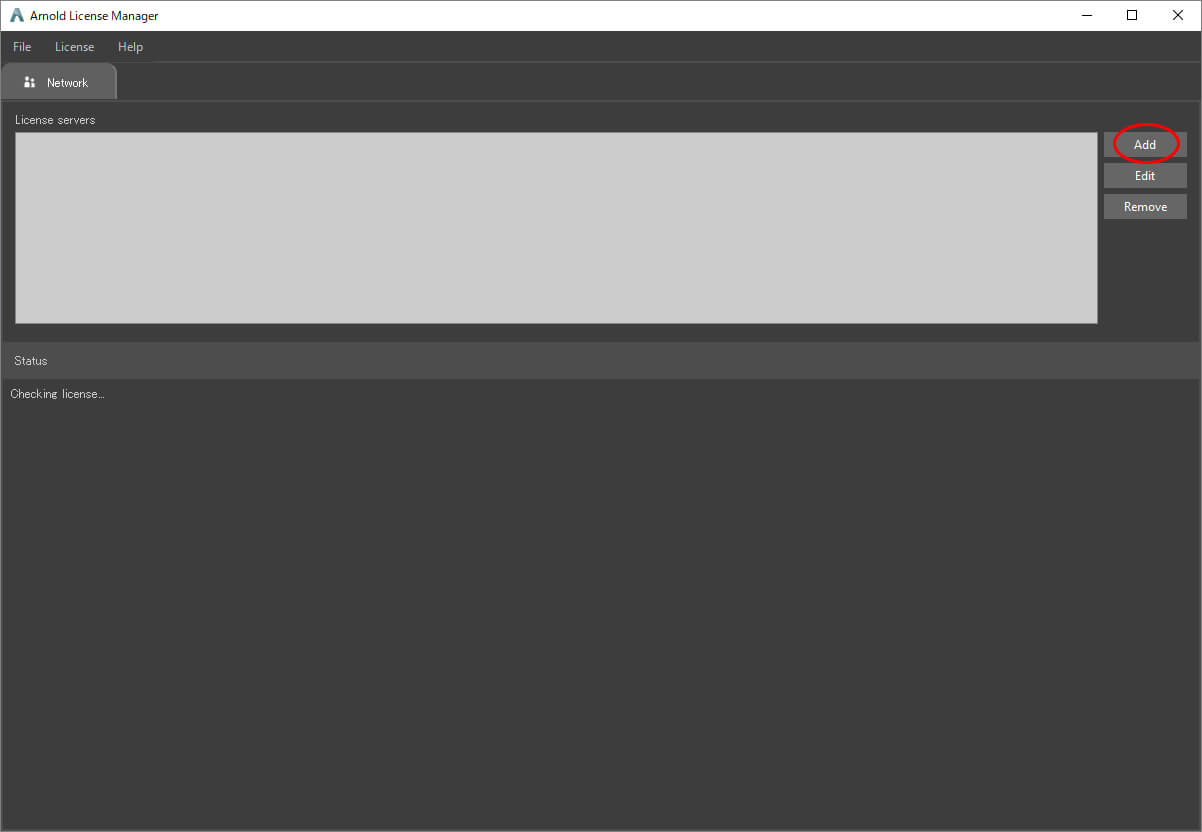
19) 右側の [Add] ボタンを押します。
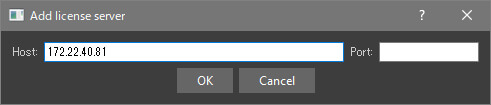
20) [Host] 欄にライセンスサーバーのコンピュータ名、もしくはIPアドレスを入力します。
ポート番号を指定しない場合は、[Port] 欄は空白のままにしておきます。
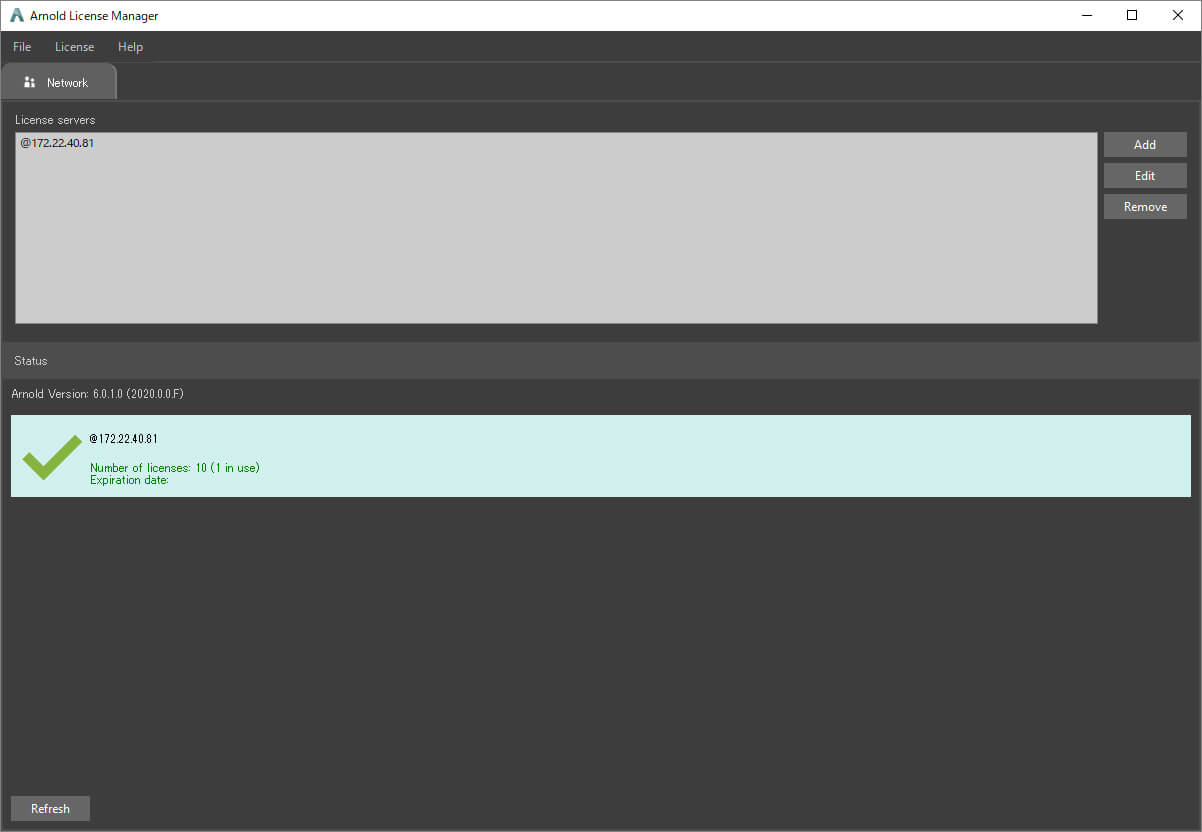
21) [Status] に正しくライセンス情報が表示されれば、設定は完了です。
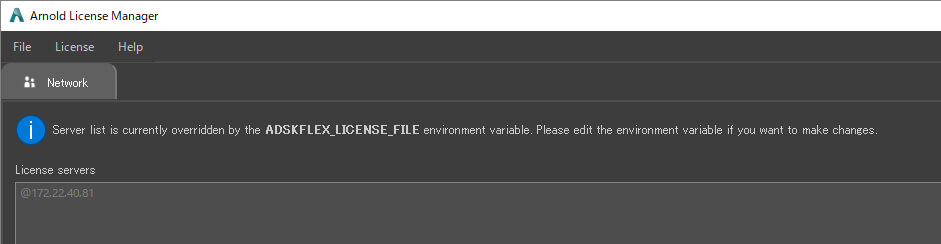
これで設定は完了です。
Backburnerを用いたネットワーク レンダリングについては、こちらの記事 をご参照ください。
※下記で説明している環境変数「ADSKFLEX_LICENSE_FILE」が設定済みの場合、Arnold License Managerの設定よりも優先して使用されます。
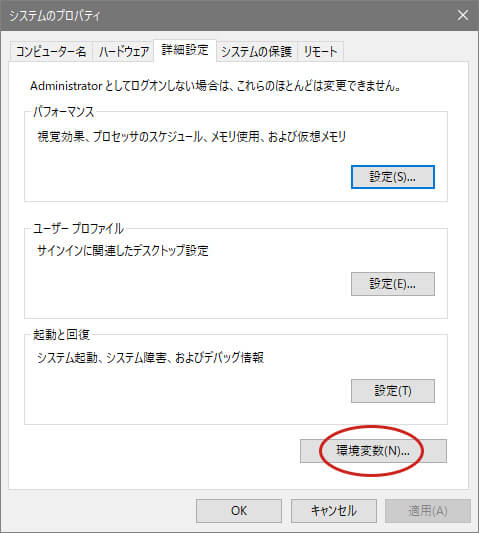
レンダーノード側の設定(環境変数を使用する場合)
Arnold License Managerの代わりに、環境変数で設定することもできます。
スタートメニュー -> プログラム -> Windows システム ツール -> コントロールパネルを選択します。コントロールパネルの表示方法を小さいアイコンに切り替え、システムを選択します。システムのプロパティ ダイアログ右下の [環境変数] ボタンを押します。
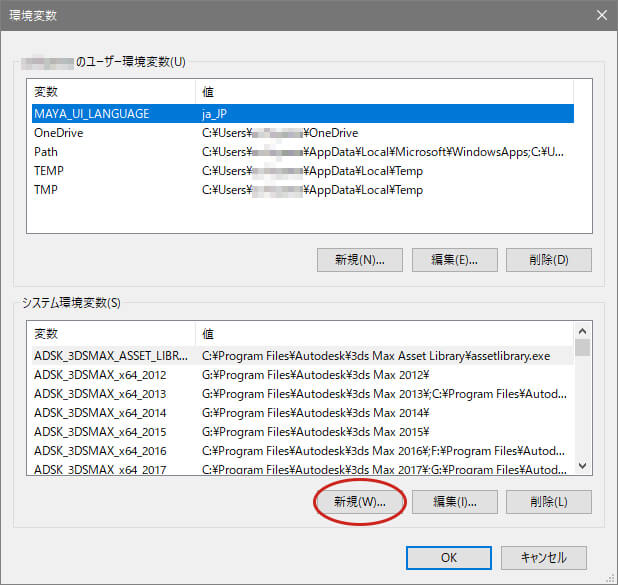
環境変数ダイアログ下部 -> システム環境変数の [新規] ボタンを押します。
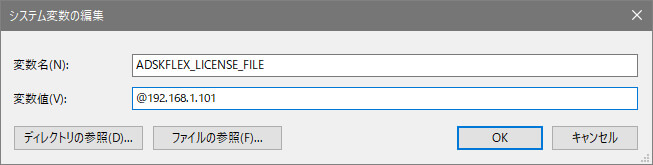
[変数名] に
ADSKFLEX_LICENSE_FILE
と入力、[変数値] に
@サーバのIPアドレス
と入力します。
※ネットワーク内での名前解決が成立している場合は、「@サーバ名」でも大丈夫です。